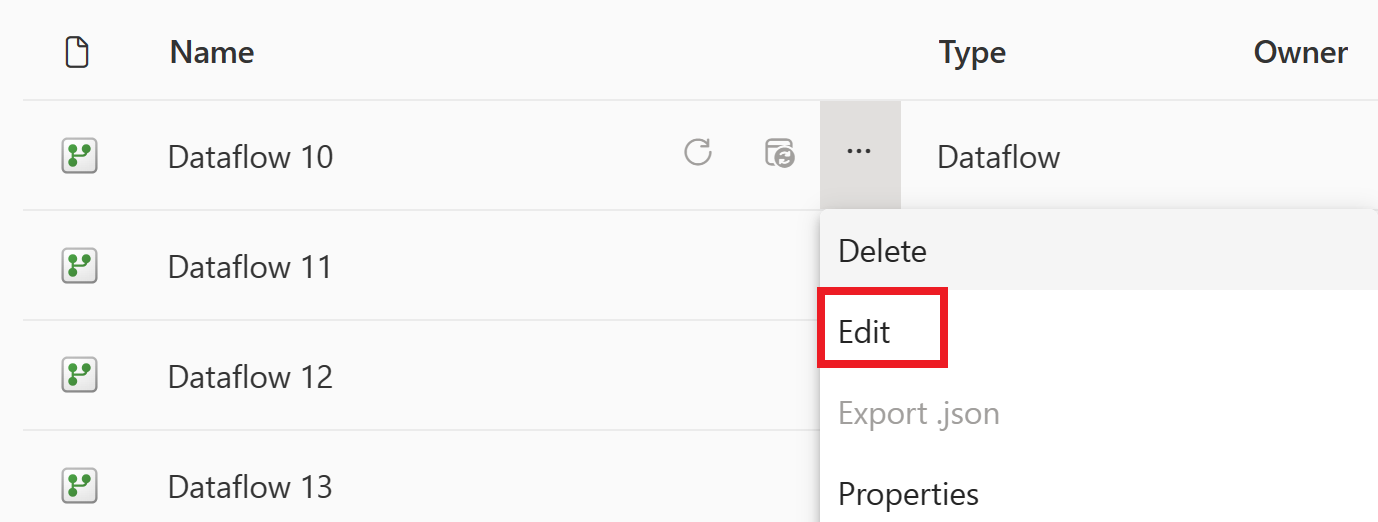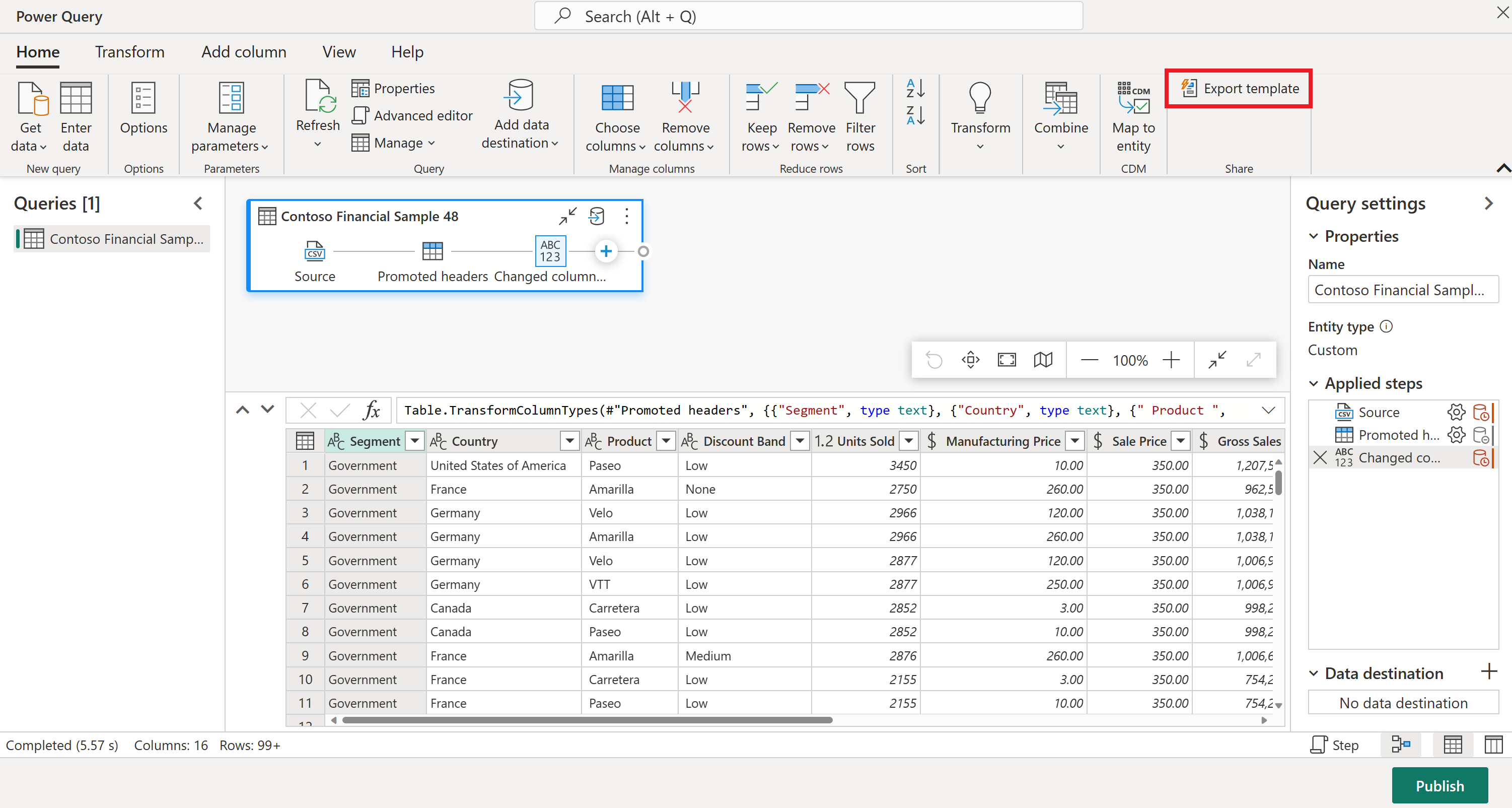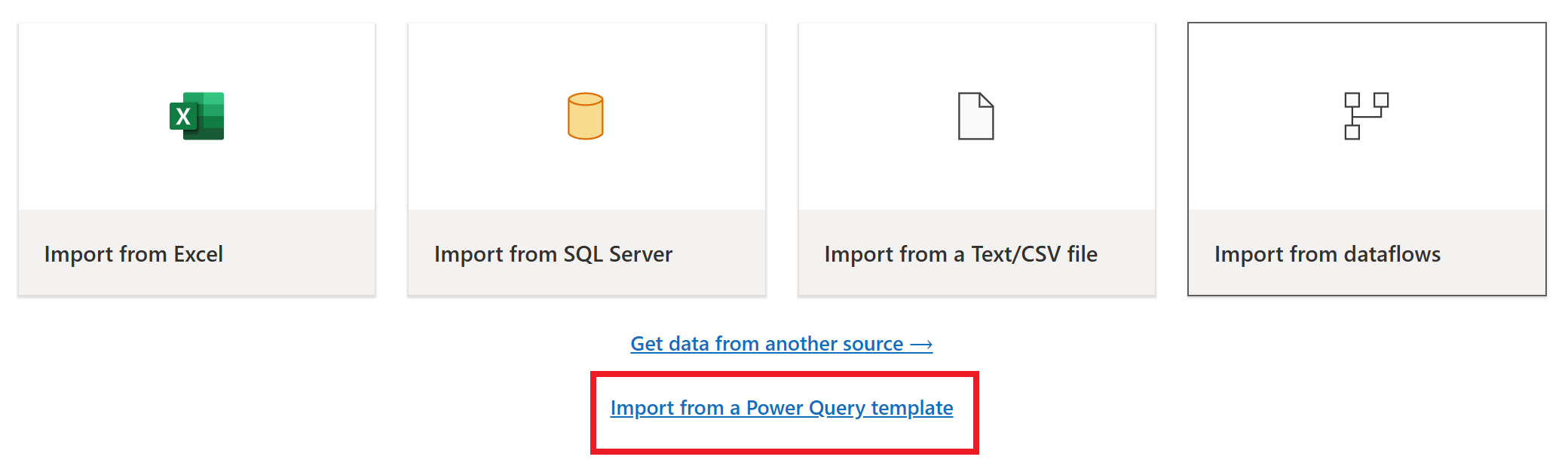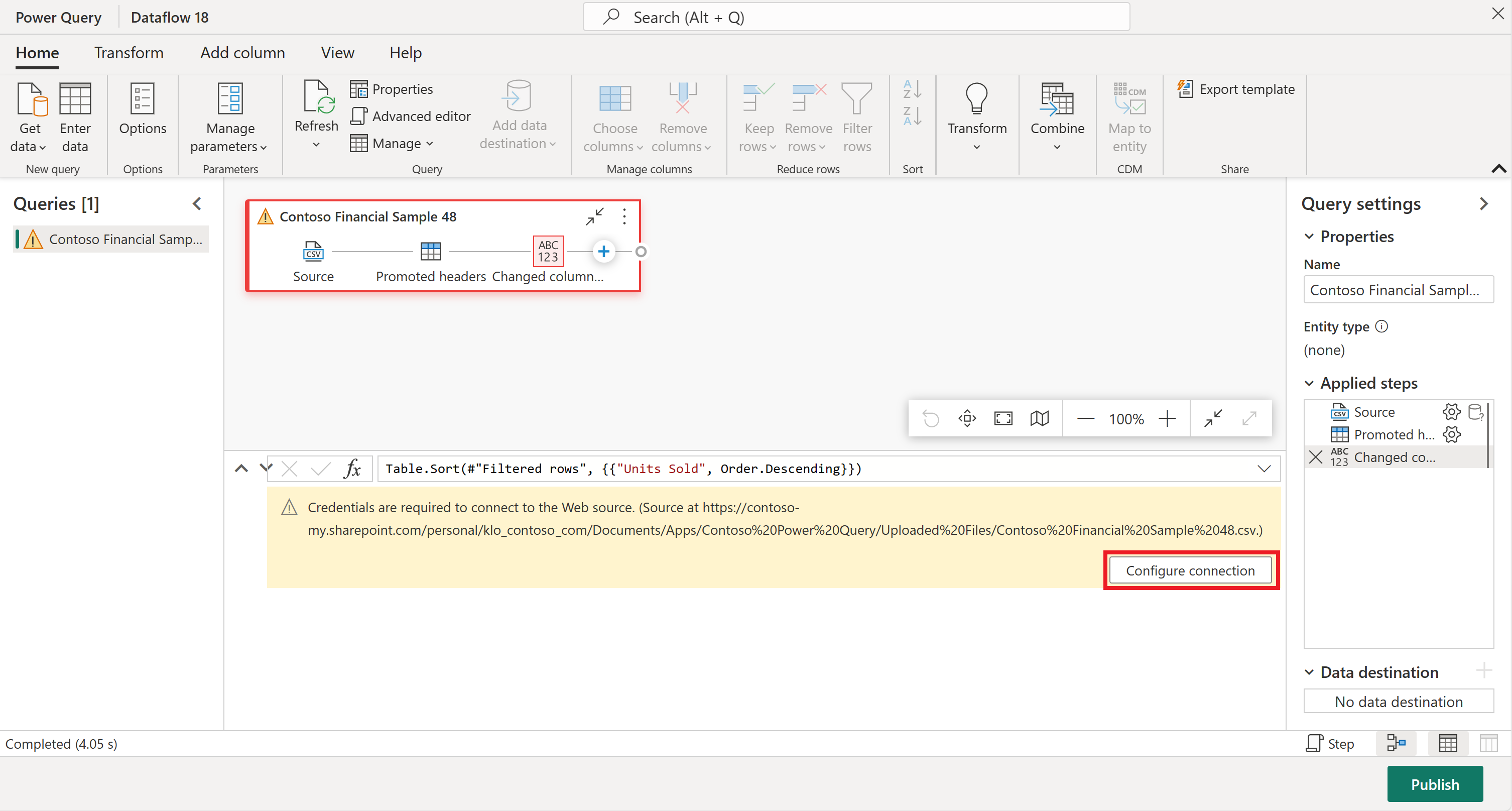Spostare query da Dataflow Gen1 a Dataflow Gen2
Flusso di dati Gen2 è la nuova generazione di flussi di dati. Tuttavia, molti flussi di dati esistenti sono stati creati nel corso degli anni usando la versione originale dei flussi di dati (ora denominata Dataflow Gen1 ed elencata come tipo di flusso di dati nell'area di lavoro). Questo articolo descrive come riutilizzare i flussi di dati di Dataflow Gen1 meno recenti importando flussi di dati di Dataflow Gen1 in Dataflow Gen2 usando la funzionalità modello di esportazione. Include anche informazioni su come copiare le query Gen1 e incollarle in un nuovo dataflow Gen2.
Usare la funzionalità modello di esportazione
Per usare la funzionalità modello di esportazione:
Nell'area di lavoro di Power BI o Data Factory selezionare i puntini di sospensione accanto a un dataflow Gen1 esistente e quindi selezionare Modifica.
Nella scheda Home dell'editor di Power Query selezionare Esporta modello.
In Esporta modello immettere il nome che si vuole chiamare in Nome. Facoltativamente, è possibile aggiungere una descrizione per questo modello in Descrizione.
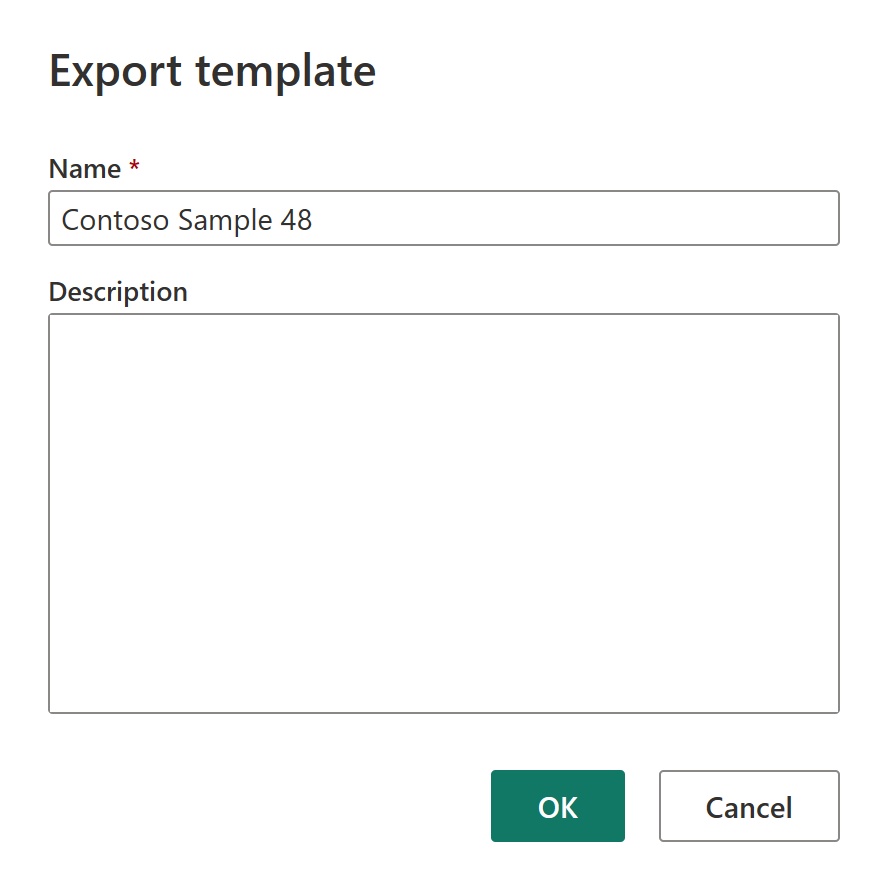
Selezionare OK per salvare il modello. Il modello viene salvato nella cartella download predefinita.
Nell'area di lavoro di Data Factory selezionare Nuovo e quindi Selezionare Flusso di dati Gen2.
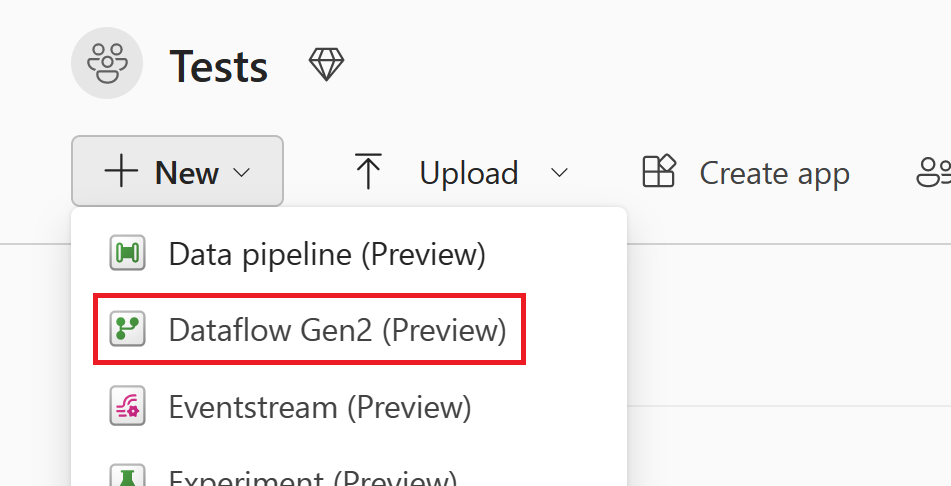
Nel riquadro di visualizzazione corrente dell'editor di Power Query selezionare Importa da un modello di Power Query.
Nella finestra di dialogo Apri passare alla cartella Download predefinita e selezionare il file con estensione pqt salvato nei passaggi precedenti. Selezionare Apri.
Il modello viene quindi importato in Dataflow Gen2. Potrebbe essere necessario immettere le credenziali in questo momento. In tal caso, selezionare Configura connessione e immettere le credenziali. Selezionare Connetti.
Il flusso di dati Gen1 è stato importato in Dataflow Gen2.
Copiare e incollare query di Dataflow Gen1 esistenti
Per copiare le query di Dataflow Gen1 esistenti:
Nell'area di lavoro di Power BI o Data Factory selezionare i puntini di sospensione accanto a un dataflow Gen1 esistente e quindi selezionare Modifica.
In Power Query selezionare la query o le query da copiare. Se sono presenti più query o cartelle (denominati gruppi in Power Query) da copiare, selezionare CTRL quando si selezionano le query o le cartelle da copiare. Selezionare quindi CTRL+C o fare clic con il pulsante destro del mouse nella selezione e scegliere Copia.
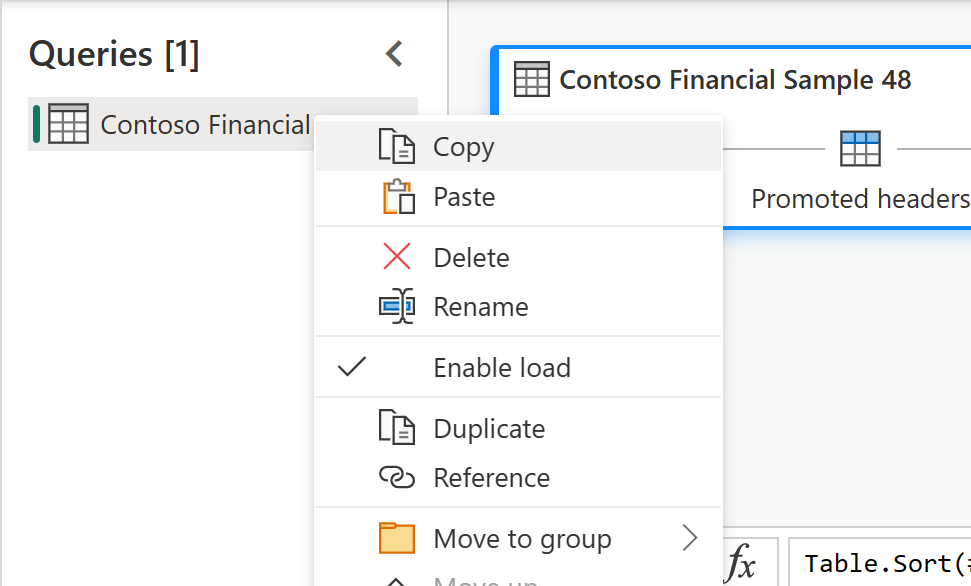
Aprire un flusso di dati esistente Gen2 o creare un nuovo flusso di dati Gen2 in Data Factory. Per creare un nuovo flusso di dati, aprire un flusso di lavoro esistente e selezionare Nuovo>flusso di dati Gen2.
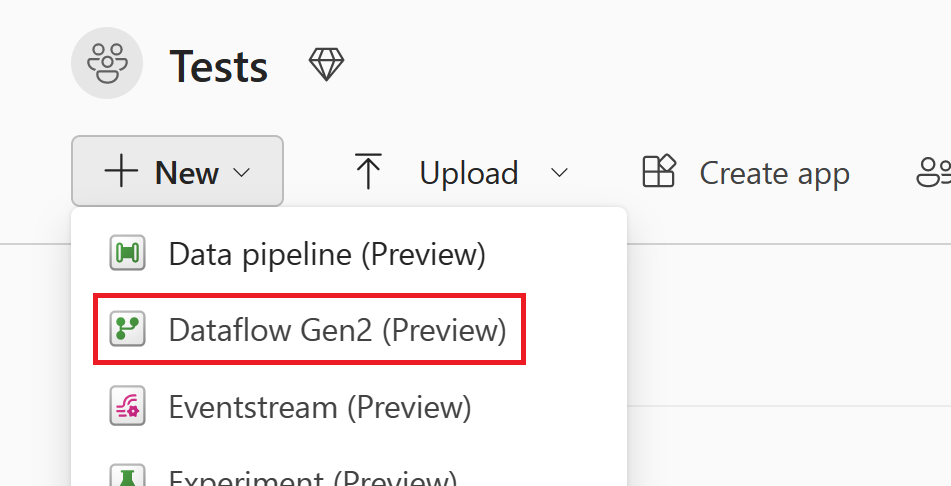
Nell'editor di Power Query selezionare Recupera dati>Query vuota.
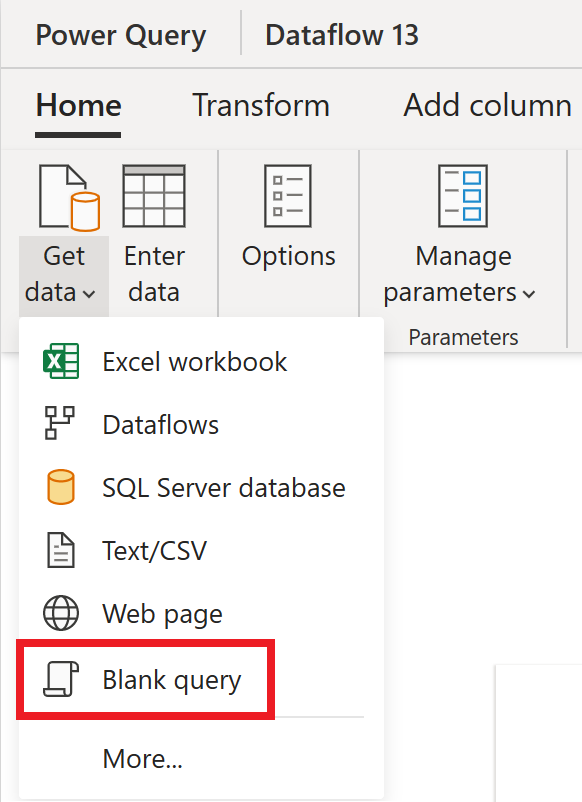
Nella finestra di dialogo Query vuota selezionare Avanti.
Selezionare all'interno del riquadro Query dell'editor di Power Query e quindi premere CTRL+V per incollare la query.
Potrebbe essere necessario aggiungere le credenziali prima di poter usare le query incollate. Se viene visualizzato un
Credentials are required to connect to the Web source.messaggio, selezionare Configura connessione e quindi immettere le credenziali.Selezionare Connessione per connettersi ai dati.
Dopo aver eseguito la connessione ai dati, fare clic con il pulsante destro del mouse sulla query vuota iniziale e quindi scegliere Elimina per rimuovere la query vuota.
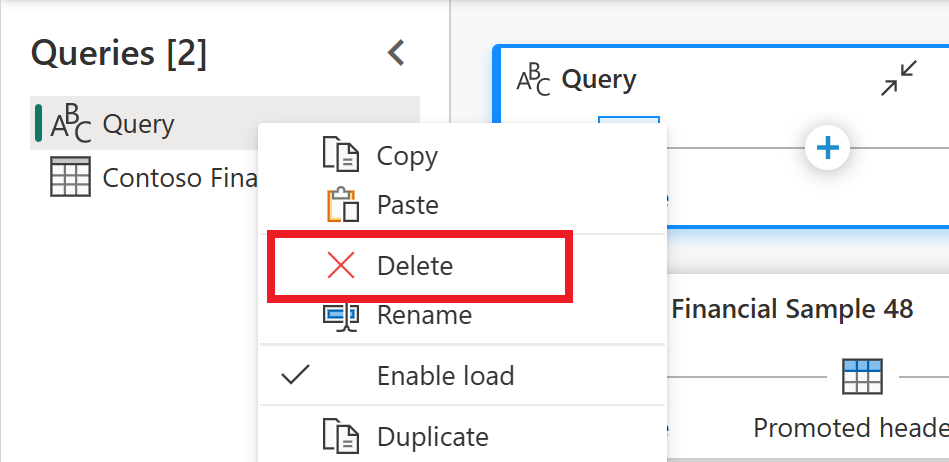
Contenuto correlato
Commenti e suggerimenti
Presto disponibile: Nel corso del 2024 verranno gradualmente disattivati i problemi di GitHub come meccanismo di feedback per il contenuto e ciò verrà sostituito con un nuovo sistema di feedback. Per altre informazioni, vedere https://aka.ms/ContentUserFeedback.
Invia e visualizza il feedback per