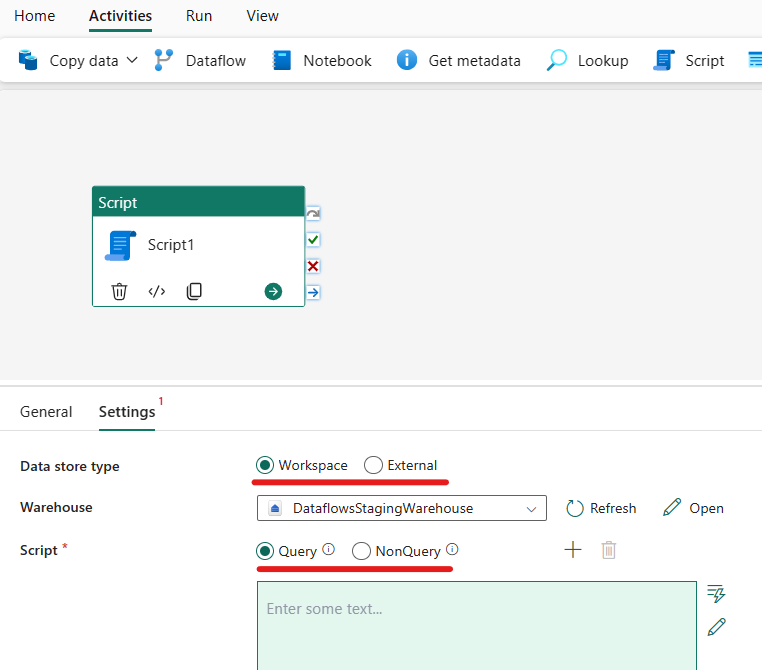Come usare l'attività Script
Questo articolo illustra come aggiungere una nuova attività Script, aggiungere una nuova connessione e configurare il contenuto dello script.
Prerequisiti
Per iniziare, è necessario completare i prerequisiti seguenti:
- Un account tenant con una sottoscrizione attiva. Creare un account gratuitamente.
- Viene creata un'area di lavoro.
Aggiungere un'attività Script a una pipeline con l'interfaccia utente
Aprire una pipeline di dati esistente o creare una nuova pipeline di dati.
Fare clic su Aggiungi un'attività della pipeline e cercare Script.
In alternativa, è possibile cercare Attività script nella barra multifunzione Attività pipeline nella parte superiore e selezionarla per aggiungerla all'area di disegno della pipeline.
Selezionare la nuova attività Script nell'area di disegno, se non è già selezionata.
Fare riferimento alle indicazioni generali sulle impostazioni per configurare la scheda Impostazioni generali .
Configurare l'attività script
Selezionando la scheda Impostazioni, è possibile scegliere di creare una nuova area di lavoro (all'interno di Infrastruttura) o una connessione esterna.
Dopo aver selezionato la connessione, è possibile scegliere Query per ottenere un risultato di dati o NonQuery per qualsiasi operazione del catalogo.
È quindi possibile immettere il contenuto nella casella dell'espressione script. Sono disponibili diversi modi in cui è possibile inserire il contenuto dello script nella casella dell'espressione:
È possibile aggiungere contenuto dinamico facendo clic nella casella o facendo clic sull'icona "contenuto dinamico" sul lato destro. Verrà visualizzato un riquadro a comparsa, come illustrato nello screenshot seguente, che mostra contenuto e funzioni dinamiche che è possibile usare senza problemi per creare le espressioni. Se si ha familiarità con Power Automate, l'esperienza è molto simile.
È anche possibile modificare direttamente il codice script nell'editor di codice facendo clic sull'icona a forma di matita sul lato destro, come illustrato nello screenshot seguente. Dopo aver fatto clic su di esso, verrà visualizzata una nuova finestra di dialogo in modo che sia possibile scrivere e modificare facilmente il codice.
È anche possibile usare il generatore di espressioni che utilizza il completamento del codice IntelliSense per evidenziare, controllare la sintassi e il completamento automatico per creare espressioni. Per usare il generatore di espressioni, fare riferimento alla documentazione sul linguaggio delle espressioni.
Salvare ed eseguire o pianificare la pipeline
Dopo aver configurato tutte le altre attività necessarie per la pipeline, passare alla scheda Home nella parte superiore dell'editor della pipeline e selezionare il pulsante Salva per salvare la pipeline. Selezionare Esegui per eseguirla direttamente o Pianificare la pianificazione. È anche possibile visualizzare la cronologia di esecuzione qui o configurare altre impostazioni.

Contenuto correlato
Commenti e suggerimenti
Presto disponibile: Nel corso del 2024 verranno gradualmente disattivati i problemi di GitHub come meccanismo di feedback per il contenuto e ciò verrà sostituito con un nuovo sistema di feedback. Per altre informazioni, vedere https://aka.ms/ContentUserFeedback.
Invia e visualizza il feedback per