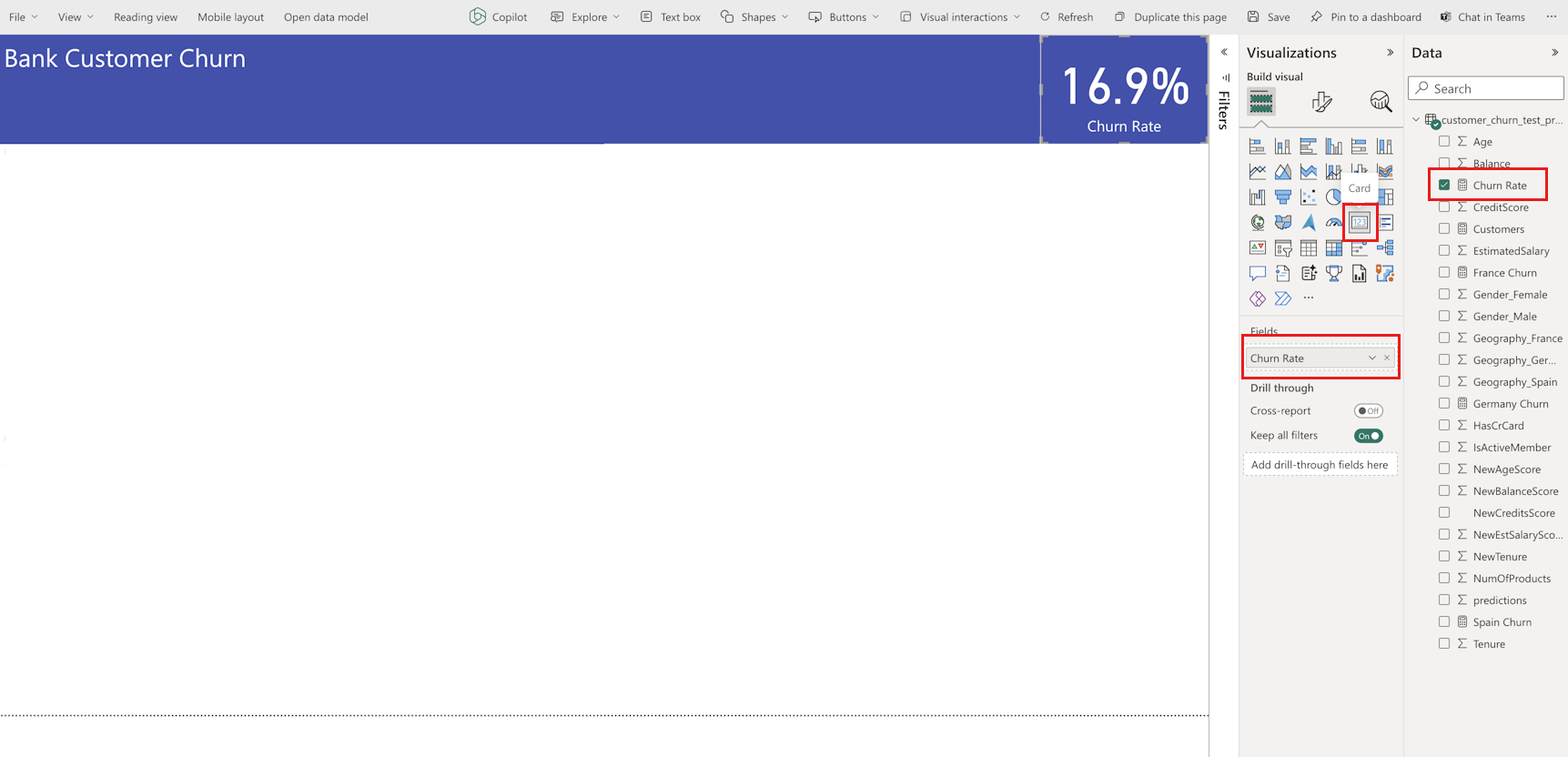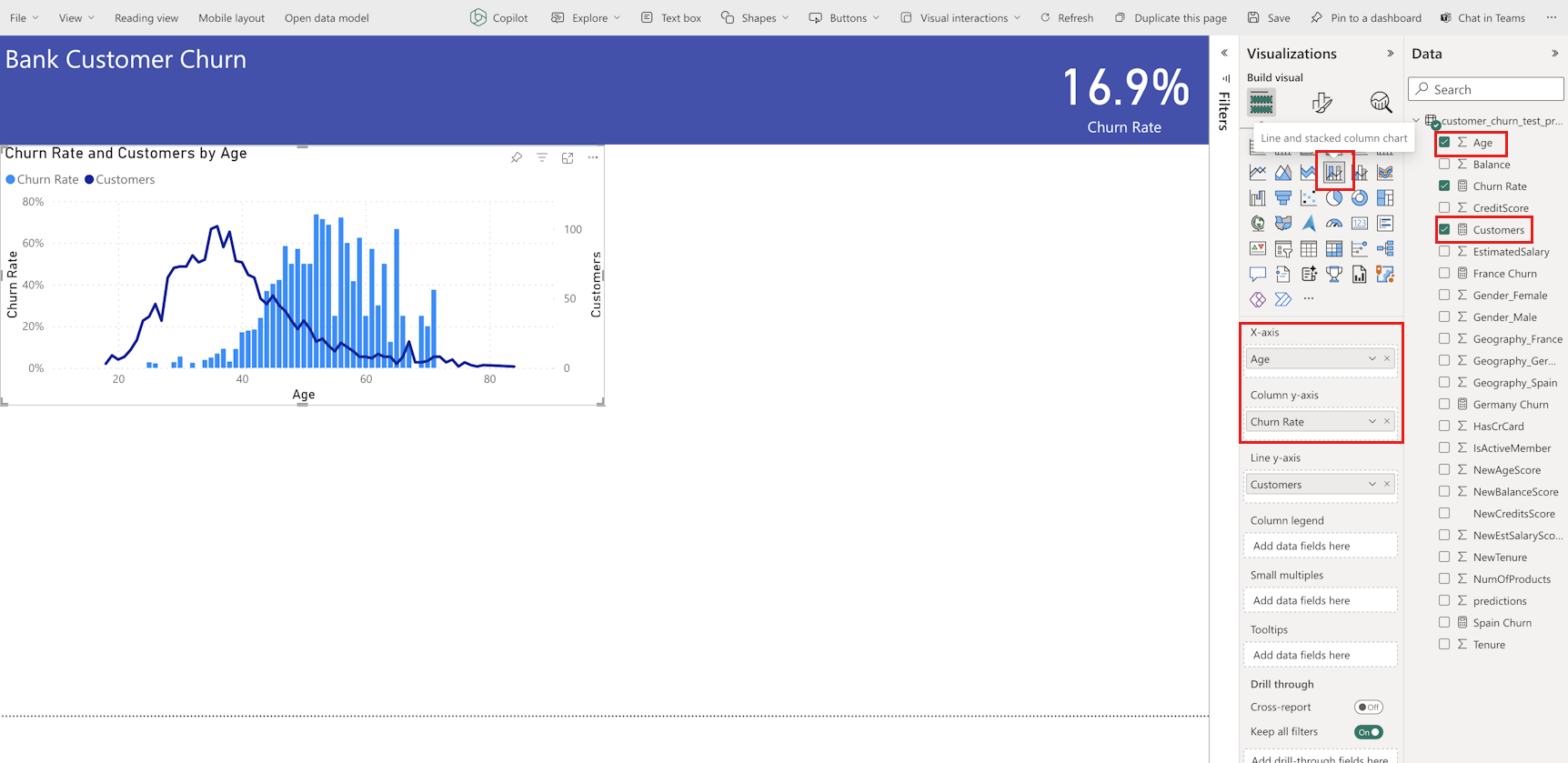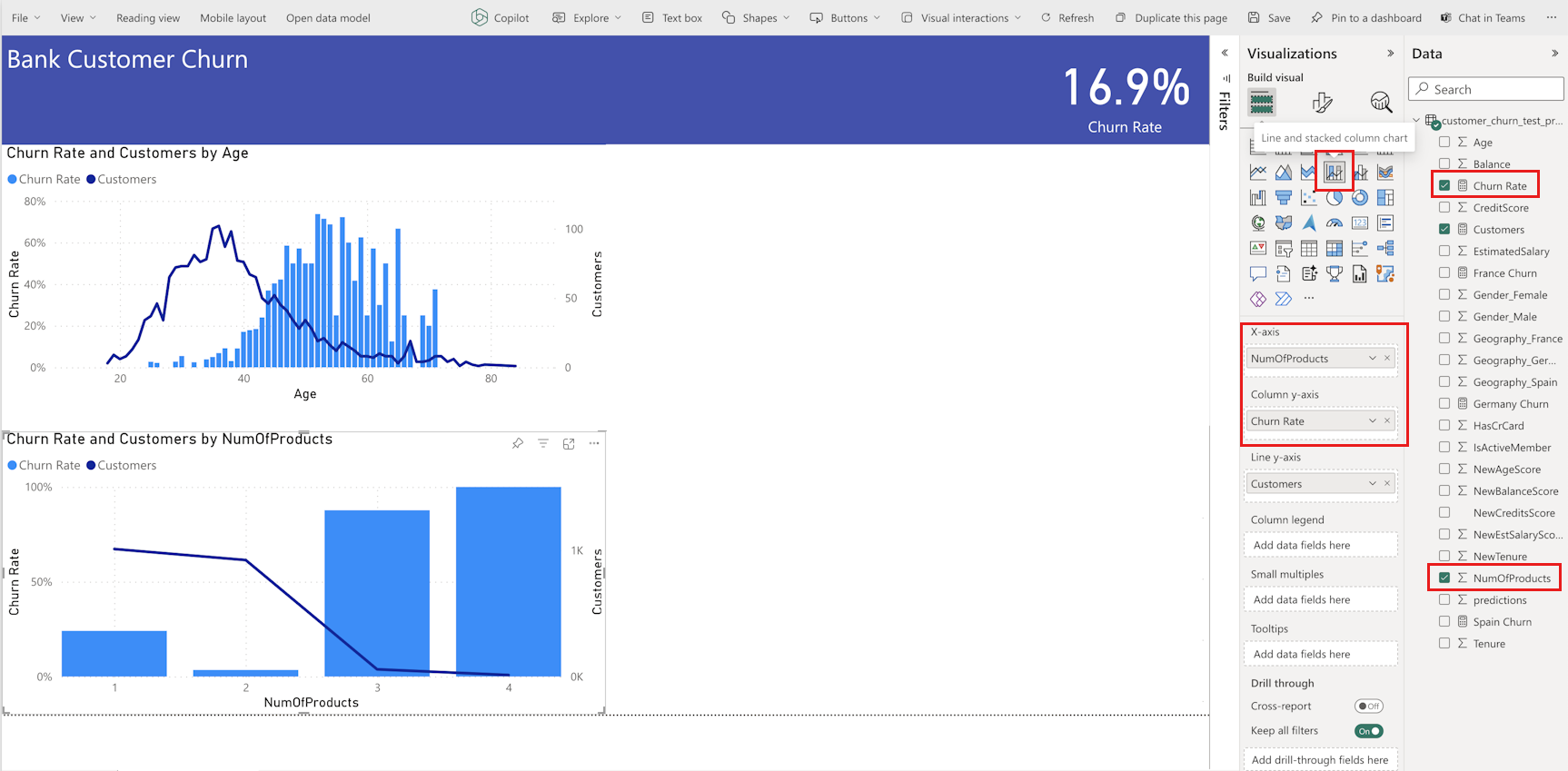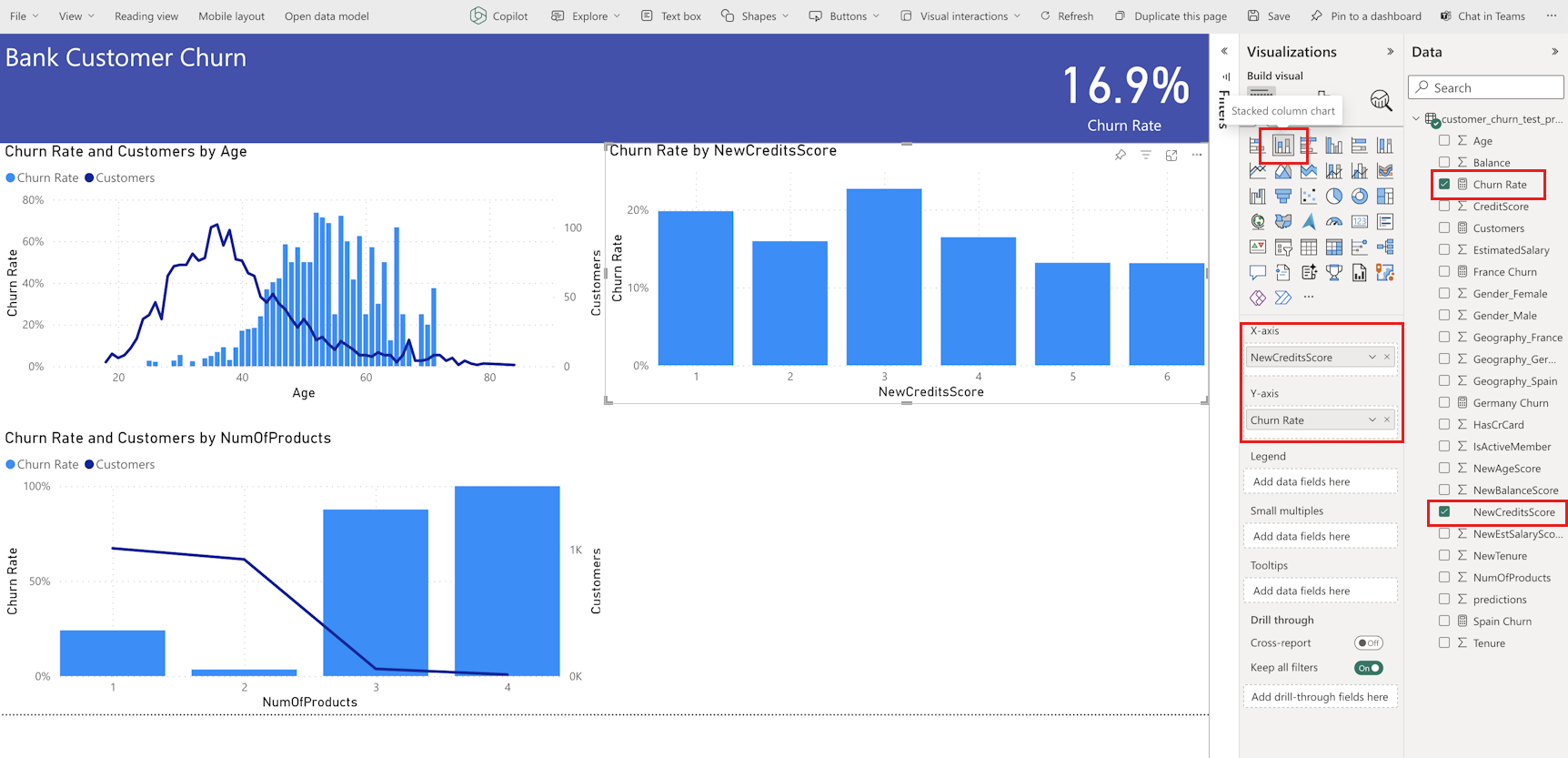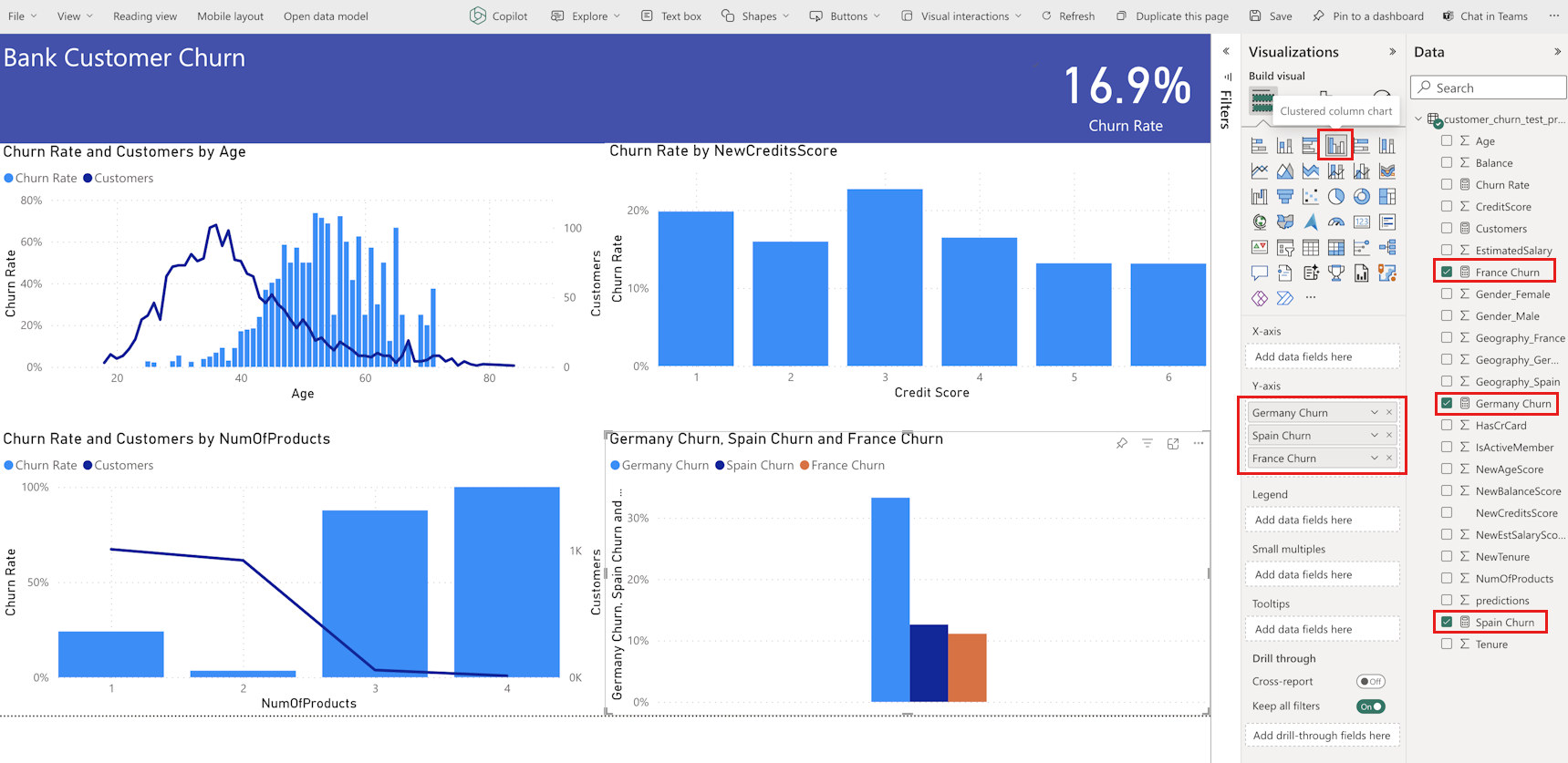Parte 5 dell'esercitazione: Visualizzare le stime con un report di Power BI
In questa esercitazione si creerà un report di Power BI dai dati delle stime generati nella parte 4: Eseguire l'assegnazione dei punteggi batch e salvare le stime in un lakehouse.
Nello specifico:
- Creare un modello semantico dai dati delle stime.
- Aggiungere nuove misure ai dati da Power BI.
- Creare un report di Power BI.
- Aggiungere visualizzazioni al report.
Prerequisiti
Ottenere una sottoscrizione di Microsoft Fabric. In alternativa, iscriversi per ottenere una versione di valutazione gratuita di Microsoft Fabric.
Accedere a Microsoft Fabric.
Usare il commutatore esperienza sul lato sinistro della home page per passare all'esperienza di data science di Synapse.
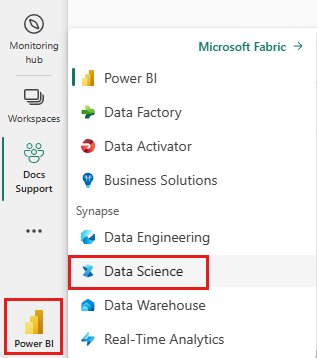
Questa è la parte 5 di 5 nella serie di esercitazioni. Per completare questa esercitazione, completare prima di tutto:
- Parte 1: Inserire dati in un lakehouse di Microsoft Fabric usando Apache Spark.
- Parte 2: Esplorare e visualizzare i dati usando i notebook di Microsoft Fabric per altre informazioni sui dati.
- Parte 3: Eseguire il training e registrare modelli di Machine Learning.
- Parte 4: Eseguire l'assegnazione dei punteggi batch e salvare le stime in un lakehouse.
Creare un modello semantico
Creare un nuovo modello semantico collegato ai dati delle stime prodotti nella parte 4:
A sinistra selezionare l'area di lavoro.
In alto a sinistra selezionare Lakehouse come filtro.
Selezionare la lakehouse usata nelle parti precedenti della serie di esercitazioni.
Selezionare Nuovo modello semantico nella barra multifunzione superiore.
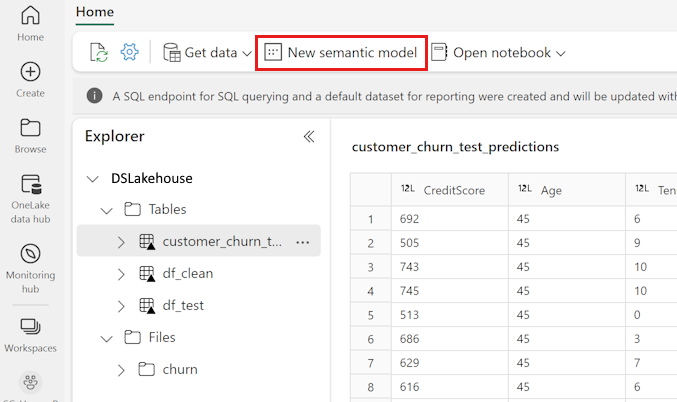
Assegnare un nome al modello semantico, ad esempio "stime di varianza di banca". Selezionare quindi il set di dati customer_churn_test_predictions .
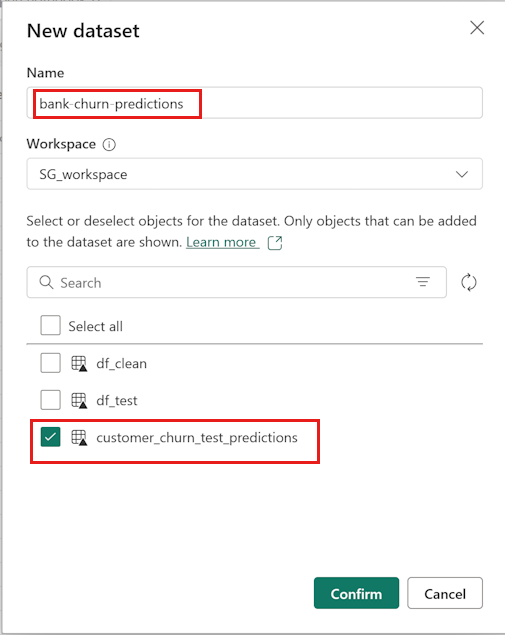
Selezionare Conferma.
Aggiungi nuove misure
Aggiungere ora alcune misure al modello semantico:
Aggiungere una nuova misura per la varianza.
Selezionare Nuova misura nella barra multifunzione superiore. Questa azione aggiunge un nuovo elemento denominato Measure al set di dati customer_churn_test_predictions e apre una barra della formula sopra la tabella.
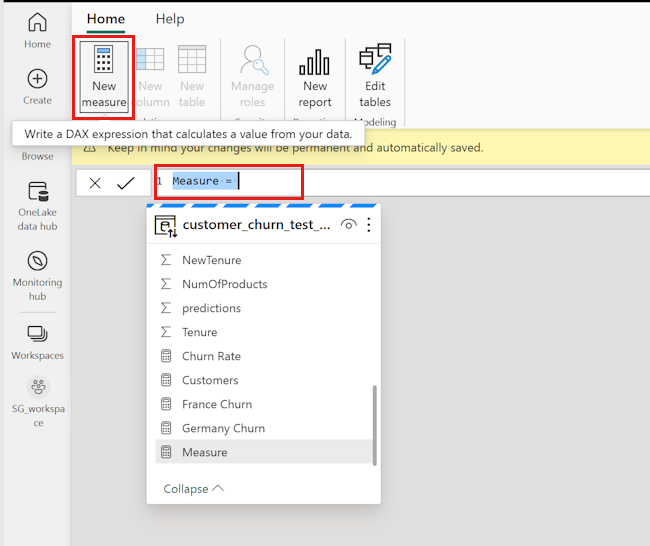
Per determinare la varianza stimata media, sostituire
Measure =nella barra della formula con:Churn Rate = AVERAGE(customer_churn_test_predictions[predictions])Per applicare la formula, selezionare il segno di spunta nella barra della formula. La nuova misura viene visualizzata nella tabella dati. L'icona della calcolatrice mostra che è stata creata come misura.
Modificare il formato da Generale a Percentuale nel pannello Proprietà .
Scorrere verso il basso nel pannello Proprietà per modificare le posizioni decimali su 1.
Aggiungere una nuova misura che conta il numero totale di clienti bancari. Sarà necessario per il resto delle nuove misure.
Selezionare Nuova misura nella barra multifunzione superiore per aggiungere un nuovo elemento denominato Measure al
customer_churn_test_predictionsset di dati. Questa azione apre anche una barra della formula sopra la tabella.Ogni stima rappresenta un cliente. Per determinare il numero totale di clienti, sostituire
Measure =nella barra della formula con:Customers = COUNT(customer_churn_test_predictions[predictions])Selezionare il segno di spunta nella barra della formula per applicare la formula.
Aggiungere il tasso di varianza per la Germania.
Selezionare Nuova misura nella barra multifunzione superiore per aggiungere un nuovo elemento denominato Measure al
customer_churn_test_predictionsset di dati. Questa azione apre anche una barra della formula sopra la tabella.Per determinare il tasso di varianza per Germania, sostituire
Measure =nella barra della formula con:Germany Churn = CALCULATE(customer_churn_test_predictions[Churn Rate], customer_churn_test_predictions[Geography_Germany] = 1)In questo modo le righe vengono filtrate verso il basso con la Germania come area geografica (Geography_Germany uguale a una).
Per applicare la formula, selezionare il segno di spunta nella barra della formula.
Ripetere il passaggio precedente per aggiungere i tassi di varianza per Francia e Spagna.
Tasso di varianza della Spagna:
Spain Churn = CALCULATE(customer_churn_test_predictions[Churn Rate], customer_churn_test_predictions[Geography_Spain] = 1)Tasso di varianza della Francia:
France Churn = CALCULATE(customer_churn_test_predictions[Churn Rate], customer_churn_test_predictions[Geography_France] = 1)
Creare un nuovo report
Dopo aver completato tutte le operazioni, passare alla pagina di creazione di report di Power BI selezionando Crea report nella barra multifunzione superiore.
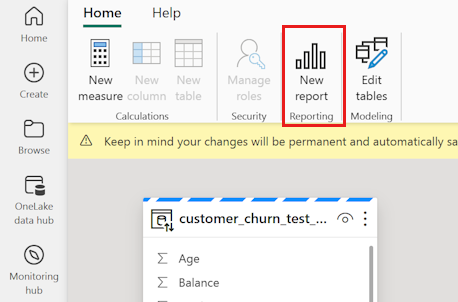
Dopo aver visualizzato la pagina del report, aggiungere questi oggetti visivi:
Selezionare la casella di testo nella barra multifunzione superiore e immettere un titolo per il report, ad esempio "Varianza cliente banca". Modificare le dimensioni del carattere e il colore di sfondo nel pannello Formato. Regolare le dimensioni e il colore del carattere selezionando il testo e usando la barra del formato.
Nel pannello Visualizzazioni selezionare l'icona Scheda . Nel riquadro Dati selezionare Varianza. Modificare le dimensioni del carattere e il colore di sfondo nel pannello Formato. Trascinare questa visualizzazione in alto a destra del report.
Nel pannello Visualizzazioni selezionare l'icona Grafico a linee e istogramma in pila. Selezionare età per l'asse x, Frequenza varianza per asse y della colonna e Clienti per l'asse y della linea.
Nel pannello Visualizzazioni selezionare l'icona Grafico a linee e istogramma in pila. Selezionare NumOfProducts per asse x, Frequenza varianza per asse y della colonna e Clienti per l'asse y della linea.
Nel pannello Visualizzazioni selezionare l'icona Istogramma a colonne in pila. Selezionare NewCreditsScore per asse x e Varianza per asse y.
Modificare il titolo "NewCreditsScore" in "Punteggio di credito" nel pannello Formato.
Nel pannello Visualizzazioni selezionare la scheda Istogramma a colonne raggruppate. Selezionare Germania Varianza, Spagna Varianza, Francia Varianza in tale ordine per l'asse y.
Nota
Questo report rappresenta un esempio illustrato di come analizzare i risultati della stima salvata in Power BI. Tuttavia, per un vero caso d'uso della varianza dei clienti, potrebbe essere necessario eseguire un'idea più approfondita delle visualizzazioni da creare, in base alle proprie competenze in materia e a ciò che il team di analisi aziendale e aziendale ha standardizzato come metriche.
Il report di Power BI mostra:
- I clienti che utilizzano più di due dei prodotti bancari hanno un tasso di varianza più elevato, anche se pochi clienti hanno avuto più di due prodotti. La banca dovrebbe raccogliere più dati, ma anche analizzare altre funzionalità correlate a più prodotti (vedere il tracciato nel pannello in basso a sinistra).
- I clienti bancari in Germania hanno un tasso di varianza superiore rispetto a Francia e Spagna (vedere il grafico nel pannello in basso a destra), che suggerisce che un'indagine su ciò che ha incoraggiato i clienti a lasciare potrebbe essere vantaggioso.
- Ci sono più clienti di mezza età (tra 25-45) e clienti tra 45-60 tendono a uscire di più.
- Infine, i clienti con punteggi di credito più bassi lasciano la banca per altri istituti finanziari. La banca dovrebbe esaminare i modi in cui incoraggiare i clienti con punteggi di credito inferiori e saldi di conto per rimanere con la banca.
Passaggio successivo
Questa operazione completa la serie di esercitazioni in cinque parti. Vedere altre esercitazioni di esempio end-to-end:
Commenti e suggerimenti
Presto disponibile: Nel corso del 2024 verranno gradualmente disattivati i problemi di GitHub come meccanismo di feedback per il contenuto e ciò verrà sostituito con un nuovo sistema di feedback. Per altre informazioni, vedere https://aka.ms/ContentUserFeedback.
Invia e visualizza il feedback per