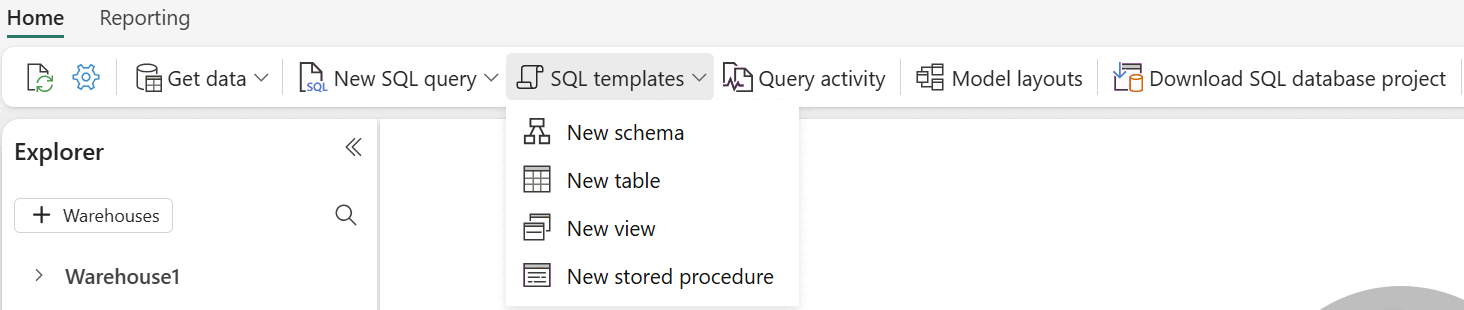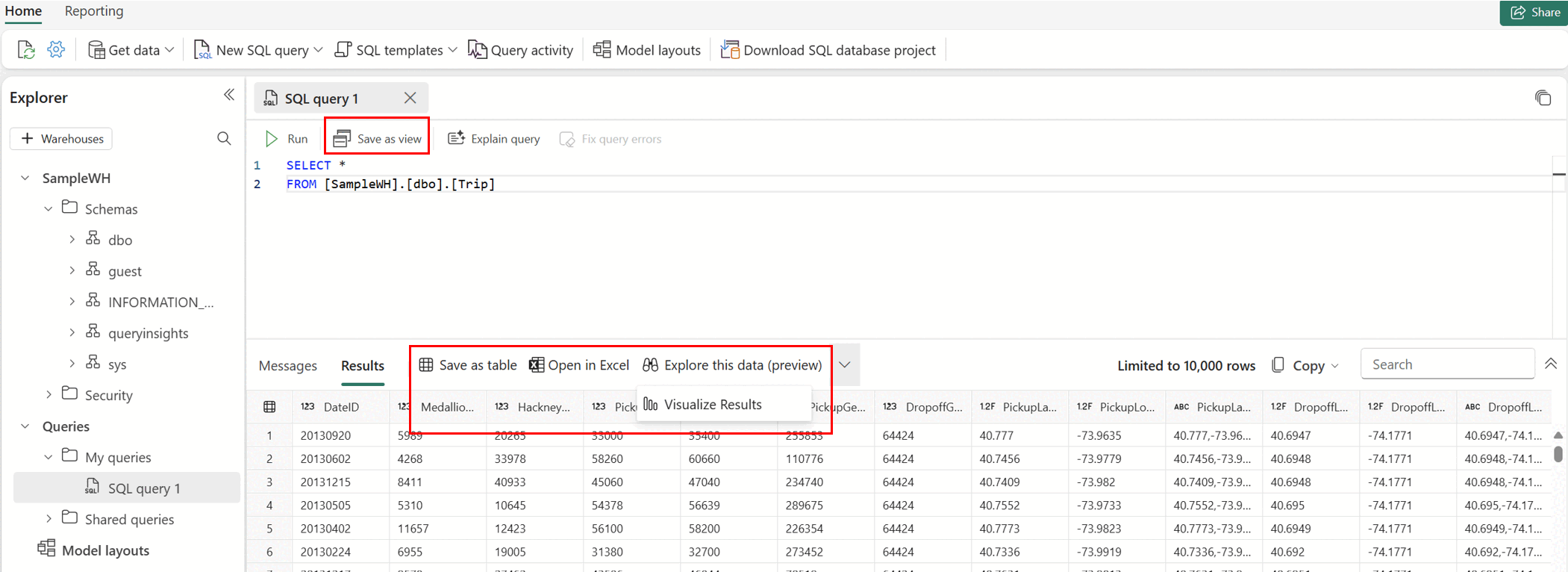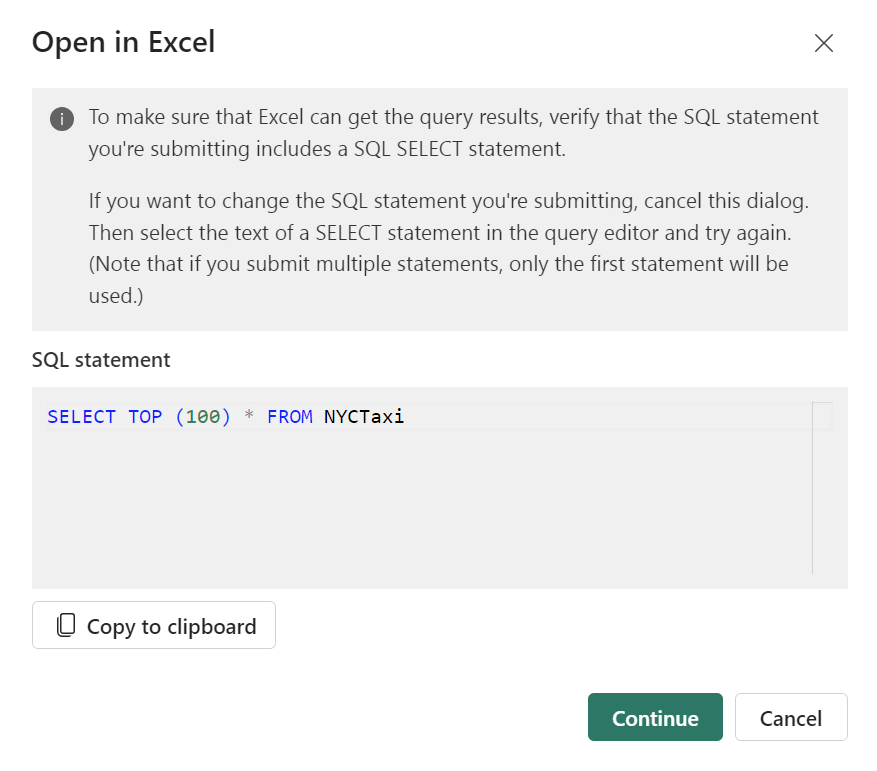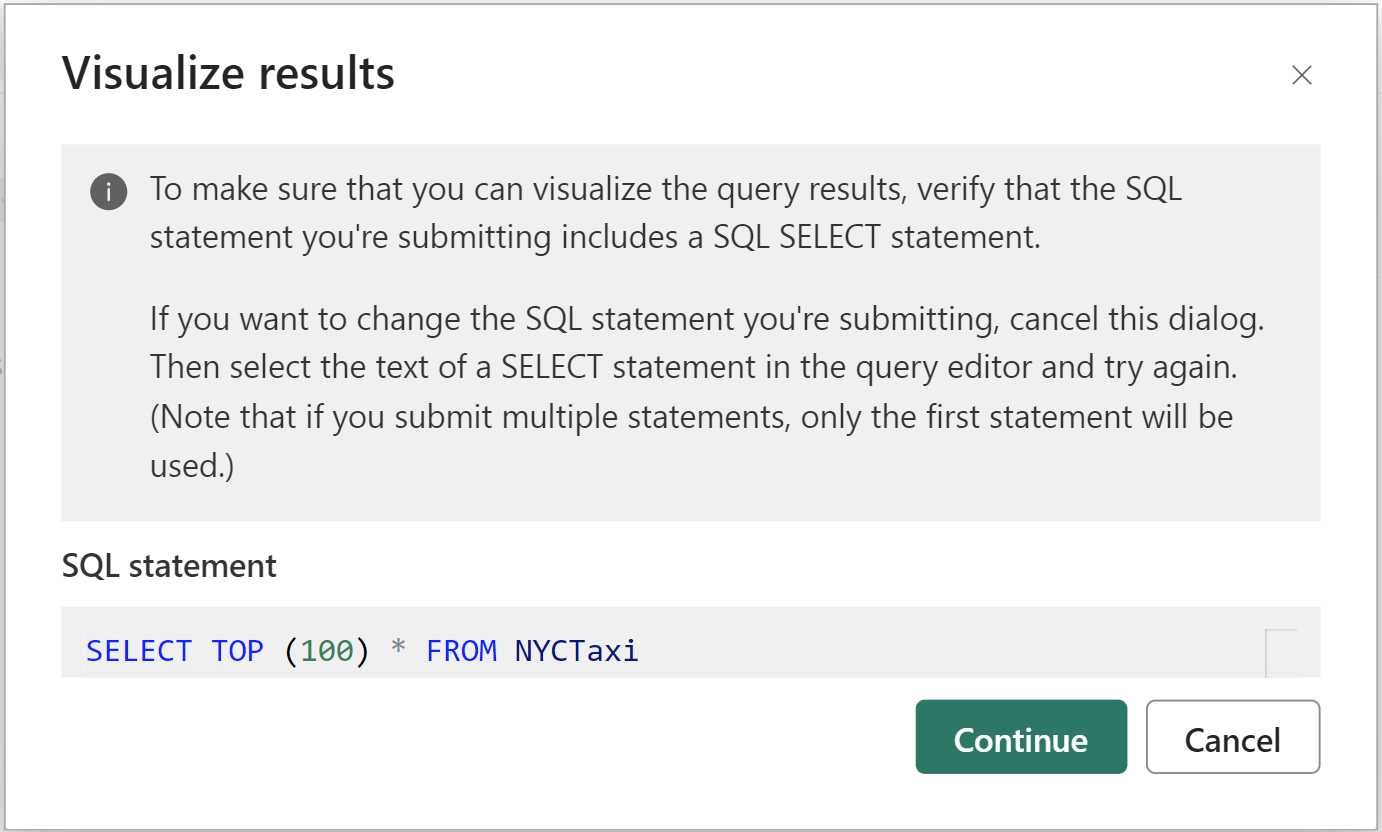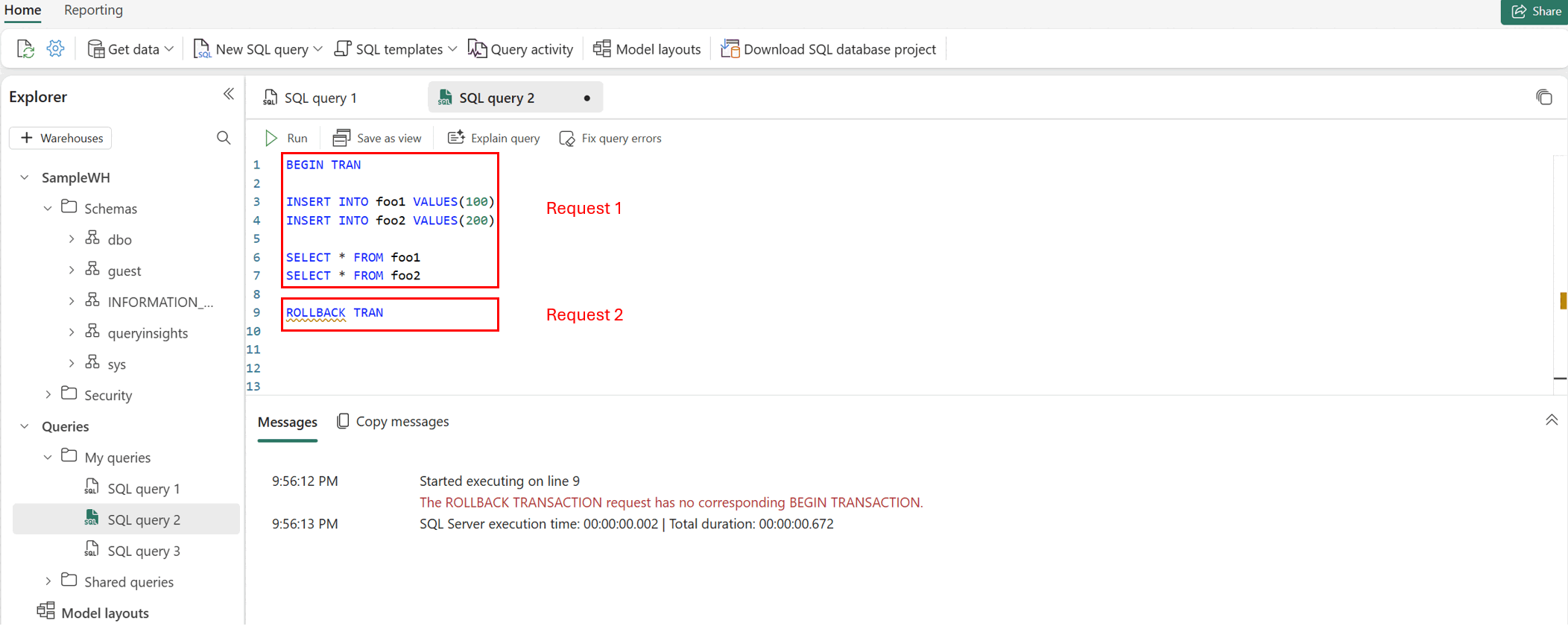Eseguire query usando l'editor di query SQL
Si applica a:✅Endpoint di analisi SQL, Warehouse e Database con mirroring in Microsoft Fabric
Questo articolo descrive come usare l'editor di query SQL nel portale di Microsoft Fabric per scrivere query in modo rapido ed efficiente e suggerimenti su come visualizzare al meglio le informazioni necessarie.
- Nel magazzino è anche possibile eseguire query sui dati con più strumenti con un stringa di connessione SQL.
- È possibile compilare query graficamente con l'editor di query visuale.
- È possibile visualizzare i dati nella scheda Anteprima dati.
L'editor di query SQL fornisce supporto per IntelliSense, completamento del codice, evidenziazione della sintassi, analisi lato client e convalida. È possibile eseguire istruzioni su DDL (Data Definition Language), DML (Data Manipulation Language) e DCL (Data Control Language).
L'editor di query SQL nel portale di Fabric
L'editor di query SQL fornisce un editor di testo per scrivere query usando T-SQL. Per accedere all'editor di query SQL predefinito:
Creare una nuova query usando il pulsante Nuova query SQL nella barra multifunzione.
Se si seleziona l'elenco a discesa Modelli SQL, è possibile creare facilmente oggetti T-SQL con modelli di codice che popolano nella finestra di query SQL, come illustrato nell'immagine seguente.
Quando si lavora sulla query SQL, le query vengono salvate automaticamente ogni manciata di secondi. Un indicatore "di salvataggio"viene visualizzato nella scheda della query per indicare che la query è in fase di salvataggio.
Multitasking tra schede per l'anteprima dei dati, l'esecuzione di query e la modellazione
L'anteprima dei dati, l'esecuzione di query e l'esperienza di modellazione si apre come singole schede tra cui è possibile eseguire il multitasking nell'editor. Se si scrive una query, è possibile passare dalla visualizzazione di un'anteprima dei dati alla visualizzazione delle relazioni tra le tabelle per cui si sta scrivendo la query. Per visualizzare o chiudere tutte le schede, selezionare l'icona a destra di tutte le schede.
Visualizza i risultati delle query
Dopo aver scritto la query T-SQL, selezionare Esegui per eseguire la query.
L'anteprima Risultati viene visualizzata nella sezione Risultati. Se il numero di righe restituite è maggiore di 10.000 righe, l'anteprima è limitata a 10.000 righe. È possibile cercare una stringa all'interno della griglia dei risultati per ottenere righe filtrate corrispondenti ai criteri di ricerca. La scheda Messaggi mostra i messaggi SQL restituiti quando viene eseguita la query SQL.
La barra di stato indica lo stato della query, la durata dell'esecuzione e il numero di righe e colonne restituite nei risultati.
Per abilitare i menu Salva come visualizzazione, Salva come tabella, Apri in Excel, Esplora questi dati (anteprima) e Visualizza risultati, evidenziare l'istruzione SQL contenente l'istruzione SELECT nell'editor di query SQL.
Salvare come visualizzazione
È possibile selezionare la query e salvare la query come visualizzazione usando il pulsante Salva come visualizzazione. Selezionare il nome dello schema a cui si ha accesso per creare viste, specificare il nome della visualizzazione e verificare l'istruzione SQL prima di confermare la creazione della vista. Quando la visualizzazione viene creata correttamente, viene visualizzata in Explorer.
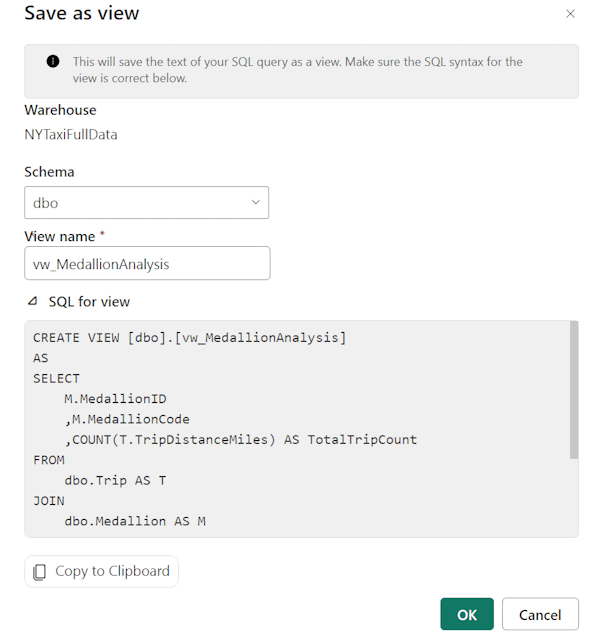
Salva come tabella
È possibile usare Salva come tabella per salvare i risultati della query in una tabella. Selezionare il warehouse in cui salvare i risultati, selezionare lo schema a cui si ha accesso per creare tabelle e specificare il nome della tabella per caricare i risultati nella tabella usando l'istruzione CREATE TABLE AS SELECT. Quando la tabella viene creata correttamente, viene visualizzata in Esplora risorse.
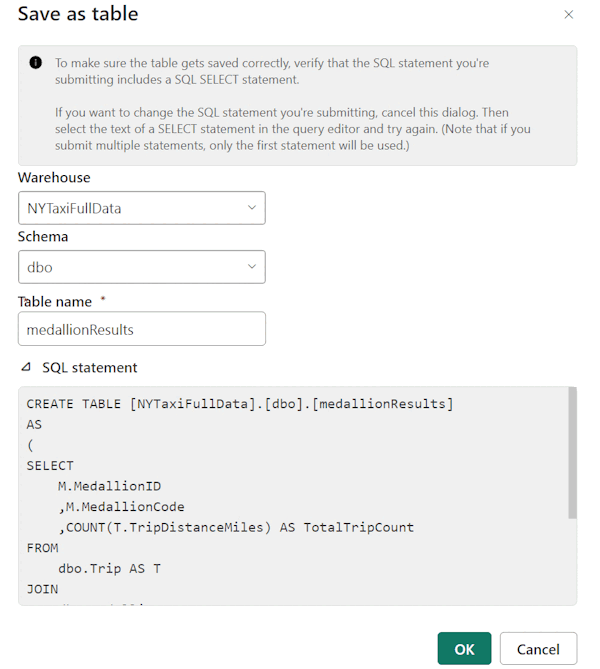
Apri in Excel
Il pulsante Apri in Excel apre la query T-SQL corrispondente in Excel e la esegue, consentendo di lavorare con i risultati in Microsoft Excel sul computer locale.
Per usare il file di Excel in locale, seguire questa procedura:
Dopo aver selezionato il pulsante Continua, individuare il file di Excel scaricato in Esplora file di Windows, ad esempio, nella cartella Download del browser.
Per visualizzare i dati, selezionare il pulsante Abilita modifica nella barra multifunzione Visualizzazione protetta e quindi il pulsante Abilita contenuto nella barra multifunzione Avviso di sicurezza. Dopo aver abilitato entrambi, viene visualizzata la finestra di dialogo seguente per approvare l'esecuzione della query elencata.
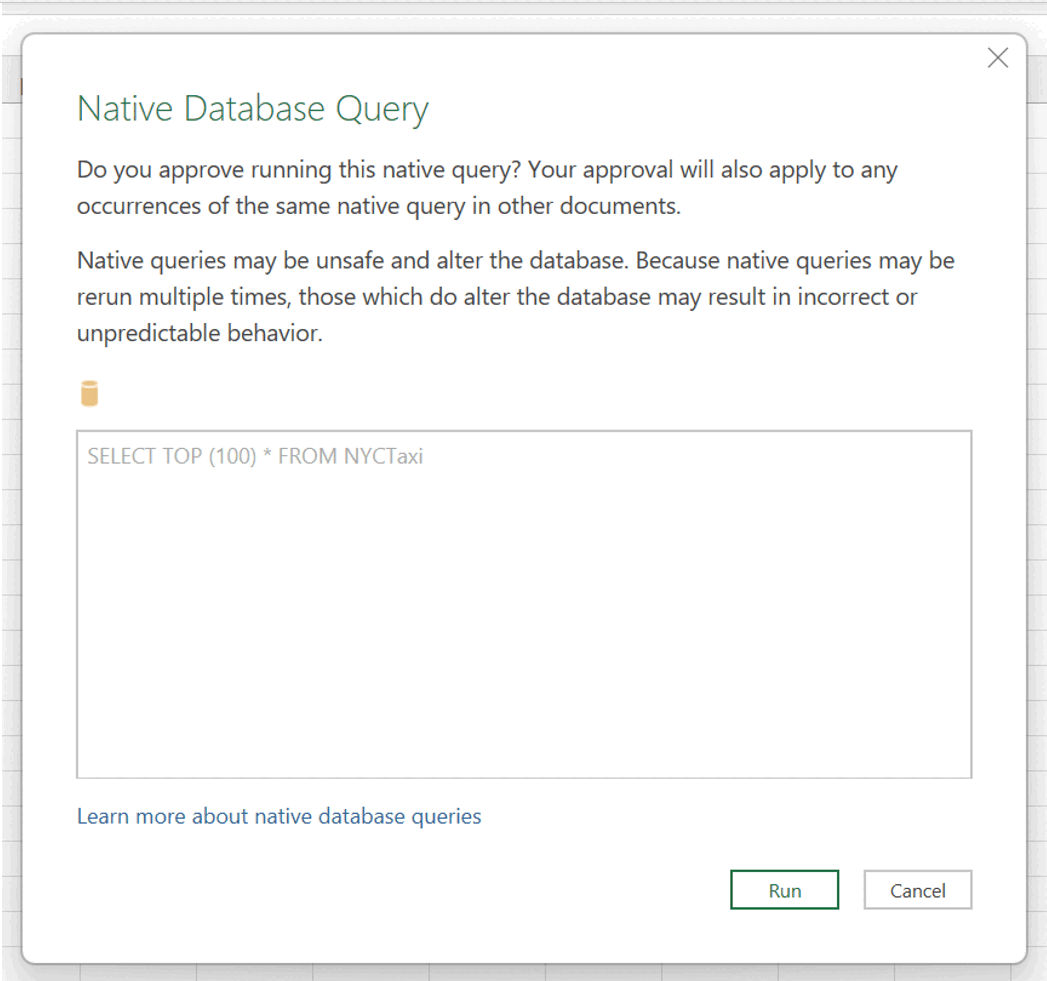
Selezionare Esegui.
Autenticare l'account con l'opzione Account Microsoft. Selezionare Connetti.
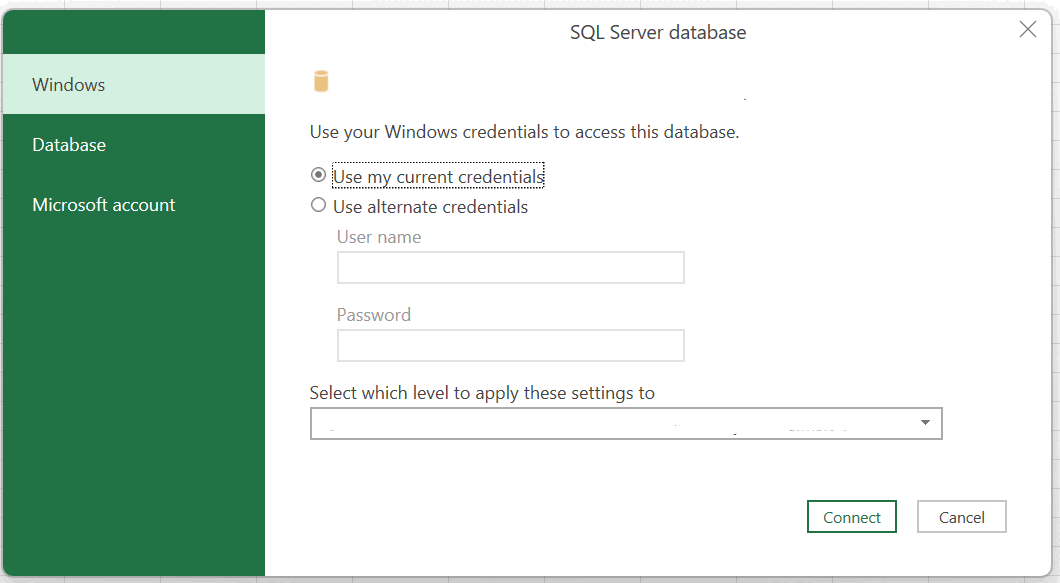
Dopo aver eseguito l'accesso, verranno visualizzati i dati presentati nel foglio di calcolo.
Esplorare questi dati (anteprima)
Esplorare questi dati (anteprima) offre la possibilità di eseguire un'esplorazione ad hoc dei risultati della query. Con questa funzionalità, è possibile avviare una matrice side-by-side e una visualizzazione visiva per comprendere meglio eventuali tendenze o modelli dietro i risultati della query prima di approfondire la creazione di un report completo di Power BI. Per altre informazioni, vedere Esplorare i dati nel servizio Power BI.
Visualizzare i risultati
Visualizza risultati consente di creare report dai risultati della query all'interno dell'editor di query SQL.
Copia
L'elenco a discesa Copia consente di copiare i risultati e/o i nomi di colonna nella griglia dei dati. È possibile scegliere di copiare i risultati con i nomi di colonna, copiare solo i risultati oppure copiare solo i nomi delle colonne.
Più set di risultati
Quando si eseguono più query e tali risultati restituiscono più risultati, è possibile selezionare l'elenco a discesa dei risultati per visualizzare i singoli risultati.
Query tra warehouse
Per altre informazioni sull'esecuzione di query tra warehouse, vedere Query tra warehouse.
È possibile scrivere una query T-SQL con una convenzione di denominazione in tre parti per fare riferimento agli oggetti e unirli tra i warehouse, ad esempio:
SELECT
emp.Employee
,SUM(Profit) AS TotalProfit
,SUM(Quantity) AS TotalQuantitySold
FROM
[SampleWarehouse].[dbo].[DimEmployee] as emp
JOIN
[WWI_Sample].[dbo].[FactSale] as sale
ON
emp.EmployeeKey = sale.SalespersonKey
WHERE
emp.IsSalesperson = 'TRUE'
GROUP BY
emp.Employee
ORDER BY
TotalProfit DESC;
Scelte rapide da tastiera
I tasti di scelta rapida offrono un modo rapido per spostarsi e consentire agli utenti di lavorare in modo più efficiente nell'editor di query SQL. La tabella in questo articolo elenca tutti i collegamenti disponibili nell'editor di query SQL nel portale di Microsoft Fabric:
| Funzione | Collegamenti |
|---|---|
| Nuova query SQL | CTRL + Q |
| Chiudere la scheda corrente. | CTRL+MAIUSC+F4 |
| Eseguire lo script SQL | CTRL+INVIO, MAIUSC+INVIO |
| Annullare l'esecuzione dello script SQL | ALT+INTERR |
| Cerca stringa | Ctrl +F |
| Sostituire stringa | CTRL+H |
| Annulla | CTRL + Z |
| Ripeti | CTRL + Y |
| Andare a sinistra di una parola | CTRL+freccia SINISTRA |
| Andare a destra di una parola | CTRL+freccia DESTRA |
| Aumenta rientro | Tab |
| Riduci rientro | MAIUSC+TAB |
| Commento | CTRL+K, CTRL+C |
| Rimuovere il commento | CTRL+K, CTRL+U |
| Spostare il cursore in alto | ↑ |
| Spostare in cursore in basso | ↓ |
| Select All | CTRL + A |
Limiti
Nell'editor di query SQL, ogni volta che si esegue la query, viene aperta una sessione separata e la chiude alla fine dell'esecuzione. Ciò significa che se si configura il contesto della sessione per più esecuzioni di query, il contesto non viene mantenuto per l'esecuzione indipendente delle query.
È possibile eseguire istruzioni DDL (Data Definition Language), DML (Data Manipulation Language) e DCL (Data Control Language), ma esistono limitazioni per le istruzioni TCL (Transaction Control Language). Nell'editor di query SQL, quando si seleziona il pulsante Esegui, si invia una richiesta batch indipendente da eseguire. Ogni azione Esegui nell'editor di query SQL è una richiesta batch e una sessione esiste solo per batch. Ogni esecuzione del codice nella stessa finestra di query viene eseguita in un batch e una sessione diversi.
- Ad esempio, quando si eseguono in modo indipendente le istruzioni di transazione, il contesto della sessione non viene mantenuto. Nello screenshot seguente,
BEGIN TRANè stato eseguito nella prima richiesta, ma dal momento che la seconda richiesta è stata eseguita in una sessione diversa, non esiste alcuna transazione di cui eseguire il commit, causando l'errore dell'operazione di commit/rollback. Se il batch SQL inviato non includeCOMMIT TRAN, le modifiche applicate dopoBEGIN TRANnon verranno sottoposte a commit.
L'editor di query SQL non supporta
sp_set_session_context.Nell'editor di query SQL il comando SQL
GOcrea un nuovo batch indipendente in una nuova sessione.
- Ad esempio, quando si eseguono in modo indipendente le istruzioni di transazione, il contesto della sessione non viene mantenuto. Nello screenshot seguente,
Quando si esegue una query SQL con USE, è necessario inviare la query SQL con
USEcome singola richiesta.I risultati visualizzati non supportano attualmente le query SQL con una clausola
ORDER BY.Le istruzioni T-SQL che usano la sintassi T-SQL
OPTIONnon sono attualmente supportate nelle opzioni Esplora questi dati o Visualizza risultati con la modalità DirectQuery. La soluzione alternativa consiste nel creare visualizzazioni in Power BI Desktop usando la modalità di importazione.La tabella seguente riepiloga il comportamento previsto non corrisponderà a SQL Server Management Studio o Azure Data Studio:
Scenario Supportato in SSMS/ADS Supportato nell'editor di query SQL nel portale di Fabric Uso di istruzioni SET (Transact-SQL) per impostare le proprietà per la sessione Sì No Uso di sp_set_session_context (Transact-SQL) per più istruzioni batch eseguite Sì No Transazioni (Transact-SQL) (a meno che non vengano eseguite come singola richiesta batch) Sì No
Contenuto correlato
- Eseguire query usando l'editor di query visuale
- Esercitazione: Creare query tra warehouse con l'editor di query SQL