Esercitazione: Creare report di Power BI
Si applica a: Endpoint di analisi SQL e Warehouse in Microsoft Fabric
Informazioni su come creare e salvare diversi tipi di report di Power BI.
Creare report
Selezionare la visualizzazione Modello .
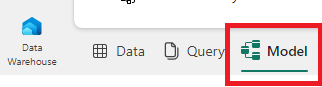
fact_saleDalla tabella trascinare ilCityKeycampo e rilasciarlo nelCityKeycampo delladimension_citytabella per creare una relazione.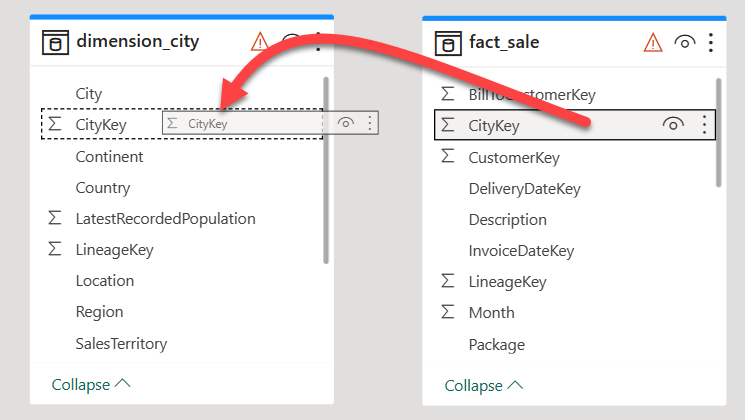
Nelle impostazioni Crea relazione:
- La tabella 1 viene popolata con
fact_salee la colonna diCityKey. - La tabella 2 viene popolata con
dimension_citye la colonna diCityKey. - Cardinalità: selezionare Molti a uno (*:1).
- Direzione filtro incrociato: selezionare Single.
- Lasciare la casella accanto a Imposta questa relazione attiva selezionata.
- Selezionare la casella accanto a Assume integrità referenziale.
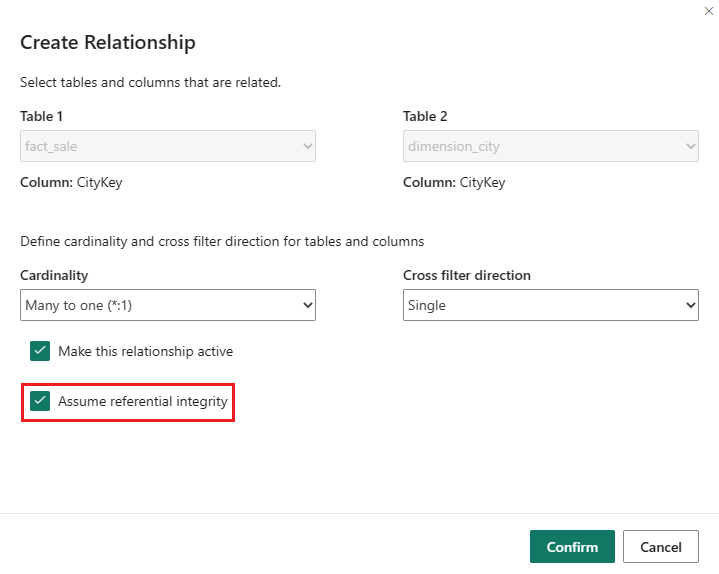
- La tabella 1 viene popolata con
Seleziona Conferma.
Nella scheda Home della barra multifunzione selezionare Nuovo report.
Creare un oggetto visivo Istogramma :
Nel riquadro Dati espandere fact_sales e selezionare la casella accanto a Profit. In questo modo viene creato un istogramma e viene aggiunto il campo all'asse Y.
Nel riquadro Dati espandere dimension_city e selezionare la casella accanto a SalesTerritory. In questo modo il campo viene aggiunto all'asse X.
Riposizionare e ridimensionare l'istogramma per occupare il quarto superiore sinistro dell'area di disegno trascinando i punti di ancoraggio negli angoli dell'oggetto visivo.
Selezionare un punto qualsiasi nell'area di disegno vuota (o premere il
Esctasto) in modo che l'oggetto visivo istogramma non sia più selezionato.Creare un oggetto visivo Mappe:
Nel riquadro Visualizzazioni selezionare l'oggetto visivo Mappa di Azure.
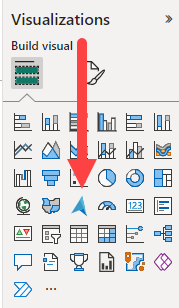
Dal riquadro Dati trascinare StateProvince dalla
dimension_citytabella al bucket Posizione nel riquadro Visualizzazioni.Dal riquadro Dati trascinare Profit dalla
fact_saletabella nel bucket Dimensioni nel riquadro Visualizzazioni.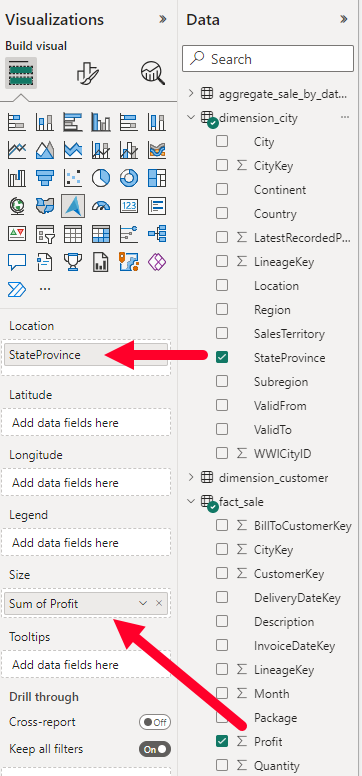
Se necessario, riposizionare e ridimensionare la mappa per occupare il quarto inferiore sinistro dell'area di disegno trascinando i punti di ancoraggio negli angoli dell'oggetto visivo.
Selezionare un punto qualsiasi nell'area di disegno vuota (o premere esc) in modo che l'oggetto visivo mappa non sia più selezionato.
Creare un oggetto visivo Tabella :
Nel riquadro Visualizzazioni selezionare l'oggetto visivo Tabella.
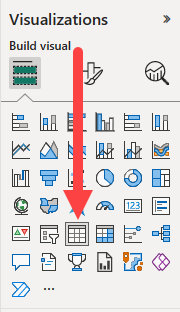
Nel riquadro Dati selezionare la casella accanto a SalesTerritory nella
dimension_citytabella.Nel riquadro Dati selezionare la casella accanto a StateProvince nella
dimension_citytabella.Nel riquadro Dati selezionare la casella accanto a Profit nella
fact_saletabella.Nel riquadro Dati selezionare la casella accanto a TotalExcludingTax nella
fact_saletabella.Riposizionare e ridimensionare l'istogramma per occupare la metà destra dell'area di disegno trascinando i punti di ancoraggio negli angoli dell'oggetto visivo.
Nella barra multifunzione selezionare Salva file>.
Immettere Sales Analysis come nome del report.
Seleziona Salva.
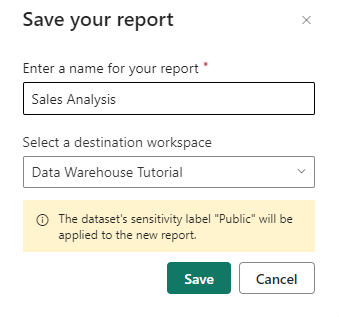
Passaggio successivo
Commenti e suggerimenti
Presto disponibile: Nel corso del 2024 verranno gradualmente disattivati i problemi di GitHub come meccanismo di feedback per il contenuto e ciò verrà sostituito con un nuovo sistema di feedback. Per altre informazioni, vedere https://aka.ms/ContentUserFeedback.
Invia e visualizza il feedback per


