Ricerca globale
Quando non si ha familiarità con Microsoft Fabric, sono disponibili solo alcuni elementi (aree di lavoro, report, app, lakehouse). Tuttavia, quando inizi a creare e condividere elementi, puoi finire con lunghi elenchi di contenuti. Questo è quando si esegue la ricerca, il filtro e l'ordinamento diventano utili.
Cercare contenuto
Nella parte superiore di Home, la casella di ricerca globale trova gli elementi in base al titolo, al nome o alla parola chiave. A volte, il modo più rapido per trovare un elemento consiste nel cercarlo. Ad esempio, se un dashboard non usato in un periodo di tempo non viene visualizzato nell'area di disegno Home. In alternativa, se il collega ha condiviso qualcosa con l'utente, ma non si ricorda il nome o il tipo di contenuto condiviso. In alcuni casi, potresti avere così tanto contenuto che è più facile cercarlo invece di scorrere o ordinare.
Nota
La ricerca globale non è attualmente disponibile nei cloud sovrani.
La ricerca è disponibile da Home e anche dalla maggior parte delle altre aree di Microsoft Fabric. Cercare solo la casella di ricerca o l'icona ![]() di ricerca .
di ricerca .
Nel campo Cerca digitare tutto o parte del nome di un elemento, autore, parola chiave o area di lavoro. È anche possibile immettere il nome del collega per cercare il contenuto condiviso con l'utente. La ricerca trova corrispondenze in tutti gli elementi di cui si è proprietari o a cui si ha accesso.
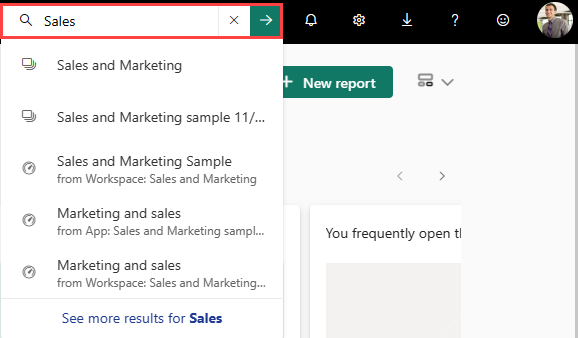
Oltre al campo Di ricerca , la maggior parte delle esperienze nell'area di disegno di Microsoft Fabric include anche un campo Filtra per parola chiave . Analogamente alla ricerca, usare Filtra per parola chiave per restringere il contenuto nell'area di disegno per trovare le informazioni necessarie. Le parole chiave immesse nel riquadro Filtra per parola chiave si applicano solo alla visualizzazione corrente. Ad esempio, se si apre Sfoglia e si immette una parola chiave nel riquadro Filtra per parola chiave , Microsoft Fabric cerca solo il contenuto visualizzato nell'area di disegno Sfoglia .
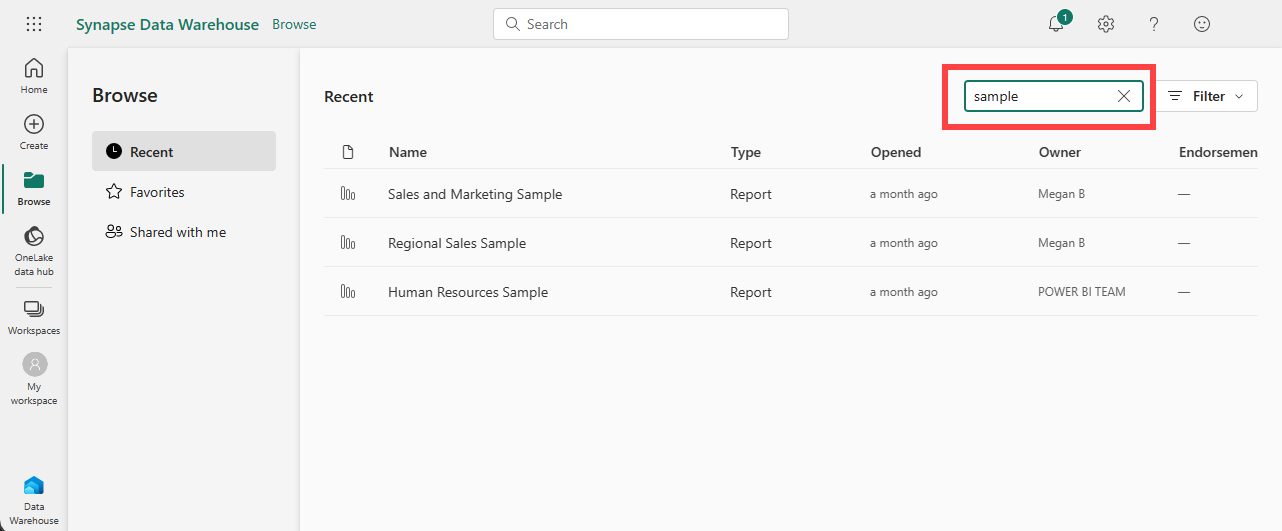
Ordinare gli elenchi di contenuto
Se sono presenti solo alcuni elementi, l'ordinamento non è necessario. Tuttavia, quando hai lunghi elenchi di elementi, l'ordinamento ti aiuta a trovare ciò di cui hai bisogno. Ad esempio, l'elenco di contenuto Condiviso con l'utente corrente include molti elementi.
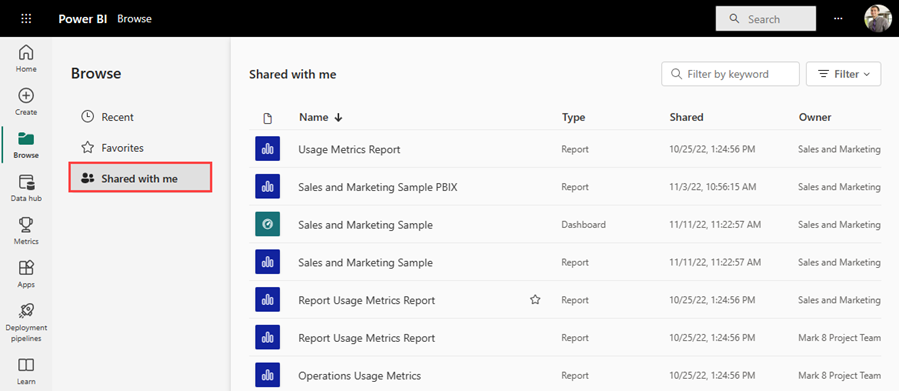
Al momento, questo elenco di contenuti è ordinato in ordine alfabetico per nome, da Z a A. Per modificare i criteri di ordinamento, selezionare la freccia a destra di Nome.
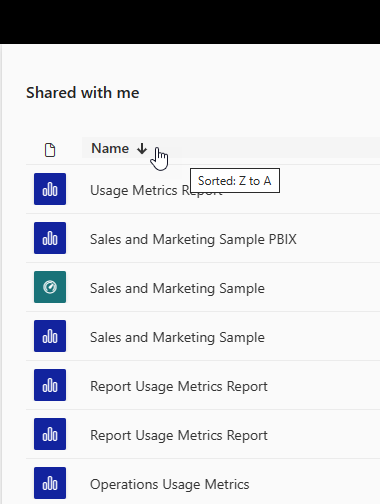
L'ordinamento è disponibile anche in altre aree di Microsoft Fabric. In questo esempio le aree di lavoro vengono ordinate in base alla data aggiornata . Per impostare i criteri di ordinamento per le aree di lavoro, selezionare un'intestazione di colonna e quindi selezionare di nuovo per modificare la direzione di ordinamento.
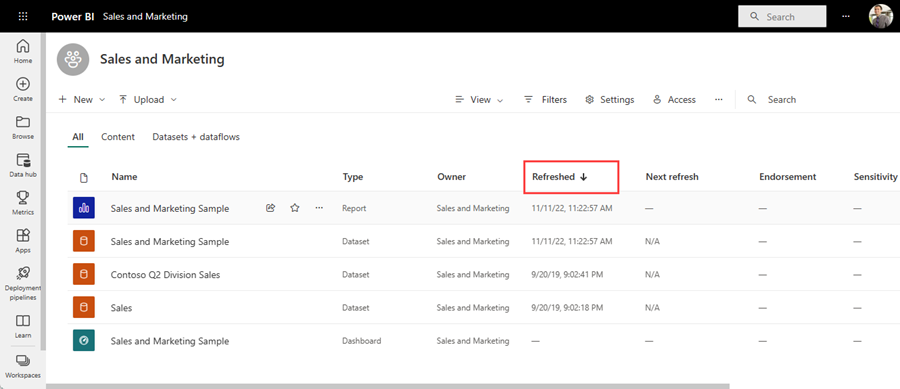
Non tutte le colonne possono essere ordinate. Passare il puntatore del mouse sulle intestazioni di colonna per individuare quali possono essere ordinate.
Filtrare gli elenchi di contenuto
Un altro modo per individuare rapidamente il contenuto consiste nell'usare il filtro dell'elenco di contenuto. Visualizzare i filtri selezionando Filtro nell'angolo in alto a destra. I filtri disponibili dipendono dalla posizione in Microsoft Fabric. Questo esempio proviene da un elenco di contenuto Recenti . Consente di filtrare l'elenco in base al tipo di contenuto, all'ora o al proprietario.
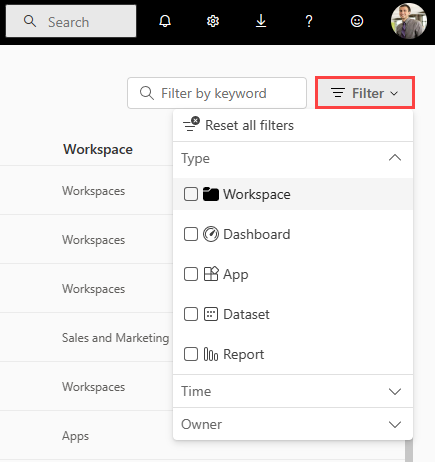
Contenuto correlato
Commenti e suggerimenti
Presto disponibile: Nel corso del 2024 verranno gradualmente disattivati i problemi di GitHub come meccanismo di feedback per il contenuto e ciò verrà sostituito con un nuovo sistema di feedback. Per altre informazioni, vedere https://aka.ms/ContentUserFeedback.
Invia e visualizza il feedback per