Eventi
31 mar, 23 - 2 apr, 23
L'ultimo evento guidato dalla community di Microsoft Fabric, Power BI, SQL e intelligenza artificiale. Dal 31 marzo al 2 aprile 2025.
Iscriviti oggi stessoQuesto browser non è più supportato.
Esegui l'aggiornamento a Microsoft Edge per sfruttare i vantaggi di funzionalità più recenti, aggiornamenti della sicurezza e supporto tecnico.
Questo articolo offre una panoramica generale dell'esplorazione degli elementi e delle azioni da Microsoft Fabric Home. Ogni carico di lavoro del prodotto ha una propria home page e ci sono analogie che condividono tutti. Tali analogie sono descritte in questo articolo. Per informazioni dettagliate su Home per un determinato carico di lavoro del prodotto, ad esempio Home intelligence in tempo reale, visitare la pagina pertinente per il carico di lavoro del prodotto.
In Home vengono visualizzati gli elementi creati e che si dispone dell'autorizzazione per l'uso. Questi elementi provengono da tutte le aree di lavoro a cui si accede. Ciò significa che gli elementi disponibili in Home di tutti sono diversi. In un primo momento, potrebbe non essere disponibile molto contenuto, ma queste modifiche iniziano a creare e condividere elementi di Microsoft Fabric.
Nota
Home non è specifico dell'area di lavoro. Ad esempio, l'area Aree di lavoro recenti in Home può includere elementi di molte aree di lavoro diverse.
In Microsoft Fabric, il termine articolo si riferisce a: app, lakehouses, warehouse, report e altro ancora. Gli elementi sono accessibili e visualizzabili in Microsoft Fabric e spesso il posto migliore per iniziare a lavorare in Microsoft Fabric è da Home. Tuttavia, dopo aver creato almeno una nuova area di lavoro, è stato concesso l'accesso a un'area di lavoro oppure si aggiunge un elemento all'area di lavoro personale, potrebbe risultare più pratico passare direttamente a un'area di lavoro. Un modo per passare a un'area di lavoro consiste nell'usare il riquadro di spostamento e il selettore dell'area di lavoro.

Per aprire Home, selezionarlo nella parte superiore del riquadro di spostamento (riquadro di spostamento).
![]()
Gli elementi a cui è possibile accedere vengono visualizzati in Home. Se l'area di disegno Home è affollata, usare la ricerca globale per trovare rapidamente ciò che serve. Il layout e il contenuto in Home sono diversi per ogni utente e ogni carico di lavoro del prodotto, ma esistono anche numerose analogie. Queste analogie sono elencate qui e descritte in modo più dettagliato più avanti in questo articolo.
Nota
Home di Power BI è diverso dagli altri carichi di lavoro del prodotto. Per altre informazioni, vedere Home di Power BI.
Importante
Solo il contenuto a cui è possibile accedere viene visualizzato nella home page. Ad esempio, se non si dispone delle autorizzazioni per un report, tale report non viene visualizzato in Home. L'eccezione è se la sottoscrizione o la licenza cambia in una con minore accesso, allora si riceverà una richiesta di avvio di una versione di valutazione o di aggiornamento della licenza.
Microsoft Fabric offre molti modi per individuare e visualizzare i contenuti. Tutti gli approcci accedono allo stesso pool di contenuti in modi diversi. La ricerca è a volte il modo più semplice e rapido per trovare qualcosa. Mentre altre volte, l'uso del riquadro di spostamento per aprire un'area di lavoro o selezionare una scheda nell'area di disegno Home è l'opzione migliore.

Lungo il lato sinistro si trova una barra verticale stretta, denominata riquadro di spostamento. In questo esempio viene usato il riquadro di spostamento di Data Factory. Le opzioni nel riquadro di spostamento dipendono dal carico di lavoro del prodotto selezionato. Il riquadro di spostamento organizza le azioni che è possibile eseguire con gli elementi in modi che consentono di raggiungere rapidamente la posizione desiderata. In alcuni casi, l'uso del riquadro di spostamento è il modo più rapido per accedere agli articoli.
Nella sezione inferiore del riquadro di spostamento è possibile trovare e aprire le aree di lavoro. Usare il selettore dell'area di lavoro per visualizzare un elenco delle aree di lavoro e selezionare un'area di lavoro da aprire. Sotto il selettore dell'area di lavoro è il nome dell'area di lavoro attualmente aperta.
- Per impostazione predefinita, viene visualizzato il selettore Aree di lavoro e Area di lavoro personale.
- Quando si apre un'area di lavoro, il nome sostituisce l'area di lavoro personale.
- Ogni volta che si crea un nuovo elemento, viene aggiunto all'area di lavoro aperta.
Il riquadro di spostamento è presente quando si apre l'area Home e rimane lì quando si aprono altre aree di Microsoft Fabric. Ogni riquadro di spostamento del carico di lavoro del prodotto Microsoft Fabric include Home, Sfoglia, OneLake, Crea e Aree di lavoro.
È possibile eliminare le icone dal riquadro di spostamento per i prodotti e le azioni che non si ritiene necessario. È sempre possibile riaggiungerli in seguito.
Per rimuovere un'icona, fare clic con il pulsante destro del mouse sull'icona e scegliere Rimuovi.
È possibile aggiungere di nuovo un'icona se si decide di usarla.
Selezionare Altro ... e quindi selezionare l'icona che si vuole tornare al riquadro di spostamento.
![]()
Le aree di lavoro sono aree in cui collaborare con i colleghi per creare raccolte di dashboard e report.
Esistono diversi modi per trovare e aprire le aree di lavoro. Se si conosce il nome o il proprietario, è possibile cercarlo. In alternativa, è possibile selezionare l'icona Aree di lavoro nel riquadro di spostamento e scegliere l'area di lavoro da aprire.

L'area di lavoro viene aperta nell'area di disegno e il nome dell'area di lavoro è elencato nel riquadro di spostamento. Quando si apre un'area di lavoro, è possibile visualizzarne il contenuto. Include elementi come notebook, pipeline, report e lake house.
Per altre informazioni, vedere Aree di lavoro.
I carichi di lavoro fanno riferimento alle diverse funzionalità disponibili in Microsoft Fabric. Microsoft Fabric include carichi di lavoro preinstallati che non possono essere rimossi, tra cui Data Factory, Ingegneria dei dati, intelligence in tempo reale e altro ancora. Potrebbero anche essere presenti carichi di lavoro preinstallati aggiunti da Microsoft o dall'organizzazione.
L'hub del carico di lavoro è una posizione centrale in cui è possibile visualizzare tutti i carichi di lavoro disponibili. Passare all'hub del carico di lavoro selezionando i carichi di lavoro nel riquadro di spostamento. Microsoft Fabric visualizza un elenco e una descrizione dei carichi di lavoro disponibili. Selezionare un carico di lavoro per aprirlo e altre informazioni.

Se l'organizzazione ha concesso l'accesso a carichi di lavoro aggiuntivi, l'hub del carico di lavoro visualizza schede aggiuntive.
Quando si seleziona un carico di lavoro, viene visualizzata la pagina di destinazione per il carico di lavoro. A ogni carico di lavoro in Fabric sono associati tipi di elementi specifici. La pagina di destinazione contiene informazioni su questi tipi di elementi, nonché informazioni dettagliate sul carico di lavoro, sulle risorse di apprendimento e sugli esempi che è possibile usare per testare l'esecuzione del carico di lavoro.
Per altre informazioni sui carichi di lavoro, vedere Carichi di lavoro in Infrastruttura
Per informazioni sui diversi modi per eseguire ricerche da Microsoft Fabric, vedere Ricerca e ordinamento. La ricerca globale è disponibile per elemento, nome, parola chiave, area di lavoro e altro ancora.
Selezionare l'icona dell'Aiuto online (?) per aprire e usare il riquadro dell'Aiuto online contestuale e cercare le risposte alle domande.
Microsoft Fabric offre una guida sensibile al contesto nella corretta guida del browser. In questo esempio è stata selezionata l'opzione Sfoglia dal riquadro di spostamento e il riquadro dell'Aiuto online viene aggiornato automaticamente per visualizzare gli articoli sulle funzionalità della schermata Sfoglia. Ad esempio, nel riquadro dell'Aiuto online vengono visualizzati articoli in Visualizza contenuto recente e Visualizza contenuto condiviso da altri utenti. Se sono presenti post della community correlati alla visualizzazione corrente, vengono visualizzati in Argomenti del forum.
Lasciare aperto il riquadro Aiuto online mentre si lavora, e usare gli argomenti suggeriti per informazioni su come usare le funzionalità e la terminologia di Microsoft Fabric. In alternativa, selezionare la X per chiudere il riquadro dell'Aiuto online e risparmiare spazio sullo schermo.
Il riquadro Aiuto online è anche un ottimo posto in cui cercare le risposte alle domande. Digitare la domanda o le parole chiave nel campo Cerca.
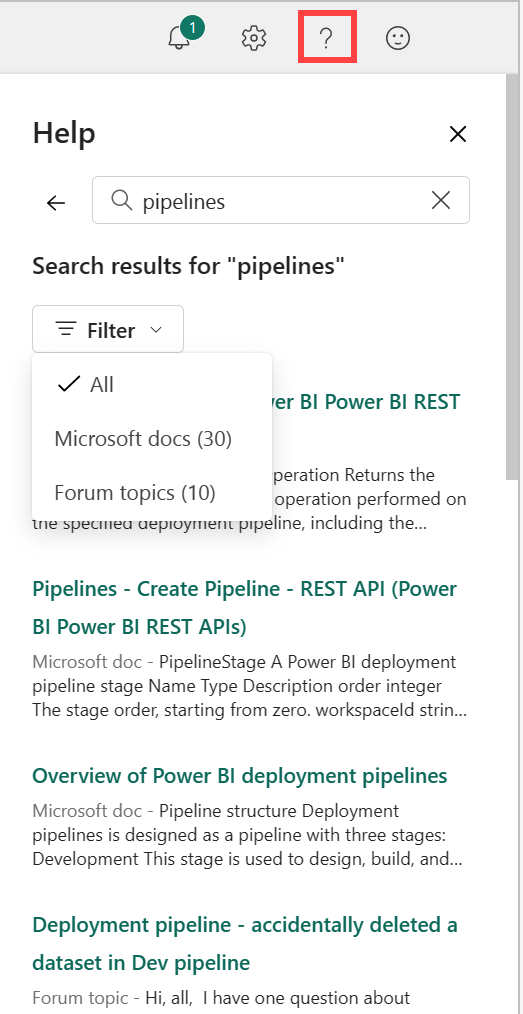
Per tornare al riquadro dell'Aiuto online predefinito, selezionare la freccia sinistra.
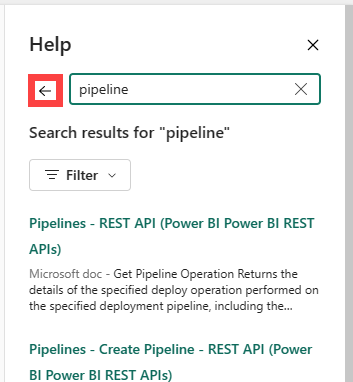
Per altre informazioni sulla ricerca, vedi Ricerca e ordinamento.
Per altre informazioni sul riquadro dell'Aiuto online, vedere Ottenere l'Aiuto online all'interno del prodotto.
Se le risposte self-help non risolvono il problema, scorrere fino alla fine del riquadro dell'Aiuto online per altre risorse. Usare i collegamenti per chiedere assistenza alla community o per connettersi al supporto tecnico di Microsoft Fabric. Per altre informazioni su come contattare il supporto, vedere Opzioni di supporto.
Le informazioni sull'account e sulla licenza sono disponibili in Account Manager. Per aprire il tuo Account Manager, selezionare la piccola foto nell'angolo superiore destro di Microsoft Fabric.

Per altre informazioni sulle licenze e versioni di valutazione, vedere Licenze e sottoscrizioni.
Nell'angolo superiore destro di Home sono disponibili diverse icone utili. Dedicare tempo all'esplorazione delle opzioni di centro notifiche, impostazioni e commenti. L'icona ? visualizza le opzioni dell'Aiuto online e della ricerca e l'icona Gestione account visualizza informazioni sull'account e sulla licenza. Entrambe queste funzionalità sono descritte in dettaglio in precedenza in questo articolo.
La sezione finale di Home è l'area centrale, denominata area di lavoro. Il contenuto dell'area di disegno viene aggiornato quando si selezionano elementi diversi. Per impostazione predefinita, nell'area di disegno Home vengono visualizzate le opzioni per la creazione di nuovi elementi, recenti e risorse iniziali. Per comprimere una sezione nell'area di disegno, selezionare la visualizzazione Mostra meno.
Quando si crea un nuovo elemento, viene salvato nell'area di lavoro personale, a meno che non sia stata selezionata un'area di lavoro da Aree di lavoro. Per altre informazioni sulla creazione di elementi nelle aree di lavoro, vedere Creare aree di lavoro.
Nota
Home di Power BI è diverso dagli altri carichi di lavoro del prodotto. Per altre informazioni, vedere Home di Power BI.
Eventi
31 mar, 23 - 2 apr, 23
L'ultimo evento guidato dalla community di Microsoft Fabric, Power BI, SQL e intelligenza artificiale. Dal 31 marzo al 2 aprile 2025.
Iscriviti oggi stessoFormazione
Percorso di apprendimento
Implementazione delle app per la finanza e le operazioni - Training
Pianificare e progettare la metodologia del progetto per implementare correttamente app per la finanza e le operazioni con servizi FastTrack, gestione dei dati e altro ancora.
Certificazione
Microsoft Certified: Fabric Analytics Engineer Associate - Certifications
In qualità di Fabric Analytics Engineer Associate, è necessario avere competenze specifiche in materia di progettazione, creazione e distribuzione di soluzioni di analisi dei dati su scala aziendale.