Nota
L'accesso a questa pagina richiede l'autorizzazione. È possibile provare ad accedere o modificare le directory.
L'accesso a questa pagina richiede l'autorizzazione. È possibile provare a modificare le directory.
I parametri vengono usati come blocchi predefiniti per i filtri nei dashboard in tempo reale. Vengono gestiti nell'ambito del dashboard e possono essere aggiunti alle query per filtrare i dati presentati dall’oggetto visivo sottostante. La query può usare uno o più parametri.
Questo documento descrive la creazione e l'uso di parametri e filtri collegati nei dashboard. I parametri possono essere usati per filtrare gli oggetti visivi del dashboard selezionando i valori dei parametri nella barra dei filtri o usando filtri incrociati.
Gli esempi di query usati in questo articolo si basano sulla tabella StormEvents nei dati di esempio di Analisi meteo disponibili nella raccolta di esempi.
Nota
La gestione dei parametri è disponibile in modalità di Modifica per gli editor di dashboard.
Prerequisiti
- Un'area di lavoro con una capacità abilitata per Microsoft Fabric
- Autorizzazioni dell'editor in un Dashboard in tempo reale
- Un dashboard con oggetti visivi
Visualizzare l’elenco parametri
Per visualizzare l'elenco di tutti i parametri del dashboard, selezionare Gestisci>Parametri.
Creare un parametro
Per creare un parametro:
- Selezionare il pulsante Nuovi parametri nel menu in alto. Viene aperto il riquadro Parametri.
- Nella parte superiore del riquadro destro selezionare +Aggiungi.
- Compilare le proprietà pertinenti per il parametro.
- Selezionare Fatto per creare il parametro.
Proprietà
Nel pannello Aggiungi parametro, configurare le seguenti proprietà.
| Campo | Descrizione |
|---|---|
| Etichetta | Il nome del parametro visualizzato nel dashboard o nella scheda di modifica. |
| Tipo parametro | Uno dei seguenti parametri: - Selezione singola: Nel filtro è possibile selezionare un solo valore come input per il parametro. - Selezione multipla: è possibile selezionare uno o più valori nel filtro come input per il parametro. - Intervallo di tempo: consente di creare parametri aggiuntivi per filtrare le query e i dashboard in base al tempo. Per impostazione predefinita, ogni dashboard include un controllo di selezione dell'intervallo di tempo. - Testo libero: non contiene valori popolati nel filtro. L'utente può digitare un valore o copiare/incollare un valore nel campo di testo. Il filtro mantiene i valori recenti utilizzati. |
| Descrizione | Descrizione facoltativa del parametro. |
| Nome variabile | Il nome del parametro da usare nella query. |
| Tipo di dati | Il tipo di dati dei valori del parametro. |
| Mostrare nelle pagine | Selezionare le pagine in cui viene visualizzato questo parametro. L'opzione Seleziona tutto mostra il parametro in tutte le pagine. |
| Origine | L'origine dei valori dei parametri: - Valori fissi: Valori del filtro statico introdotti manualmente. - Query: Valori introdotti dinamicamente con una query KQL. |
| Aggiungere un valore "Seleziona tutto" | Applicabile solo ai tipi di parametro con selezione singola e multipla. Consente di recuperare i dati per tutti i valori dei parametri. Questo valore deve essere integrato nella query per fornire la funzionalità. Per altri esempi sulla compilazione di tali query, vedere Usare il parametro basato su query a selezione multipla. |
| Valore predefinito | Il valore predefinito del filtro. Il filtro inizia sempre con il valore predefinito al rendering iniziale del dashboard. |
Gestisci parametri
Dopo aver selezionato Parametri nella barra superiore, è possibile visualizzare l'elenco dei parametri esistenti. In ogni scheda dei parametri è possibile selezionare il widget della matita per modificare il parametro oppure selezionare il menu Altro [...] su Duplica, Elimina o spostare il parametro.
Nella scheda dei parametri è possibile visualizzare gli indicatori seguenti:
- Parameter display name (Nome visualizzato parametro)
- Nomi di variabili
- Numero di query in cui è stato usato il parametro
- Pagine a cui viene aggiunto il parametro
È possibile riordinare le schede dei parametri trascinando e rilasciando o usando l'opzione Sposta in >.
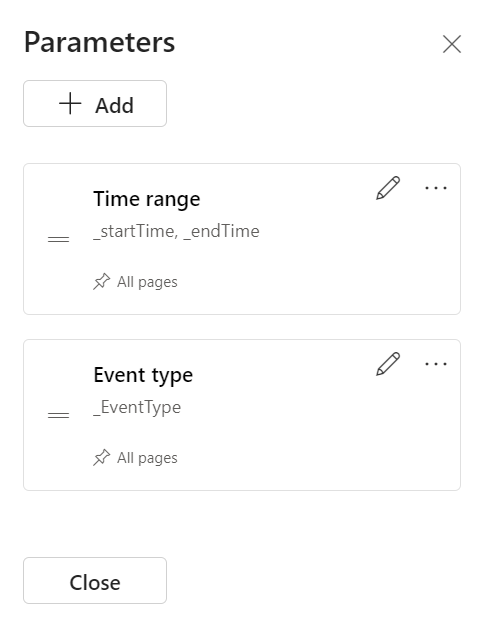
Usare i parametri nella query
È necessario usare un parametro nella query per rendere applicabile il filtro per l'oggetto visivo della query. Dopo aver definito, è possibile visualizzare i parametri nella barra superiore del filtro della pagina > e nella query intelliSense.
Nota
Se il parametro non viene usato nella query, il filtro rimane inattivo. Dopo aver aggiunto il parametro alla query, il filtro diventa attivo.
Tipi di parametro
Sono supportati diversi tipi di parametri del dashboard, come indicato di seguito:
- Parametro intervallo di tempo predefinito
- Parametri a valori fissi a selezione singola
- Parametri a valori fissi a selezione multipla
- Parametri basati su query a selezione singola
- Parametri basati su query a selezione multipla
- Parametri di testo libero
- Parametri Origini dati
Negli esempi seguenti viene descritto come usare i parametri in una query per vari tipi di parametro.
Parametro intervallo di tempo predefinito
Per impostazione predefinita, ogni dashboard ha un parametro Intervallo di tempo. Viene visualizzato nel dashboard come filtro solo quando viene usato in una query. Usare le parole chiave _startTime e _endTimedel parametro per usare il parametro di intervallo di tempo predefinito in una query, come illustrato nell'esempio seguente:
StormEvents
| where StartTime between (_startTime.._endTime)
| summarize TotalEvents = count() by State
| top 5 by TotalEvents
Una volta salvato, il filtro dell'intervallo di tempo viene visualizzato nel dashboard. Ora può essere usato per filtrare i dati nella scheda. È possibile filtrare il dashboard selezionando dall'elenco a discesa Intervallo di tempo (ultimi x minuti/ore/giorni) o un intervallo di tempo personalizzato.
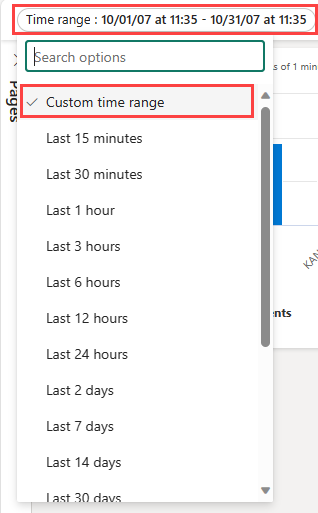
Parametri a valori fissi a selezione singola
I parametri di valore fisso sono basati su valori predefiniti specificati dall'utente. Nell'esempio seguente viene illustrato come creare un parametro a selezione singola e a valore fisso.
Creare un parametro a valori fissi a selezione singola
Selezionare Parametri per aprire il riquadro Parametri e selezionare Nuovo parametro.
Specificare i dettagli come indicato di seguito:
Etichetta: tipo di evento
Tipo di parametro: selezione singola
Nome variabile:
_eventTypeTipo di dati: stringa
Aggiungi come filtro dashboard: selezionato
Origine: valori fissi
In queste sezione, si usano i valori seguenti:
Valore Parameter display name (Nome visualizzato parametro) Vento di tempesta Vento di tempesta Grandine Grandine Piena improvvisa Piena improvvisa Siccità Siccità Clima invernale Clima invernale Aggiungi un valore Seleziona tutto: deselezionato
Valore predefinito: Vento di tempesta
Selezionare Fatto per creare il parametro.
Il parametro può essere visualizzato nel riquadro laterale Parametri, ma non viene attualmente usato in alcun oggetto visivo.
Usare un parametro a valori fissi a selezione singola
Eseguire una query di esempio usando il nuovo parametro Tipo di evento usando il nome della variabile
_eventType:StormEvents | where StartTime between (_startTime.._endTime) | where EventType == _eventType | summarize TotalEvents = count() by State | top 5 by TotalEventsIl nuovo parametro viene visualizzato nell'elenco dei parametri nella parte superiore del dashboard.
Selezionare valori diversi per aggiornare gli oggetti visivi.
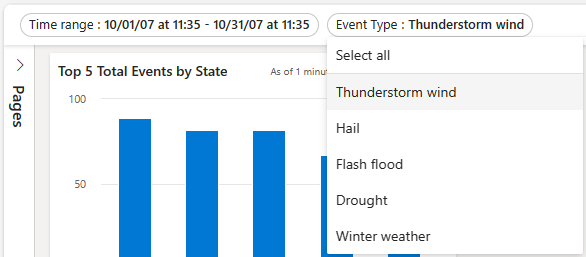
Parametri a valori fissi a selezione multipla
I parametri di valore fisso sono basati su valori predefiniti specificati dall'utente. Nell'esempio seguente viene illustrato come creare e usare un parametro a valore fisso a selezione multipla.
Creare un parametro a valori fissi a selezione multipla
Selezionare Parametri per aprire il riquadro Parametri e selezionare Nuovo parametro.
Compilare i dettagli come indicato in Usare un parametro a selezione singola con le modifiche seguenti:
- Etichetta: tipo di evento
- Tipo di parametro: selezione multipla
-
Nome variabile:
_eventType
Selezionare Fatto per creare il parametro.
I nuovi parametri possono essere visualizzati nel riquadro laterale Parametri, ma non vengono attualmente usati in alcun oggetto visivo.
Usare un parametro a valori fissi a selezione multipla
Eseguire una query di esempio usando il nuovo parametro Tipo evento usando la variabile
_eventType.StormEvents | where StartTime between (_startTime.._endTime) | where EventType in (_eventType) or isempty(_eventType) | summarize TotalEvents = count() by State | top 5 by TotalEventsIl nuovo parametro viene visualizzato nell'elenco dei parametri nella parte superiore del dashboard.
Selezionare uno o più valori diversi per aggiornare gli oggetti visivi.
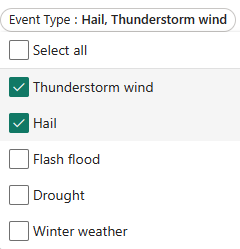
Parametri basati su query a selezione singola
I valori dei parametri basati su query vengono recuperati durante il caricamento del dashboard eseguendo la query con parametri. L'esempio seguente illustra come creare e usare un parametro basato su query a selezione singola.
Creare un parametro basato su query a selezione singola
Selezionare Parametri per aprire il riquadro Parametri e selezionare Nuovo parametro.
Compilare i dettagli come indicato in Usare un parametro a selezione singola con le modifiche seguenti:
Stato: etichetta
Nome variabile:
_stateOrigine: Query
Origine dati: StormEventsSample
Selezionare Esegui query e inserire la seguente query. Selezionare Fatto.
StormEvents | where StartTime between (_startTime.._endTime) | where EventType in (_eventType) or isempty(_eventType) | summarize TotalEvents = count() by State | top 5 by TotalEvents | project StateValore: stato
Nome visualizzato: stato
Valore predefinito: scegliere un valore predefinito
Selezionare Fatto per creare il parametro.
Usare un parametro basato su query a selezione singola
La query di esempio seguente con il nuovo parametro State usa la variabile
_state:StormEvents | where StartTime between (_startTime.._endTime) | where EventType in (_eventType) or isempty(_eventType) | where State == _state | summarize TotalEvents = count() by State | top 5 by TotalEventsIl nuovo parametro viene visualizzato nell'elenco dei parametri nella parte superiore del dashboard.
Selezionare valori diversi per aggiornare gli oggetti visivi.
Parametri basati su query a selezione multipla
I valori dei parametri basati su query sono derivati in fase di caricamento del dashboard eseguendo la query specificata dall'utente. L'esempio seguente illustra come creare un parametro basato su query con selezione multipla:
Creare un parametro basato su query con selezione multipla
Selezionare Parametri per aprire il riquadro Parametri e selezionare + Nuovo parametro.
Compilare i dettagli come indicato in Usare un parametro a selezione singola con le modifiche seguenti:
- Stato: etichetta
- Tipo di parametro: selezione multipla
-
Nome variabile:
_state
Selezionare Fatto per creare il parametro.
Usare un parametro basato su query a selezione multipla
La query di esempio seguente usa il nuovo parametro Stato usando la variabile
_state.StormEvents | where StartTime between (_startTime.._endTime) | where EventType in (_eventType) or isempty(_eventType) | where State in (_state) or isempty(_state) | summarize TotalEvents = count() by State | top 5 by TotalEventsNota
In questo esempio viene usata l'opzione Seleziona tutto controllando la presenza di valori vuoti con la funzione
isempty().Il nuovo parametro viene visualizzato nell'elenco dei parametri nella parte superiore del dashboard.
Selezionare uno o più valori diversi per aggiornare gli oggetti visivi.
Parametri di testo libero
I parametri di testo libero non contengono valori. Consentono di introdurre il proprio valore.
Creare un parametro di testo libero
- Selezionare Parametri per aprire il riquadro Parametri e selezionare + Nuovo parametro.
- Specificare i dettagli come indicato di seguito:
- Stato: etichetta
- Tipo di parametro: testo libero
- Nome variabile: _state
- Tipo di dati: stringa
- Valore predefinito: nessun valore predefinito
Usare un parametro di testo libero
Eseguire una query di esempio usando il nuovo parametro Stato usando il nome della variabile
_state:StormEvents | where StartTime between (_startTime.._endTime) | where EventType in (_eventType) or isempty(_eventType) | where State contains _state | summarize TotalEvents = count() by State | top 5 by TotalEvents
Parametri Origini dati
Dopo aver aggiunto origini dati al dashboard, è possibile creare un parametro che seleziona una o più origini dati disponibili. Questo parametro può essere utilizzato nei riquadri e altri parametri.
Creare un parametro di origine dati
Selezionare Parametri per aprire il riquadro Parametri e selezionare + Nuovo parametro.
Specificare i dettagli come indicato di seguito:
- Etichetta: origine
- Tipo di parametro: origine dati
- Mostra nelle pagine: seleziona tutto
- Valori: selezionare tutti
- Valore predefinito: StormEvents
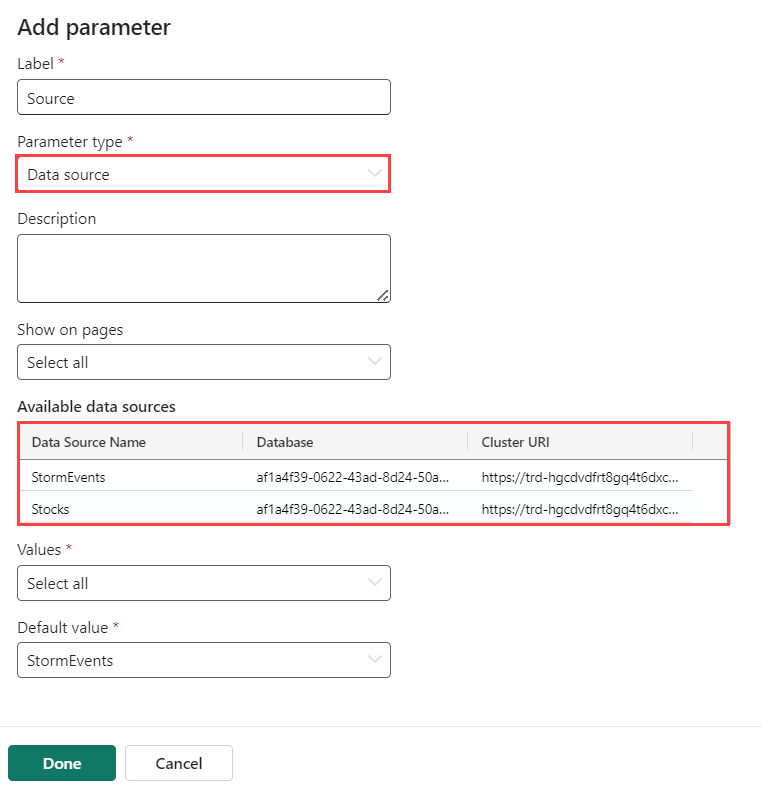
Selezionare Fatto.
Il nuovo parametro è ora visibile nell'elenco dei parametri nella parte superiore del dashboard.
Usare un parametro dell'origine dati
Passare alla query di un riquadro nuovo o esistente.
In Origine, selezionare il nome del nuovo parametro in Parametri origine dati, ad esempio il nuovo parametro Origine.
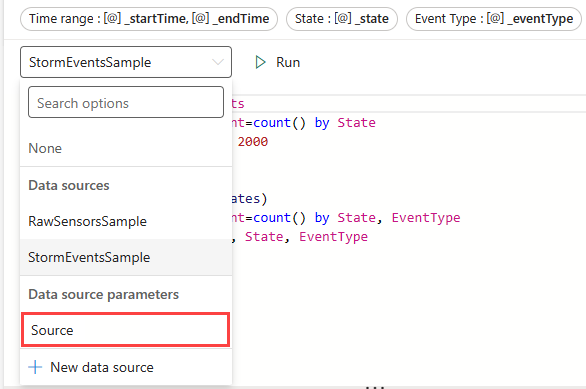
Fare clic su Applica modifiche.
Usare il parametro Origine per modificare l'origine dati per questa query connessa.
Parametri di filtri incrociati
Un filtro incrociato è una funzionalità di un dashboard che consente di selezionare un valore in un oggetto visivo e filtrare i dati in altri oggetti visivi nello stesso dashboard. L'uso di filtri incrociati consente di ottenere lo stesso risultato della selezione del valore equivalente per il parametro nell'elenco dei parametri nella parte superiore del dashboard.
Definire i filtri incrociati
Per creare un filtro incrociato, è necessario attivare l'opzione nell'oggetto visivo e quindi specificare il parametro usato per filtrare i dati.
Passare alla query del riquadro in cui si desidera aggiungere filtri incrociati.
Selezionare oggetti visivi.
Nel riquadro destro selezionare Interazioni e quindi attivare filtri incrociati.
Facoltativamente, specificare il tipo di Interazione. Il valore predefinito è Punto in cui è possibile selezionare un valore nell'oggetto visivo. Per selezionare un intervallo di valori, ad esempio in un grafico temporale, selezionare Trascina.
Specificare sia la colonna utilizzata per fornire il valore che un parametro usato per filtrare la query degli oggetti visivi.
Importante
La colonna e il parametro devono essere dello stesso tipo di dati.
Interagire con i dati usando il filtro incrociato
Dopo aver definito il filtro incrociato, è possibile usarlo per interagire con i dati. Negli oggetti visivi in cui sono stati definiti filtri incrociati, è possibile selezionare i punti dati e usare i relativi valori per filtrare la pagina del dashboard corrente. Per gli oggetti visivi tabella, selezionare i punti dati facendo clic con il pulsante destro del mouse sulla cella pertinente e quindi nel menu contestuale selezionare Filtro incrociato.
È possibile reimpostare il filtro incrociato selezionando Ripristina nella parte superiore dell'oggetto visivo in cui è stato selezionato.
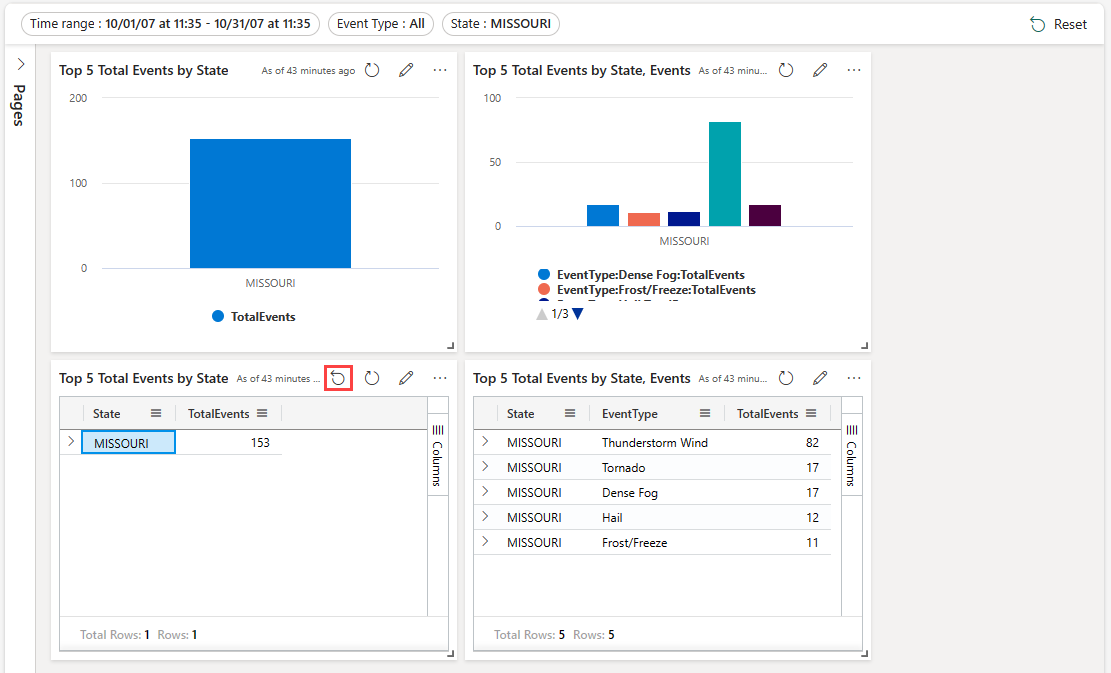
Usare i drill-through come parametri del dashboard
I drill-through consentono di selezionare un valore in un oggetto visivo e usarlo per filtrare gli oggetti visivi in una pagina di destinazione all'interno dello stesso dashboard. Quando si apre la pagina di destinazione, il valore viene pre-selezionato nei filtri pertinenti. Gli oggetti visivi nella pagina, ad esempio grafici a linee o a dispersione, vengono filtrati in modo da visualizzare solo i dati correlati. Questa funzionalità è utile per la creazione di dashboard con drill-through da una pagina di riepilogo a una pagina dei dettagli. Per informazioni sulla creazione di pagine, vedere Aggiungere la pagina.
Definire un drill-through
Per creare un drill-through, è necessario attivare l'opzione nell'oggetto visivo e quindi specificare uno o più parametri drill-through usati per filtrare i dati.
Nella pagina primaria immettere Modalità di modifica.
Modificare l'oggetto visivo in cui si desidera aggiungere un drill-through. Assicurarsi che la scheda Oggetto visivo sia selezionata.
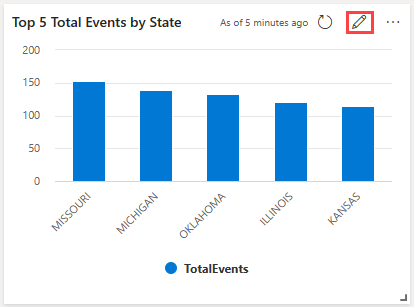
Nel riquadro destro selezionare Interazioni e quindi attivare il drill-through.
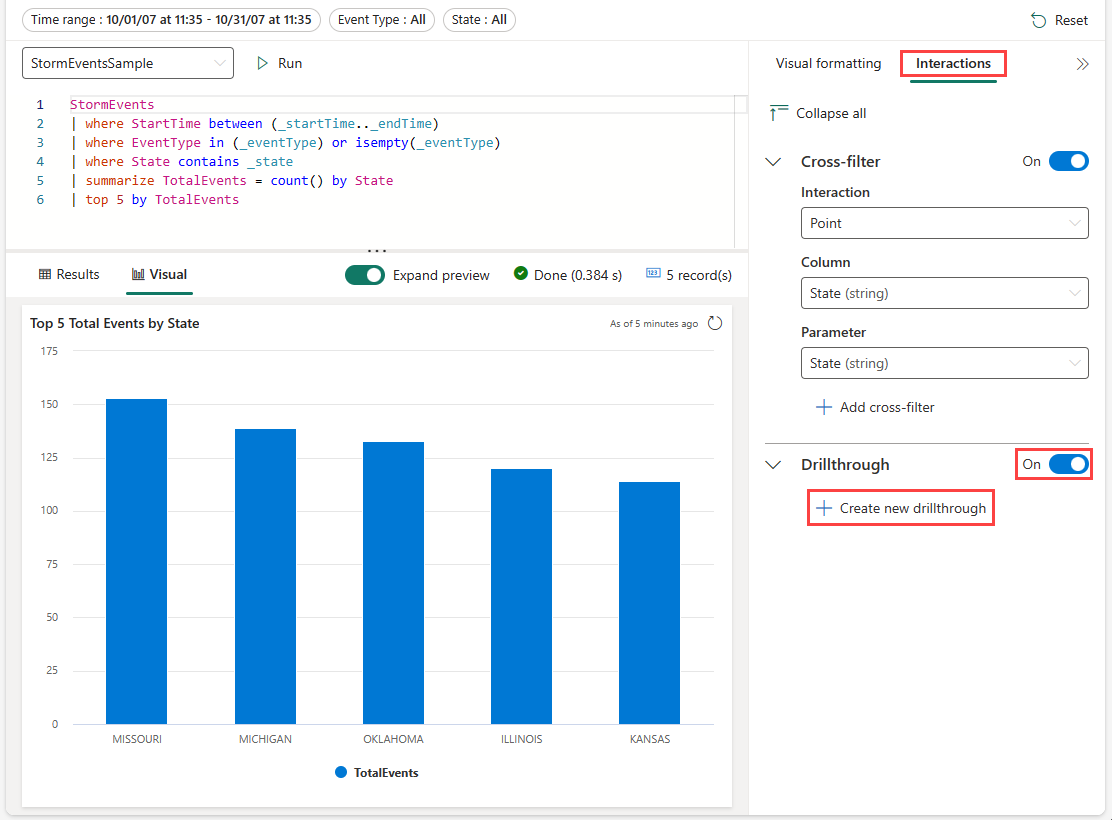
In Drill-through, selezionare Crea nuovo e specificare le informazioni seguenti. Facoltativamente, selezionare Aggiungi un'altra coppia per aggiungere più parametri per una pagina di destinazione. Ripetere questo passaggio per aggiungere drill-through ad altre pagine nel dashboard corrente usando parametri diversi.
Campo Descrizione Pagina di destinazione Una o più pagine di destinazione di cui eseguire il drill-through usando i parametri definiti. Colonna Colonna del risultato della query da usare come valore per un parametro nella pagina di destinazione. Parametro Parametro utilizzato per filtrare gli oggetti visivi nella pagina di destinazione usando il valore della colonna. Note Breve descrizione facoltativa. Importante
Le coppie di colonne e parametri devono essere dello stesso tipo di dati.
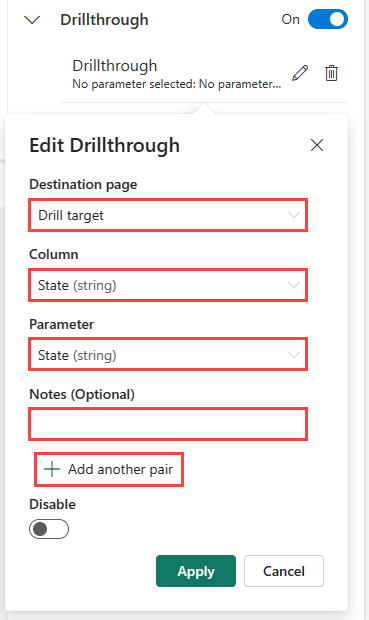
Interagire con i dati usando i drill-through
Dopo aver definito i drill-through, è possibile usarli per interagire con i dati. A tale scopo, negli oggetti visivi o nelle tabelle in cui è stato definito un drill-through, fare clic con il pulsante destro del mouse su un punto dati e quindi selezionare Drill-through alla>pagina di destinazione. I valori del punto dati vengono usati come parametri per filtrare gli oggetti visivi nella pagina di destinazione.
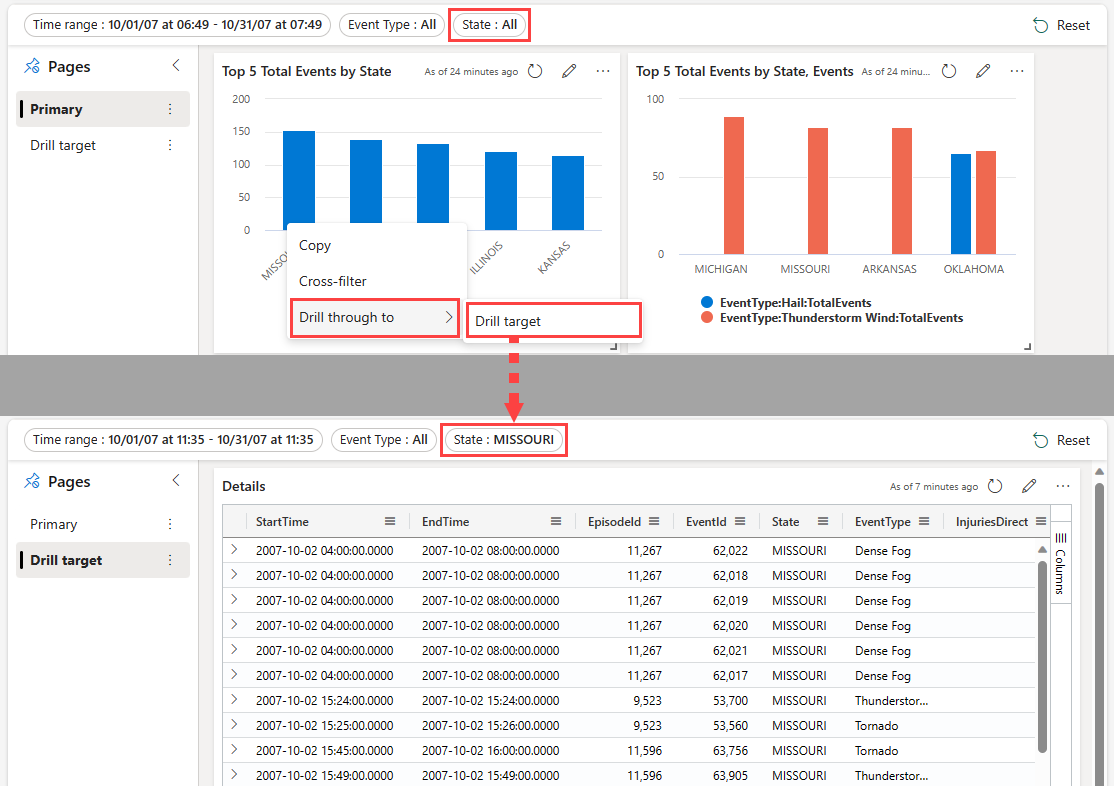
Usare la ricerca di filtri per filtri singoli e più filtri di selezione
In filtri di selezione singola e multipla digitare il valore desiderato. Il filtro viene aggiornato in modo da visualizzare solo i valori che corrispondono al termine di ricerca.