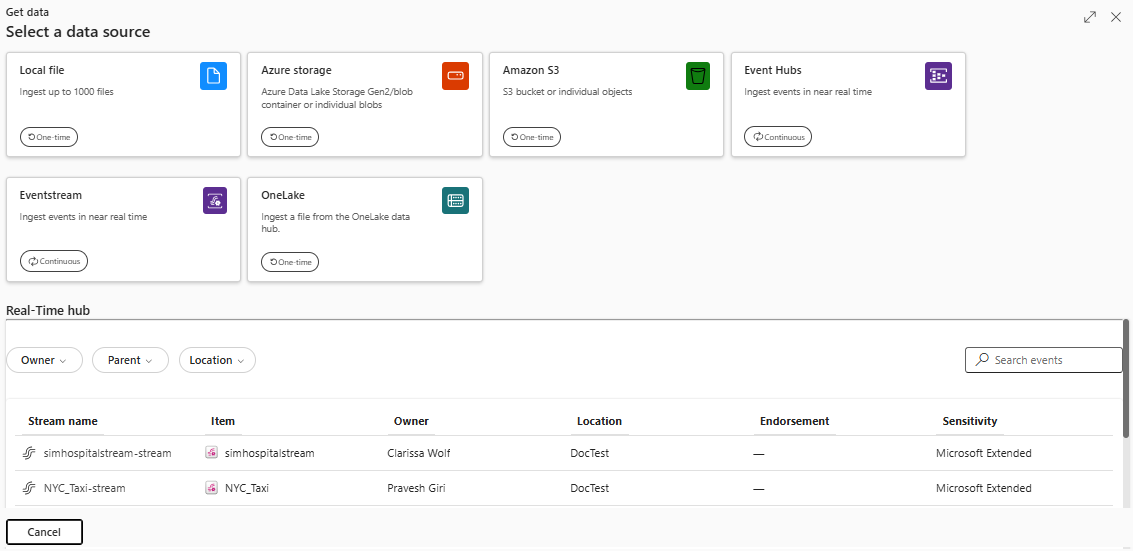Nota
L'accesso a questa pagina richiede l'autorizzazione. È possibile provare ad accedere o modificare le directory.
L'accesso a questa pagina richiede l'autorizzazione. È possibile provare a modificare le directory.
Questo articolo illustra come ottenere dati da Amazon S3 in una tabella nuova o esistente. Amazon S3 è un servizio di archiviazione oggetti creato per archiviare e recuperare i dati.
Per maggiori informazioni su Amazon S3, vedi Che cos'è Amazon S3?.
Prerequisiti
- Un'area di lavoro con una capacità abilitata per Microsoft Fabric
- Un database KQL con autorizzazioni di modifica
- Un contenitore Amazon S3 con i dati
Origine
Nella barra multifunzione inferiore del database KQL selezionare Ottenere dati.
Nella finestra Ottieni dati è selezionata la scheda Origine.
Selezionare l'origine dati dall'elenco disponibile. In questo esempio stai inserendo dati da Amazon S3.
Configurare
Selezionare una tabella di destinazione. Se si desidera inserire dati in una nuova tabella, selezionare +Nuova tabella e immettere un nome tabella.
Nota
I nomi delle tabelle possono avere un massimo di 1.024 caratteri, inclusi spazi, caratteri alfanumerici, trattini e trattini bassi. I caratteri speciali non sono supportati.
Nel campo URI incollare la stringa di connessione di un singolo bucket o un singolo oggetto nel formato seguente.
Bucket:
https://BucketName.s3.RegionName.amazonaws.com;AwsCredentials=AwsAccessID,AwsSecretKeyÈ facoltativo applicare filtri bucket per filtrare i dati in base a un'estensione di file specifica.
Selezionare Avanti.
Controllare
La scheda Ispezione si apre con un'anteprima dei dati.
Selezionare Fine per completare il processo di inserimento.
È possibile visualizzare, esaminare e configurare i dati inseriti. I numeri nell'immagine corrispondono a queste opzioni:
(1) Selezionare Visualizzatore comandi per visualizzare e copiare i comandi automatici generati dagli input.
(2)Usare il menu a discesa File di definizione dello schema per modificare il file da cui viene dedotto lo schema.
(3) Modificare il formato dei dati dedotti automaticamente selezionando il formato desiderato nell'elenco a discesa. Per maggiori informazioni, vedere Formati di dati supportati dall'Intelligence in tempo reale.
(4) Modifica colonne.
(5) Esplorare le opzioni avanzate in base al tipo di dati.
Modifica colonne
Nota
- Per i formati tabulari (CSV, TSV, PSV), non è possibile eseguire il mapping di una colonna due volte. Per eseguire il mapping a una colonna esistente, eliminare prima quella nuova.
- Non è possibile modificare un tipo di colonna esistente. Se si tenta di eseguire il mapping su una colonna con un formato diverso, è possibile che appaiano colonne vuote.
Le modifiche che è possibile apportare in una tabella dipendono dai parametri seguenti:
- Il tipo di tabella è nuovo o esistente
- Il tipo di mapping è nuovo o esistente
| Tipo di tabella | Tipo di mappatura | Modifiche disponibili |
|---|---|---|
| Nuova tabella | Nuova mappatura | Rinominare la colonna, modificare il tipo di dati, modificare l'origine dati, eseguire la Trasformazione del mapping, aggiungere una colonna, eliminare una colonna |
| Tabella esistente | Nuova mappatura | Aggiungi colonna (per cui è poi possibile cambiare il tipo di dati, rinominare e aggiornare) |
| Tabella esistente | Mapping esistente | Nessuno |
Trasformazioni della mappatura
Alcuni mapping del formato dati (Parquet, JSON e Avro) supportano semplici trasformazioni in fase di inserimento. Per applicare le trasformazioni del mapping, creare o aggiornare una colonna nella finestra Modifica colonne.
Le trasformazioni del mapping possono essere eseguite su una colonna di tipo string o datetime, quando l'origine ha un tipo di dati int o long. Per altre informazioni, vedere l'elenco completo delle trasformazioni di mapping supportate.
Opzioni avanzate in base al tipo di dati
Tabellare (CSV, TSV, PSV)
Se si inseriscono formati tabulari in una tabella esistente, è possibile selezionare Avanzate>Mantieni lo schema di tabella. I dati tabulari non comprendono necessariamente i nomi di colonna usati per eseguire il mapping dei dati di origine sulle colonne esistenti. Quando questa opzione è selezionata, il mapping viene eseguito in base all'ordine e lo schema della tabella rimane invariato. Se questa opzione è deselezionata, vengono create nuove colonne per i dati in ingresso, indipendentemente dalla struttura dei dati.

I dati tabulari non comprendono necessariamente i nomi di colonna usati per eseguire il mapping dei dati di origine sulle colonne esistenti. Per usare la prima riga come nomi di colonna, selezionare Prima riga come intestazione di colonna.

Riepilogo
Nella finestra Preparazione dei dati, tutti e tre i passaggi sono contrassegnati con segni di spunta verdi quando l'inserimento dati si conclude con successo. È possibile selezionare una scheda per eseguire query, eliminare i dati inseriti o visualizzare una dashboard con il riepilogo dell'inserimento.
Contenuto correlato
- Per gestire il database, vedere Gestire i dati
- Per creare, archiviare ed esportare query, vedere Dati delle query in un gruppo di query KQL