Nota
L'accesso a questa pagina richiede l'autorizzazione. È possibile provare ad accedere o modificare le directory.
L'accesso a questa pagina richiede l'autorizzazione. È possibile provare a modificare le directory.
Proprio come l'esperienza pc Windows inizia con il desktop, Windows Holographic inizia con la home page di realtà mista. Usando il menu Start è possibile aprire e posizionare finestre dell'app, utilità di avvio delle app immersive e contenuto 3D nella home page di realtà mista e il loro posizionamento nello spazio fisico verrà memorizzato.
Usare il menu Start
Il menu Start in HoloLens consente di aprire le app, visualizzare informazioni sullo stato importanti e accedere a strumenti come la fotocamera.
Ovunque ci si trovi in HoloLens, è sempre possibile aprire il menu Start usando il movimento Start. In HoloLens (prima generazione) il movimento Start è bloom. In HoloLens 2, il movimento Start consiste nel toccare l'icona Start visualizzata sul polso. È anche possibile aprire il menu Start usando la voce pronunciando "Vai a Start".
Consiglio
Quando il menu Start è aperto, usa il movimento Start per chiuderlo oppure guarda il menu Start e pronuncia "Chiudi".
Nella parte superiore del menu Start verranno visualizzati gli indicatori di stato per Wi-Fi, batteria, volume e un orologio. In HoloLens 2 è presente anche un indicatore di ascolto che indica se il dispositivo è abilitato per la voce e se è in ascolto dei comandi vocali. Nella parte inferiore troverai i pulsanti Foto e Video che ti consentono di scattare foto e registrazioni video. È anche disponibile un pulsante Connetti che consente di proiettare ciò che si vede in un altro dispositivo usando Miracast.
Trovare app nel menu Start
Il menu Start include un elenco App aggiunte e un elenco Tutte le app .
L'elenco App aggiunte mostra le app che sono state aggiunte. È possibile aggiungere e rimuovere app dall'elenco App aggiunte usando il menu di scelta rapida visualizzato quando si seleziona e si tiene premuto un riquadro dell'app.
L'elenco Tutte le app mostra tutte le app installate nel dispositivo. Selezionare il pulsante Tutte le app sul lato destro del menu Start per accedere all'elenco.
In entrambi gli elenchi di app usare i pulsanti Pagina su e Pagina giù sul lato destro del menu Start per scorrere tutte le app nell'elenco. Entrambi gli elenchi di app verranno aperti automaticamente alla pagina usata per l'ultima volta durante una sessione del dispositivo.
Consiglio
In HoloLens 2 è possibile scorrere direttamente gli elenchi di app usando il dito indice. Basta toccare l'elenco con la punta del dito e trascinare verso l'alto o verso il basso.
Aprire le app dal menu Start
Per aprire un'app dal menu Start, è sufficiente selezionare un riquadro dell'app. È anche possibile pronunciare il nome di un'app per aprirla.
Quando si apre un'app dal menu Start, si verificherà una delle operazioni seguenti, a seconda della modalità di progettazione dell'app:
- Viene posizionata una finestra dell'app . L'app viene quindi caricata nella finestra e puoi usarla come un touchscreen.
- Viene inserita un'icona di avvio delle app 3D per un'app immersiva. È quindi necessario selezionare l'utilità di avvio per aprire l'app immersiva.
- Viene inserita una finestra dell'app che funge da utilità di avvio per un'app immersiva. L'app immersiva procederà all'avvio automatico.
Le finestre delle app e gli strumenti di avvio delle app posizionati nella home page di realtà mista rimarranno in giro fino a quando non decidi di rimuoverli. Ti offrono una comoda scorciatoia nel mondo per usare le finestre delle app o per avviare app immersive senza dover aprirle di nuovo dal menu Start.
Nota
Come in un telefono, le risorse di sistema vengono gestite automaticamente in HoloLens. Ad esempio, quando si apre una nuova app immersiva, tutte le altre app in esecuzione diventano immediatamente inattive. Non è necessario rimuovere le finestre delle app e gli strumenti di avvio nella home page della realtà mista per liberare le risorse di sistema.
Uso delle app in HoloLens
Le app in HoloLens possono usare la visualizzazione finestra dell'app o la visualizzazione immersiva. Con la visualizzazione della finestra dell'app, l'app mostra semplicemente il contenuto all'interno di una finestra. Con la visualizzazione immersiva, un'app ti allontana dalla home page mista in cui può quindi visualizzare il contenuto nell'ambiente fisico che ti circonda. Le app possono anche scegliere di usare entrambe le visualizzazioni.
Usare le finestre delle app
Nelle finestre dell'app HoloLens (prima generazione) vengono posizionate e usate nella home page di realtà mista, dove è possibile spostarle, ridimensionarle e ruotarle come preferisci. Oltre a usare le finestre dell'app con sguardo fisso e movimento, è anche possibile usarle con il mouse e la tastiera connessi Bluetooth.
In HoloLens 2, oltre a usare le finestre delle app nella home page di realtà mista, è anche possibile usare una finestra dell'app alla volta all'interno di un'app immersiva. È anche possibile inserire una finestra dell'app nella modalità Seguimi in cui rimarrà davanti a te mentre cammini. Quando si apre una finestra dell'app all'interno di un'app immersiva, viene aperta automaticamente in modalità Seguimi . È possibile spostare, ridimensionare e ruotare le finestre delle app direttamente usando le mani sia nella home page di realtà mista che all'interno di un'app immersiva.
Nota
- Fino a tre finestre dell'app possono essere attive nella home page di realtà mista alla volta. È possibile aprire di più, ma solo tre rimarranno attivi.
- Quando una finestra dell'app non è attiva, verrà visualizzato il contenuto che appare scuro rispetto a una finestra attiva. Alcuni mostreranno semplicemente l'icona dell'app anziché qualsiasi contenuto. Per attivare una finestra inattiva , è sufficiente selezionarla .
- Ogni app aperta può avere una finestra attiva alla volta, ad eccezione di Microsoft Edge, che può avere fino a tre.
Chiudere le app
Per chiudere un'app che usa una finestra dell'app, è sufficiente chiudere la finestra dell'app con il pulsante Chiudi sulla barra del titolo. Puoi anche guardare la finestra e dire "Chiudi".
Per uscire da un'app che usa la visualizzazione immersiva, usa il movimento Start per visualizzare il menu Start e quindi seleziona il pulsante Home realtà mista .
Se un'app immersiva si trova in uno stato interrotto ed è necessario riavviarla, è possibile assicurarsi che l'app venga arrestata completamente chiudendo l'utilità di avvio nella home page di realtà mista, quindi avviandola dal menu Start.
Selezione app predefinita
Con Windows Holographic, versione 21H1, quando si attiva un collegamento ipertestuale o si apre un tipo di file con più di un'app installata, che la supporta, verrà visualizzata una nuova finestra che richiede di selezionare quale app installata deve gestire il tipo di file o collegamento. In questa finestra è anche possibile scegliere di fare in modo che l'app selezionata gestisca il file o il tipo di collegamento "Once" o "Always".
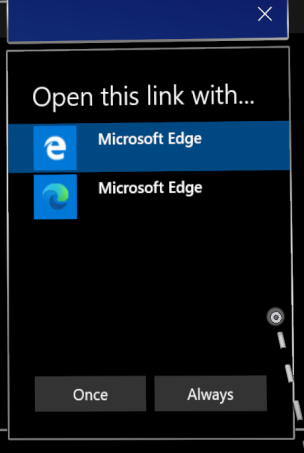
Se si sceglie "Always" ma in un secondo momento si vuole modificare quale app gestisce un particolare tipo di file o collegamento, è possibile reimpostare le impostazioni predefinite salvate in Impostazioni > app. Scorrere fino alla fine della pagina e selezionare il pulsante Cancella in "App predefinite per i tipi di file" e/o "App predefinite per i tipi di collegamento". A differenza dell'impostazione simile nei PC desktop, non è possibile reimpostare le impostazioni predefinite dei singoli tipi di file.
Controllo del volume per app
Con Windows Holographic versione 21H1, gli utenti possono regolare manualmente il livello del volume di ogni app. Ciò consente agli utenti di concentrarsi meglio sulle app necessarie o di ascoltare meglio quando usano più app. Ad esempio, è necessario disattivare il volume di un'app chiamando un'altra persona per l'assistenza remota in un'altra.
Per impostare il volume di una singola app, passare a Impostazioni ->Sistema ->Suono e in Opzioni audio avanzate selezionare Volume dell'app e preferenze del dispositivo.
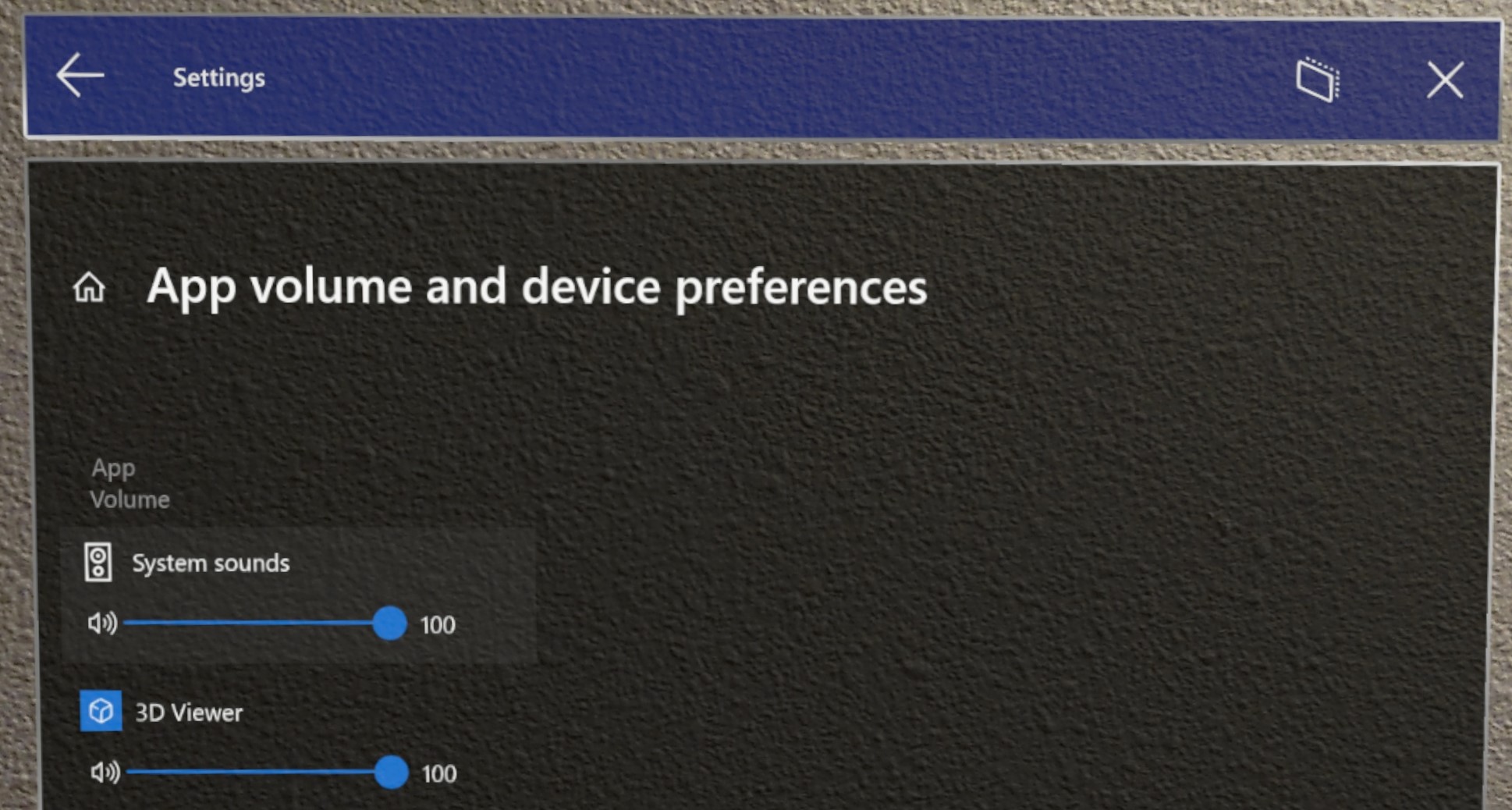
Informazioni correlate
Trovare, installare e disinstallare applicazioni da Microsoft Store