Orientarsi in HoloLens 2
Pronto per esplorare il mondo degli ologrammi?
Questa guida fornisce un'introduzione a:
- Interazione con la realtà mista
- Uso delle mani e della voce per interagire con ologrammi su HoloLens 2
- Navigazione Windows 10 in HoloLens (Windows Holographic)
Individuare la realtà mista
In HoloLens gli ologrammi combinano il mondo digitale con l'ambiente fisico dell'utente in modo da ottenere caratteristiche visive e sonore analoghe a quelle del mondo reale. Anche quando gli ologrammi sono tutti intorno a voi, è sempre possibile vedere l'ambiente circostante, spostarsi liberamente e interagire con persone e oggetti. Chiamiamo questa esperienza "realtà mista".
La cornice olografica posiziona gli ologrammi in cui gli occhi sono più sensibili ai dettagli e le lenti da vedere lasciano la visione periferica chiara. Con il suono spaziale, puoi individuare un ologramma ascoltando, anche se è dietro di te. E, poiché HoloLens comprende l'ambiente fisico, è possibile posizionare gli ologrammi su e intorno a oggetti reali, ad esempio tabelle e pareti.
Spostarsi in HoloLens è molto simile all'uso del tuo smart phone. È possibile usare le mani per toccare e modificare finestre olografiche, menu e pulsanti.
Dopo aver appreso queste interazioni di base, andare avanti su HoloLens sarà uno snap.
Suggerimento
Se hai un HoloLens vicino a te, l'app Suggerimenti fornisce esercitazioni pratiche letterali per le interazioni a mano su HoloLens.
Usare il movimento di avvio per passare a Start o dire "Vai a Start " e selezionare Suggerimenti.
Cornice di rilevamento della mano
HoloLens ha sensori che possono vedere alcuni piedi a entrambi i lati. Quando usi le mani, dovrai tenerli all'interno di tale cornice o HoloLens non li visualizzerà. Tuttavia, il fotogramma si sposta con te mentre si sposta intorno.
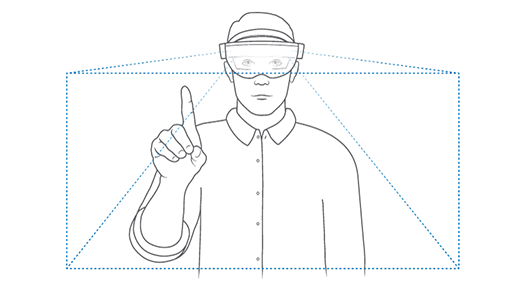
Tocca ologrammi vicino a te
Quando un ologramma è vicino a te, porta la mano vicino a esso e un anello bianco dovrebbe apparire sulla punta del dito dell'indice. Questo è il cursore del tocco che consente di toccare e interagire con ologrammi con precisione. Per selezionare qualcosa, toccare semplicemente con il cursore del tocco. Scorrere il contenuto passando sulla superficie del contenuto con il dito, proprio come si usa uno schermo touch.
Per afferrare un ologramma vicino a te, pizzicare il pollice e il dito indice insieme sull'ologramma e tenere premuto. Per lasciare andare, rilasciare le dita. Usare questo movimento di afferramento per spostare, ridimensionare e ruotare oggetti 3D e finestre dell'app in home realtà mista.
Per visualizzare un menu di scelta rapida, come quelli che troverai in un riquadro dell'app nel menu Start, toccare e tenere premuto come si fa su un touch screen.
Usare il raggio della mano per gli ologrammi fuori portata
Quando non ci sono ologrammi vicino alle mani, il cursore tocco nasconde automaticamente e i raggi della mano appariranno dal palmo delle mani. I raggi della mano consentono di interagire con gli ologrammi da una distanza.
Suggerimento
Se trovi raggi di mano che distraggono, puoi nasconderli dicendo "Nascondi raggi di mano". Per farli ricomparire, dire "Mostra raggi di mano".
Selezionare l'uso del tocco aria
Per selezionare qualcosa usando il raggio della mano, seguire questa procedura:
Usare un raggio di mano dal palmo per indirizzare l'elemento. Non è necessario sollevare l'intero braccio, è possibile mantenere il gomito basso e confortevole.
Punta il dito dell'indice verso il soffitto.
Per eseguire il gesto del tocco dell'aria , pizzicare il pollice e il dito dell'indice insieme e quindi rilasciarli rapidamente.
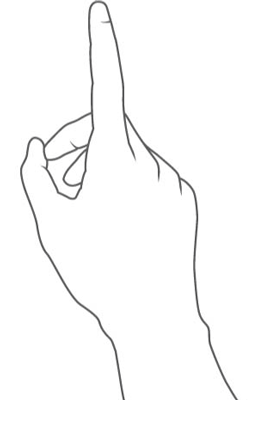
Afferrare usando il tocco d'aria e tenere premuto
Per afferrare un ologramma o scorrere il contenuto della finestra dell'app usando il raggio della mano, iniziare con un tocco d'aria, ma tenere insieme le dita anziché rilasciarle.
Usare il tocco d'aria e tenere premuto per eseguire le azioni seguenti con raggio della mano:
- Scorrere. Per scorrere il contenuto della finestra dell'app, toccare e tenere premuto il contenuto e quindi spostare il raggio di mano verso l'alto e verso il basso o sul lato verso il lato.
- Afferrare. Per afferrare una finestra dell'app o un ologramma, scegliere la barra del titolo dell'app o l'ologramma con il raggio della mano e quindi toccare e tenere premuto l'aria.
- Aprire i menu di scelta rapida. Per aprire i menu di scelta rapida, toccare e tenere premuto con il raggio della mano.
Movimento di avvio
Il movimento Start apre il menu Start. Per eseguire il gesto Start, tenere premuta la mano con il palmo davanti a te. Verrà visualizzata un'icona Start sul polso interno. Toccare questa icona usando l'altra mano. Il menu Start aprirà la posizione in cui si sta cercando.
Suggerimento
- È possibile usare il movimento Start purché le mani si trovino all'interno della cornice di rilevamento della mano. Non è necessario guardare verso il basso l'icona Start. Tieni il gomito basso e confortevole e guarda nella direzione in cui vuoi che il menu Start venga aperto.
- Se il menu Start non è stato aperto nella posizione desiderata, è sufficiente spostare la testa intorno per riposizionarlo.
- Se si verificano problemi durante la lettura del testo più piccolo nel menu Start, passare più vicino a esso dopo l'apertura.
- Se la mano è leggermente disattivata sul lato del fotogramma, potresti comunque essere in grado di visualizzare il menu Start toccando il polso interno, anche se non vedi l'icona.
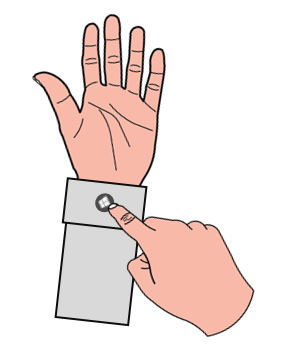
Per chiudere il menu Start, eseguire il movimento Start quando il menu Start è aperto. È anche possibile guardare il menu Start e dire "Chiudi".
Movimento start a mano
Importante
Per il funzionamento del gesto Start a mano singola:
- È necessario aggiornare all'aggiornamento di novembre 2019 (build 18363.1039) o versione successiva.
- Gli occhi devono essere calibrati sul dispositivo in modo che il rilevamento oculare funzioni correttamente. Se non si vedono punti in orbita intorno all'icona Start quando si guarda, gli occhi non sono calibrati sul dispositivo.
È anche possibile eseguire il movimento Start con una sola mano. A questo scopo, tenere premuta la mano con il palmo davanti a voi e guardare l'icona Start sul polso interno. Tenendo insieme l'occhio sull'icona, pizzicare il pollice e il dito indice.

Menu Start, home home di realtà mista e app
Pronti per mettere tutte queste interazioni di mano al test?!
Le app installate sono disponibili nel menu Start e sono disponibili app aggiuntive per HoloLens in Microsoft Store.
Proprio come il PC Windows avvia sempre la sua esperienza sul desktop, HoloLens inizia sempre in casa di realtà mista quando è attivato. Usando il menu Start, è possibile aprire e posizionare le finestre dell'app, nonché gli strumenti di avvio delle app e il contenuto 3D nella home della realtà mista. I loro posizionamenti nello spazio fisico saranno ricordati da HoloLens.
Aprire il menu Start e quindi selezionare il riquadro Impostazioni app. Una finestra dell'app verrà aperta davanti all'utente.
Le impostazioni sono un esempio di un'app HoloLens che usa una finestra dell'app 2D. È molto simile a un'applicazione Windows nel PC.
È ora possibile aprire di nuovo il menu Start e selezionare il riquadro Suggerimenti per l'app. Un avvio dell'app 3D per l'app verrà visualizzato davanti a te. Per aprire l'app, è necessario selezionare il pulsante play sul launcher.
Suggerimenti è un esempio di app immersiva. Un'app immersiva ti porta dalla casa della realtà mista quando viene eseguita e diventa l'unica app che vedi. Per uscire, è necessario visualizzare il menu Start e selezionare il pulsante home della realtà mista nella parte inferiore.
Menu Di alimentazione da Start
Nuovo menu che consente all'utente di disconnettersi, arrestare e riavviare il dispositivo. Indicatore nella schermata Avvio di HoloLens che mostra quando è disponibile un aggiornamento di sistema.
Uso
Aprire la schermata Start di HoloLens usando il movimento Start o pronunciando "Vai a Start".
Si noti l'icona con i puntini di sospensione (...) accanto all'immagine del profilo utente:
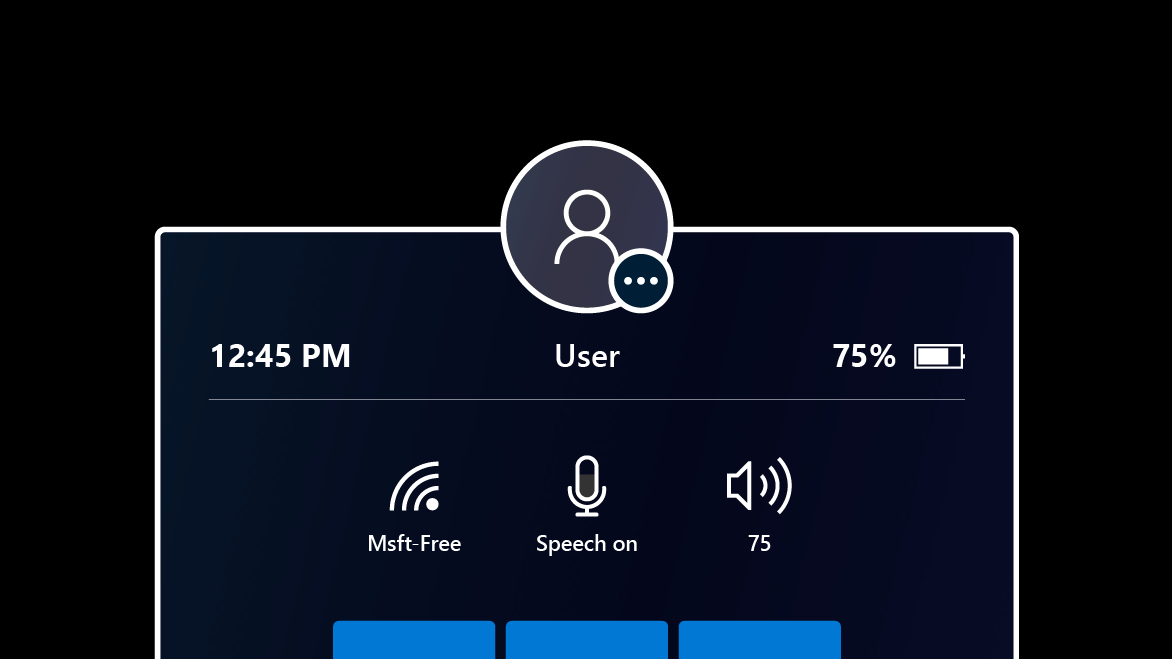
Selezionare l'immagine del profilo utente usando le mani o il comando vocale "Power".
Viene visualizzato un menu con le opzioni Disconnetti, Riavvia o Arresta il dispositivo:
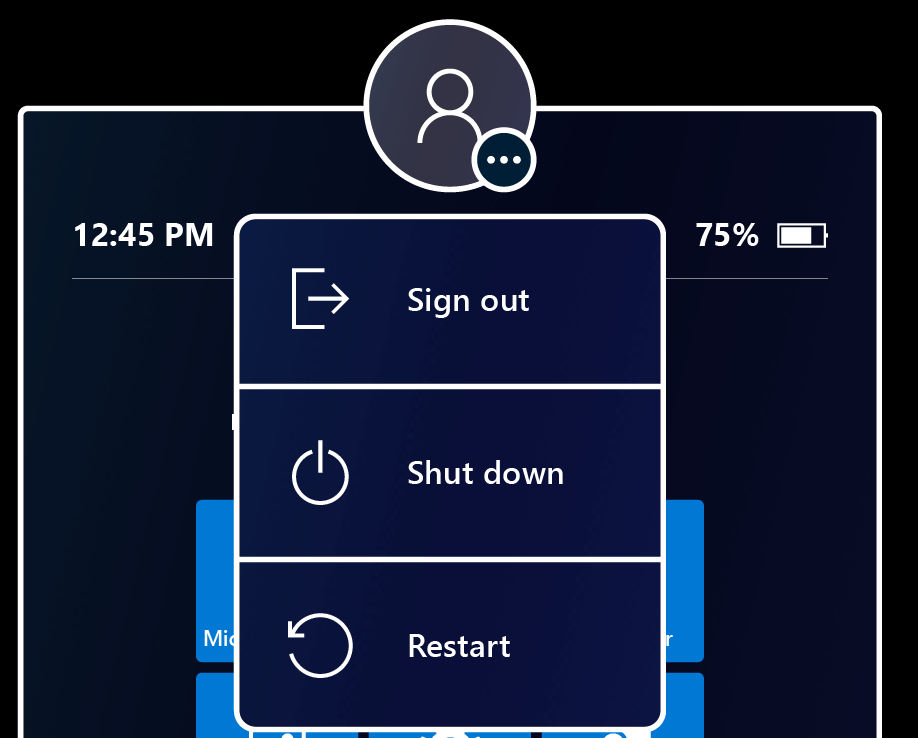
Selezionare le opzioni di menu per disconnettersi, riavviare o arrestare HoloLens. L'opzione Disconnetti potrebbe non essere disponibile, se il dispositivo è configurato per un singolo account Microsoft (MSA) o un account locale.
Chiudere il menu toccando qualsiasi altra posizione o chiudendo il menu Start con il movimento Start.
Vai qui per altre informazioni sul menu Start e sulla home page della realtà mista, incluse informazioni su come usare e gestire le app in HoloLens 2.
Spostare, ridimensionare e ruotare gli ologrammi
Nella home page della realtà mista è possibile spostare, ridimensionare e ruotare le finestre dell'app e gli oggetti 3D usando le mani, il raggio della mano e i comandi vocali.
Spostamento di ologrammi
Spostare un ologramma o un'app seguendo questa procedura:
- Afferrare l'ologramma pizzicando il dito indice e il pollice sull'ologramma o faccia giù la mano e quindi chiudere il pugno sopra di esso. Afferrare un ologramma 3D in qualsiasi punto all'interno del riquadro blu. Per una finestra dell'app, prendi la barra del titolo.
- Senza lasciar andare, spostare la mano per posizionare l'ologramma. Quando si sposta una finestra dell'app in questo modo, la finestra dell'app si trasforma automaticamente in faccia mentre si sposta, rendendo più semplice l'uso nella nuova posizione.
- Rilasciare le dita per posizionarlo.
Ridimensionamento degli ologrammi
Afferrare e usare i quadratini di ridimensionamento visualizzati negli angoli degli ologrammi 3D e delle finestre dell'app per ridimensionarli.
Per una finestra dell'app, quando viene ridimensionato in questo modo, il contenuto della finestra aumenta in modo corrispondente e diventa più facile da leggere.
Se vuoi ridimensionare una finestra dell'app in modo che venga visualizzato più contenuto nella finestra, usa i quadratini di ridimensionamento posizionati sui lati e sui bordi inferiori della finestra dell'app.
Ci sono due modi per ridimensionare un ologramma che è più lontano da te. È possibile afferrare due angoli dell'ologramma oppure usare i controlli di ridimensionamento.
Rotazione degli ologrammi
Per gli ologrammi 3D, afferrare e usare i quadratini di rotazione visualizzati sui bordi verticali del rettangolo di selezione.
Per le finestre dell'app, lo spostamento di una finestra dell'app causerà la rotazione automatica e la faccia dell'utente.
È anche possibile afferrare un ologramma 3D o una finestra dell'app con entrambe le mani (o raggio della mano) contemporaneamente e quindi:
- Avvicinare le mani o allontanarsi ulteriormente per ridimensionare l'ologramma.
- Allontanare le mani e allontanarsi dal corpo per ruotare l'ologramma.
Seguimi, smetti di seguire
Gli ologrammi e le finestre delle app rimangono dove li hai posizionati nel mondo. Questo non è sempre utile se è necessario spostarsi e si vuole che un'applicazione rimanga visibile. Per chiedere a un'app di avviare o interrompere l'esecuzione, selezionare Seguimi nell'angolo in alto a destra della finestra dell'app (accanto al pulsante Chiudi ). Una finestra dell'app che segue ti seguirà anche in un'app immersiva.
Usare HoloLens con la voce
È possibile usare la voce per eseguire la maggior parte delle stesse operazioni eseguite con le mani su HoloLens, ad esempio scattare una foto rapida o aprire un'app.
| Per | Dite questo |
|---|---|
| Aprire il menu Start | "Vai a Start" |
| Select | Pronunciare "select" per visualizzare il cursore dello sguardo fisso. Quindi, girare la testa per posizionare il cursore sull'elemento che si vuole selezionare e pronunciare di nuovo "select". |
| Vedere i comandi vocali disponibili | "Cosa posso dire?" |
Vedere altri comandi vocali e modi per usare la voce con HoloLens
Scorrimento rapido verso il tipo
Alcuni clienti trovano più veloce "digitare" sulle tastiere virtuali scorrendo la forma della parola che intende digitare. Ora con Windows Holographic, versione 21H1, puoi scorrere una parola alla volta passando la punta del dito attraverso il piano della tastiera olografica, scorrendo la forma della parola e quindi ritirando la punta del dito dal piano della tastiera. È possibile scorrere rapidamente le parole di completamento senza dover premere la barra spaziatrice rimuovendo il dito dalla tastiera tra le parole. Si sa che la funzionalità funziona se viene visualizzata una traccia di scorrimento rapido che segue il movimento del dito sulla tastiera.
Si noti che questa funzionalità può essere difficile da usare e master a causa della natura di una tastiera olografica in cui non si sente resistenza contro il dito (a differenza di un display del telefono cellulare). Questa funzionalità viene valutata per il rilascio pubblico, quindi il feedback è importante; se si trova la funzionalità utile o si dispone di commenti e suggerimenti costruttivi, inviare una notifica tramite Hub di Feedback.
Passaggi successivi
Congratulazioni! È possibile usare HoloLens 2.
È ora possibile configurare il HoloLens 2 per soddisfare le esigenze specifiche. Altri elementi che è possibile provare includono:
- Connessione di dispositivi Bluetooth come mouse e tastiera
- Installazione di app dallo Store
- Condivisione di HoloLens con altre persone
Suggerimento
Provare l'app Progettazione di ologrammi .
Se si è un amministratore IT, esaminare gli scenari di distribuzione comuni per informazioni sulla distribuzione di HoloLens 2 all'organizzazione.