Trovare, installare e disinstallare applicazioni da Microsoft Store
Microsoft Store è la tua origine go-to per app e giochi che funzionano con HoloLens. Quando si passa allo Store in HoloLens, tutte le app visualizzate verranno eseguite su di esso.
Le app in HoloLens usano la visualizzazione 2D o la visualizzazione olografica. Le app che usano la visualizzazione 2D sono simili a finestre e possono essere posizionate intorno a te. Le app che usano la visualizzazione olografica ti circondano e diventano l'unica app visualizzata.
HoloLens supporta molte applicazioni esistenti da Microsoft Store e nuove app create appositamente per HoloLens. Questo articolo è incentrato sulle applicazioni olografiche di Microsoft Store.
Per altre informazioni sull'installazione e l'esecuzione di app personalizzate, vedere Applicazioni olografiche personalizzate.
Nuovo look per il negozio
È disponibile una nuova versione dell'app di Microsoft Store per HoloLens 2. Questo aggiornamento dell'app viene eseguito senza problemi quando l'app di Microsoft Store viene aggiornata. Al termine dell'aggiornamento, viene visualizzata una vetrina simile all'app dello Store disponibile sul desktop. Poiché questo aggiornamento è un aggiornamento dell'app, viene distribuito a tutti i dispositivi HoloLens 2, indipendentemente dalla versione del sistema operativo.
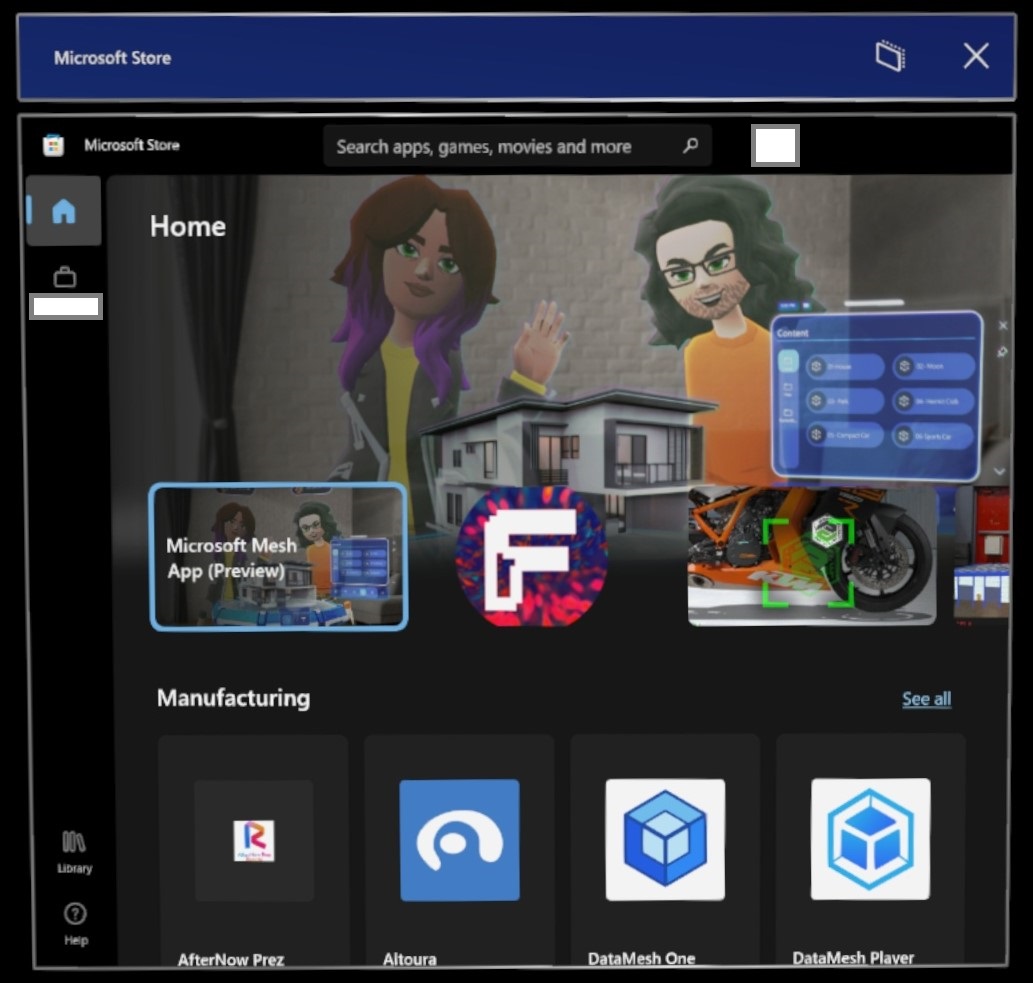
Gran parte delle funzionalità del negozio è la stessa; tuttavia si sono verificate alcune modifiche o la posizione degli elementi nelle icone. Un'istanza di questo tipo è che il pulsante "..." è stato rimosso. Per trovare le app e gli aggiornamenti, usare il pulsante libreria
Trovare app
Aprire Microsoft Store dal menu start
Nota
I requisiti di sistema per i dispositivi HoloLens si basano sull'architettura della compilazione dell'app. Se una compilazione di app per HoloLens (prima generazione) non è stata aggiornata con a una piattaforma UWP più recente nello Store per includere il pacchetto di architettura ARM, non sarà disponibile per i dispositivi HoloLens 2. Analogamente, se un'app HoloLens 2 non include il pacchetto di architettura x86, non sarà disponibile per i dispositivi HoloLens (prima generazione). Architetture dei dispositivi HoloLens:
- x86 = HoloLens (prima generazione)
- ARM = HoloLens 2
Nota
Il 12 gennaio 2021 le app seguenti raggiungeranno la fine del supporto nei dispositivi HoloLens. Ti invitiamo a usare il collegamento seguente nel dispositivo per usare la versione Web dell'app.
| App | Link |
|---|---|
| Excel mobile | https://office.live.com/start/Excel.aspx |
| Word mobile | https://office.live.com/start/Word.aspx |
| PowerPoint per dispositivi mobili | https://office.live.com/start/PowerPoint.aspx |
Nota
L'app OneDrive non è attualmente supportata per gli account Microsoft Entra in HoloLens. È consigliabile scaricare l'app Microsoft OneDrive PWA. [Seguire questa procedura per scaricare l'app.]
Installare le app
Per scaricare le app, è necessario aver eseguito l'accesso con un account Microsoft. Alcune app sono gratuite e possono essere scaricate subito. Per le app che richiedono un acquisto, devi accedere allo Store con il tuo account Microsoft e avere un metodo di pagamento valido.
Nota
L'account usato in Microsoft Store non deve corrispondere all'account con cui hai eseguito l'accesso. Se usi un account aziendale o dell'istituto di istruzione in HoloLens, potresti dover accedere con il tuo account personale nell'app dello Store per effettuare un acquisto.
Mancia
Per configurare un metodo di pagamento, passare a account.microsoft.com e selezionare Pagamento & fatturazione>Opzioni di pagamento>Aggiungi un'opzione di pagamento.
Per aprire il menu start
movimento Start obloom movimento in HoloLens (prima generazione).Selezionare l'app Microsoft Store. Dopo l'apertura dell'app dello Store:
- Usare la barra di ricerca per cercare le applicazioni.
- Selezionare le app o le app essenziali eseguite in modo specifico per HoloLens da una delle categorie curate.
- In alto a destra dell'app dello Store selezionare il pulsante
"..." e quindi selezionare libreria personale per visualizzare le app acquistate in precedenza.
Selezionare Ottieni o Installa nella pagina dell'applicazione (potrebbe essere necessario un acquisto).
Installare l'app PWA di Microsoft OneDrive
Nota
PwA non può essere gestito o distribuito tramite Microsoft Intune/MDM.
Prerequisiti: l'utente ha già aggiunto il dispositivo HoloLens 2 al tenant aziendale.
Aprire il menu Start e avviare il browser Edge.
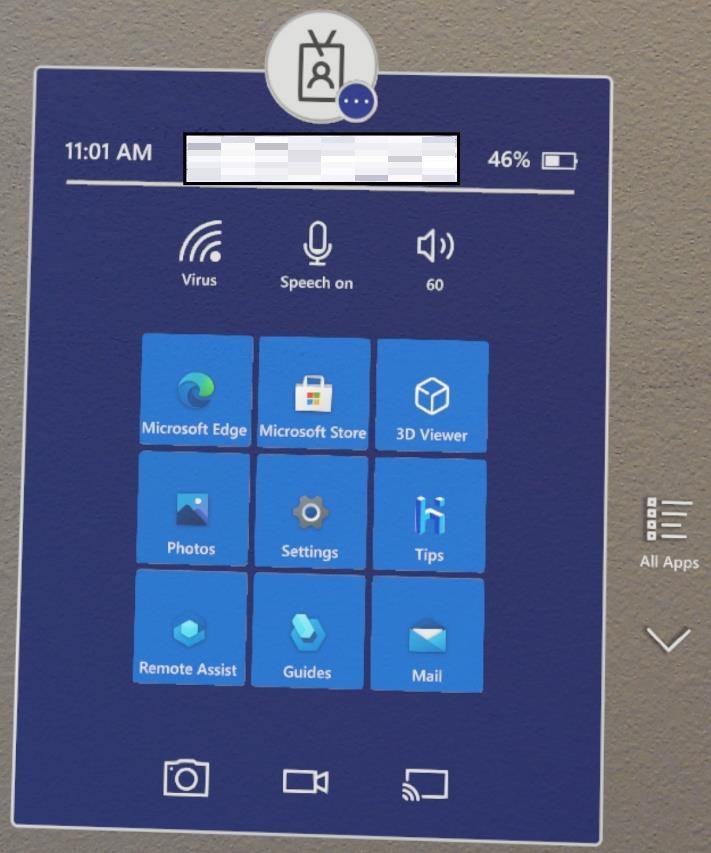
Nel dispositivo HoloLens passare a https://onedrive.live.com/about/signin e immettere le credenziali dell'account aziendale
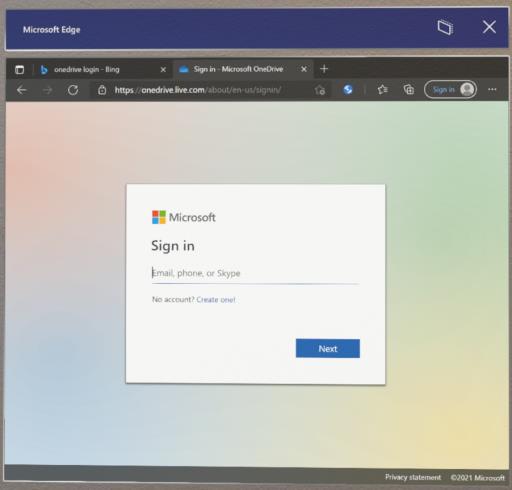
Dopo aver eseguito l'accesso al portale Web di OneDrive, attendere da 30 a 60 secondi per visualizzare il pulsante di download di PWA
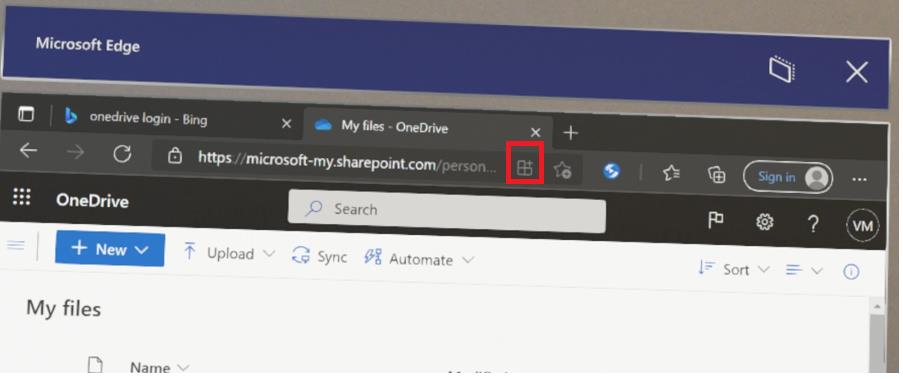
Selezionare il pulsante di download di PWA e installare l'app
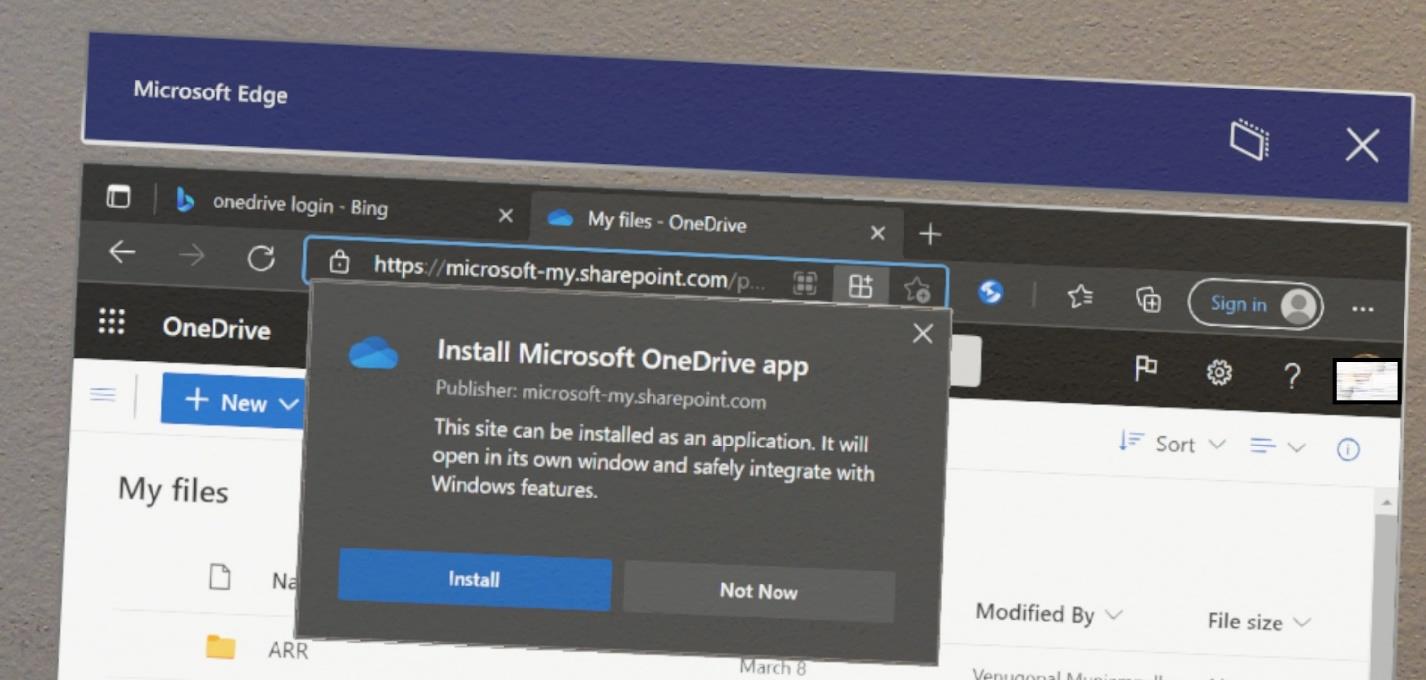
Chiudere il browser Edge e dal menu Start selezionare il pulsante
Tutte le app e avviare l'app PwA di OneDrive con etichetta Microsoft OneDrive 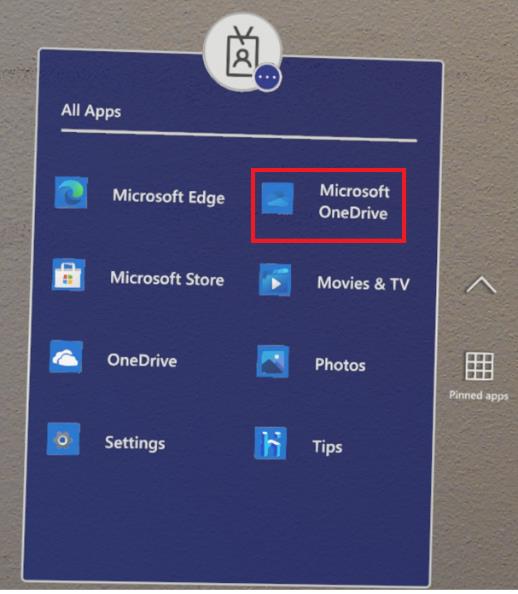
Nota
"Microsoft OneDrive" è l'app PWA in cui "OneDrive" è la piattaforma UWP precedente.
È quindi possibile visualizzare i file di OneDrive.
 di PwA di OneDrive
di PwA di OneDrive
Vedere anche: Abilitazione dei caricamenti automatici in OneDrive for Business
Aggiornare le app
Aggiornamenti manuali
Mentre le app di Microsoft Store vengono mantenute aggiornate automaticamente dal dispositivo, a volte potresti voler controllare manualmente la disponibilità di aggiornamenti per ottenere gli aggiornamenti delle app prima. Questo passaggio può essere eseguito dall'app Impostazioni o dall'app Microsoft Store.
App Impostazioni
Per controllare manualmente la disponibilità di aggiornamenti per le app dello Store dall'app Impostazioni, passare a App -> Aggiornamenti dell'app. Questo passaggio è particolarmente utile se l'accesso a Microsoft Store è bloccato nell'ambiente.
Gli amministratori IT possono bloccare o consentire questa pagina con i criteri Settings/PageVisibilityList con l'URI ms-settings:appupdate.
Vedere lo screenshot seguente dell'app Impostazioni in cui è possibile visualizzare questa funzionalità.
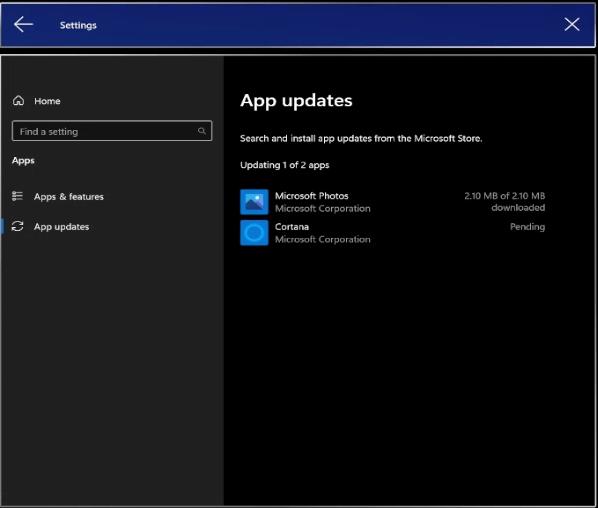
Nota
La possibilità di verificare la disponibilità di aggiornamenti delle app dall'app Impostazioni è disponibile solo per gli utenti nelle build 23H1 e successive.
App di Microsoft Store
Per aprire il menu start
movimento Start .Selezionare l'app dello Store.
Esaminare la parte inferiore sinistra dell'app dello Store.
Selezionare l'icona Libreria di
e Ottenere gli aggiornamenti .
Vuoi sapere qual è la versione in cui si trova un'app? Nella schermata libreria di
Nota
Se le app nel dispositivo sono state distribuite dall'organizzazione, possono essere aggiornate tramite gli stessi metodi di gestione delle app commerciali. Se ciò si applica alla situazione, leggere altre informazioni tramite la panoramica della distribuzione di app commerciali.
Se vuoi aggiornare un'app personalizzata trasferita localmente o distribuita, dovrai usare lo stesso metodo con la versione aggiornata dell'app. Per altre informazioni sull'installazione e l'esecuzione di app personalizzate, vedere applicazioni olografiche personalizzate.
Aggiornamenti automatici delle app
Gli aggiornamenti automatici si applicano alle app di Microsoft Store e possono essere aggiornati automaticamente solo se sono stati installati direttamente dallo Store o installati usando il pacchetto dello Store tramite Intune. Se installato da Intune usando un pacchetto privato, l'IT può eseguire il push degli aggiornamenti da MDM.
Nota
Con il ritiro
Funzionamento degli aggiornamenti automatici
Gli aggiornamenti automatici delle app vengono pianificati per essere eseguiti ogni giorno in base alla disponibilità di rete. Questi aggiornamenti si verificano circa ogni 24 ore, anche se gli aggiornamenti per ogni dispositivo possono essere casuali. Mantenere il dispositivo attivo o collegato all'ac per ricevere gli aggiornamenti. Anche se gli aggiornamenti delle app vengono scaricati durante l'utilizzo giornaliero attivo, verranno applicati solo quando l'app da aggiornare non è più in uso.
Mancia
Se possibile, caricare il dispositivo durante la notte mentre è connesso alla rete aziendale. Se gli aggiornamenti possono essere scaricati e installati durante la notte, è meno probabile che interrompano l'utilizzo attivo del dispositivo.
Come gli amministratori IT possono controllare gli aggiornamenti automatici
Gli amministratori IT possono controllare gli aggiornamenti automatici delle app tramite i criteri di ApplicationManagement/AllowAppStoreAutoUpdate. Questo criterio consente loro di abilitare o disabilitare completamente gli aggiornamenti automatici delle app, ma non controlla quando si verificano gli aggiornamenti.
A partire da 21H2, gli amministratori IT possono anche usare il criterio ScheduleForceRestartForUpdateFailure s per controllare quando le app in uso, ma non è stato possibile aggiornare nei tentativi precedenti, devono essere riavviate forzatamente.
Disinstallare le app
Esistono due modi per disinstallare le applicazioni. È possibile disinstallare le applicazioni tramite il menu Start o da Impostazioni.
Avviso
Non è possibile disinstallare un'app di sistema o Microsoft Store.
Importante
Se HoloLens 2 ha più utenti, devi essere connesso come utente che ha installato l'app per disinstallarla.
Disinstallare dal menu Start
Nel menu start
Disinstallare da Impostazioni
Nel menu Start selezionare Impostazioni > App. Trova l'app dall'elenco, selezionarla e quindi fare clic su Disinstalla.
Solo HoloLens 1
Per aprire il menu start
movimento Start obloom movimento in HoloLens (prima generazione).Selezionare l'app dello Store.
Guarda in alto a destra dell'app dello Store.
Selezionare il pulsante "..."
o "Altre informazioni". 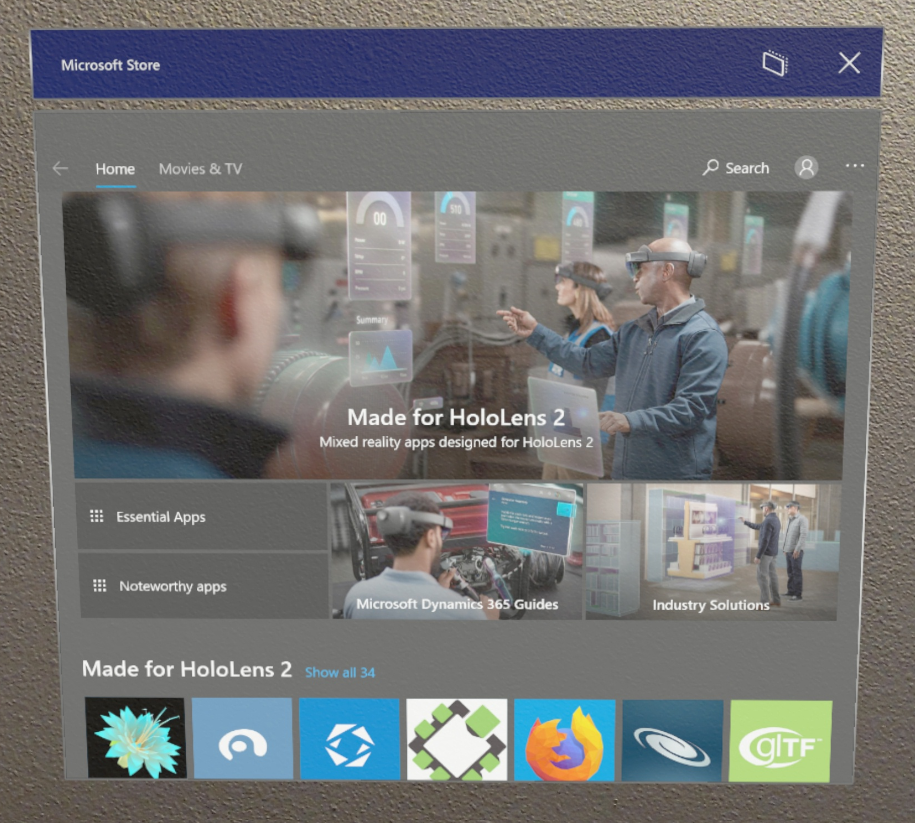
Selezionare Download e aggiornamenti.
- Se il dispositivo ha identificato in precedenza gli aggiornamenti, potrebbe esserci una freccia giù e un numero che rappresenta gli aggiornamenti in sospeso.
Selezionare Ottenere gli aggiornamenti. Il dispositivo cercherà ora gli aggiornamenti e li imposta per scaricare e installare.
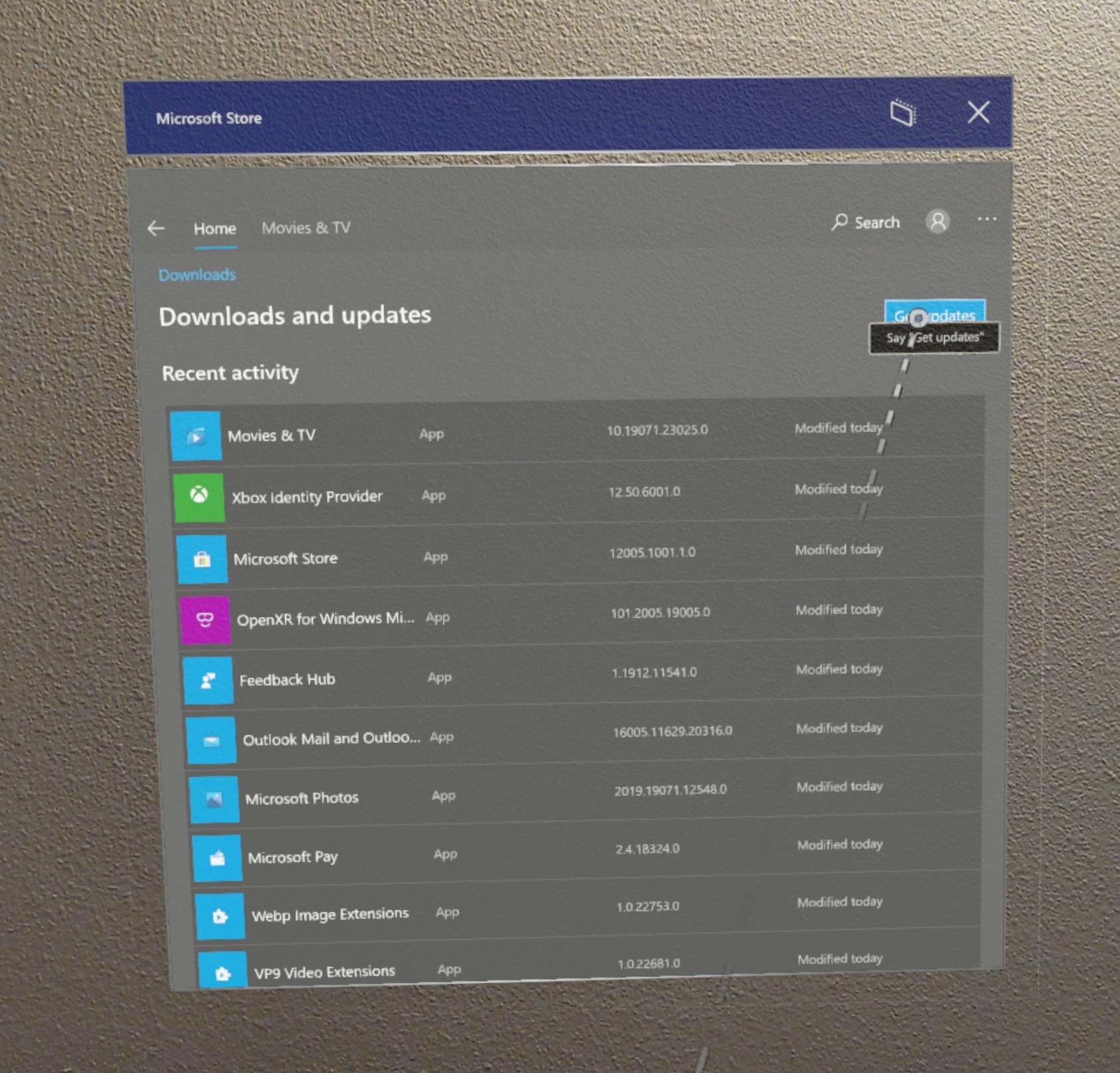
Se non è possibile disinstallare un'app, inviare feedback usando l'hub di Feedback.
Commenti e suggerimenti
Presto disponibile: Nel corso del 2024 verranno gradualmente disattivati i problemi di GitHub come meccanismo di feedback per il contenuto e ciò verrà sostituito con un nuovo sistema di feedback. Per altre informazioni, vedere https://aka.ms/ContentUserFeedback.
Invia e visualizza il feedback per