Deploy - Guida connessa al cloud
Dopo aver configurato tutti gli elementi configurati, è necessario essere pronti per distribuire i dispositivi. Tuttavia, è ora quando si dovrebbe prima convalidare la configurazione. Prima di tutto, è necessario convalidare il processo di join e registrazione MDM Microsoft Entra, quindi verificare che sia possibile inserire una chiamata di Assistenza remota.
Convalida della registrazione
Ora che tutto è configurato correttamente per Microsoft Entra ID e registrazione MDM, il resto dovrebbe essere uno snap. È necessaria una connessione Wi-Fi e il dispositivo HoloLens e uno degli account utente Microsoft Entra configurati in precedenza.
Se il dispositivo non è attualmente seduto in uno stato delle impostazioni della fabbrica, ora sarebbe un buon momento per ribattere il dispositivo.
- Dopo che il dispositivo è in OOBE, è necessario iniziare a interagire e seguire le istruzioni.
- Il prompt critico sarà quando viene chiesto Chi possiede questo HoloLens? Selezionare Lavoro personale o istituto di istruzione proprietario e immettere le credenziali dell'account Microsoft Entra.
- Quando la registrazione ha esito positivo, verrà richiesto di configurare un PIN. Questo PIN è univoco per questo dispositivo per questo utente. Verrà richiesto anche l'analisi iris, i dati vocali e le impostazioni di telemetria e infine sarà possibile apprendere come aprire il menu start e completare l'OOBE.
- Dopo aver ottenuto il Realtà mista Home aprire il menu Start usando il movimento Start appena appreso.
- Selezionare l'app Impostazioni e selezionare Sistema. La prima parte delle informazioni visualizzate è il nome del dispositivo, che per il dispositivo HoloLens 2 sarà "HOLOLENS-" seguito da una stringa di sei caratteri.
- Prendere nota di questo nome.
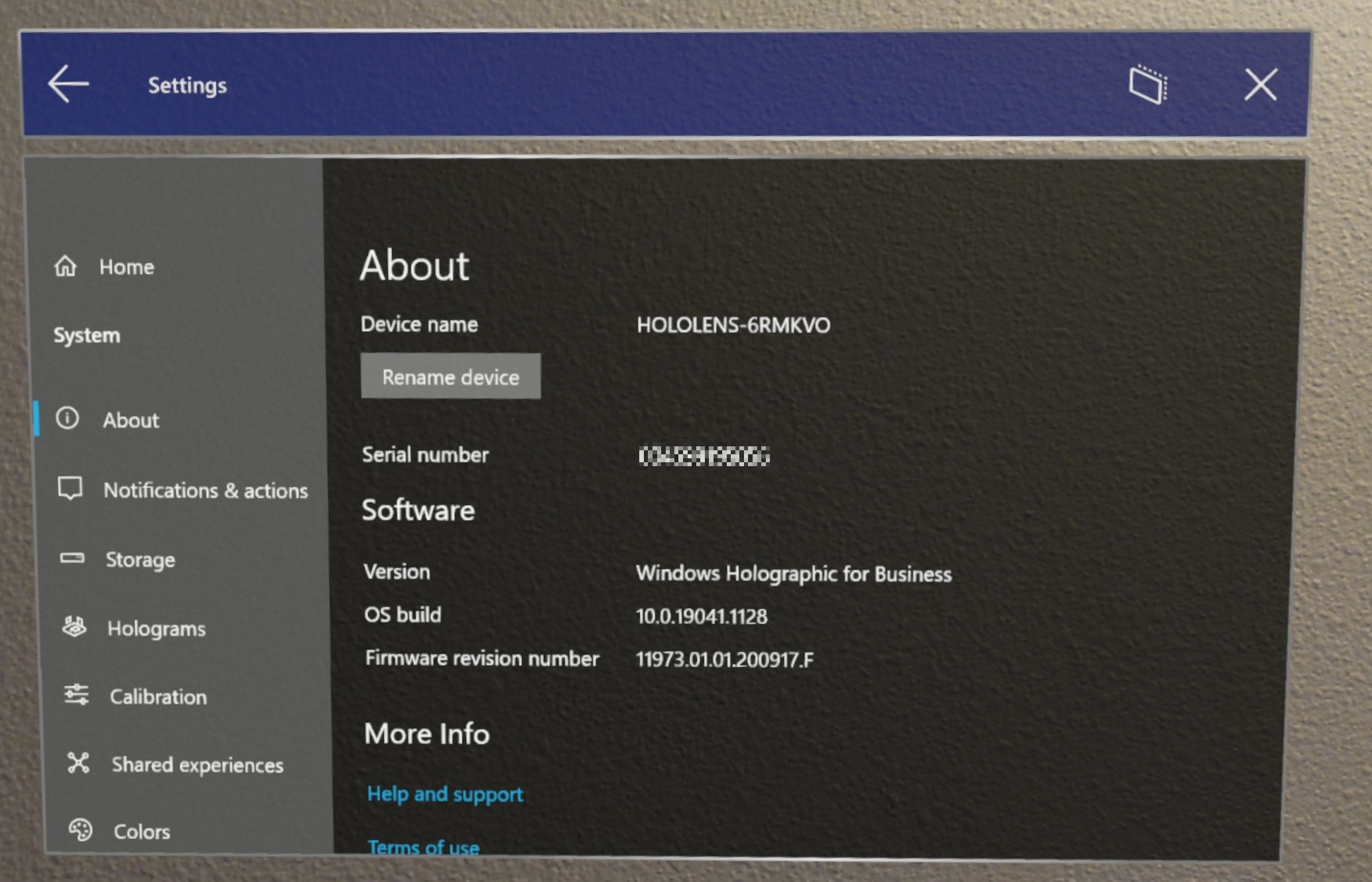
- È possibile verificare che il dispositivo sia registrato correttamente nella Microsoft Entra ID all'interno dell'app Impostazioni. In Impostazioni selezionare Account ->Access aziendale o istituto di istruzione. Da questa schermata è possibile verificare che sia stato registrato correttamente visualizzando "Connesso al nomeofAAD Microsoft Entra ID. Connesso con ilnome nomeutenteofAAD.onmicrosoft.com@".
Per convalidare che il dispositivo abbia Microsoft Entra aggiunto, è possibile controllare la Microsoft Entra ID dalla portale di Azure -Microsoft Entra ID -Dispositivi ->>>Tutti i dispositivi e cercare il nome del dispositivo. Sarà possibile visualizzare il dispositivo come parte del Microsoft Entra.
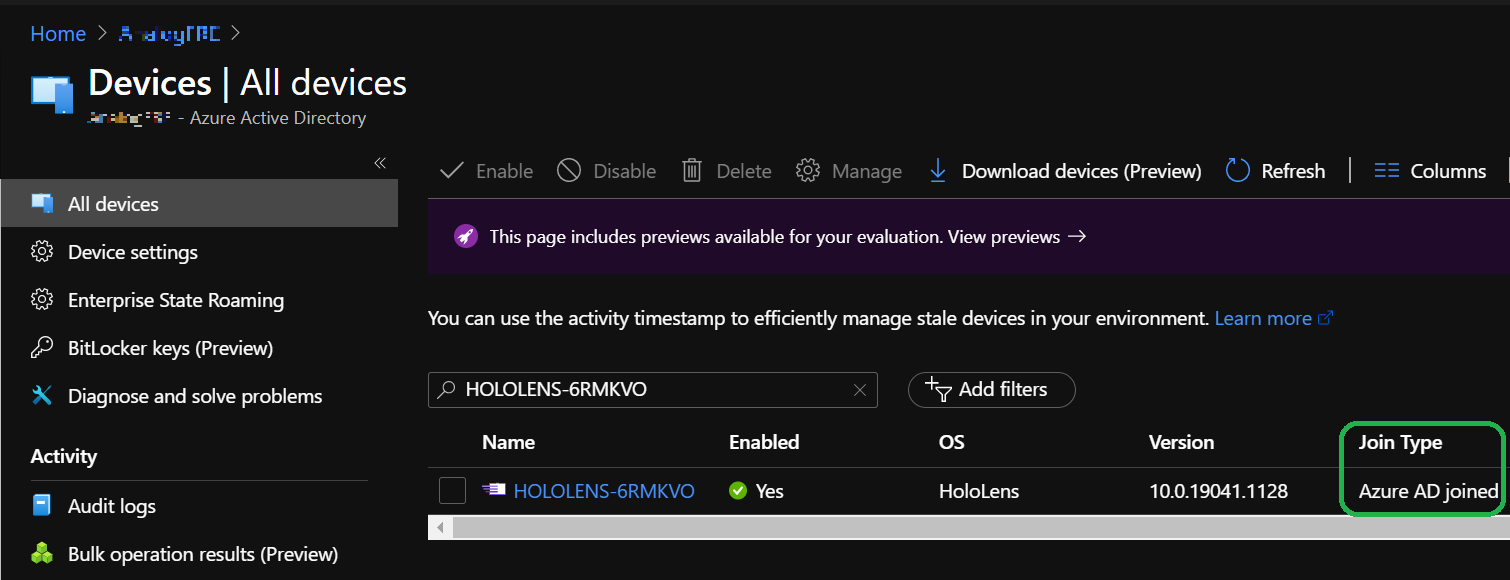
Sarà quindi necessario accedere all'interfaccia di amministrazione di Microsoft Endpoint Manager. Accedere e selezionare Dispositivi e quindi Tutti i dispositivi. Da qui è possibile cercare il nome del dispositivo HoloLens. È consigliabile visualizzare holoLens elencato in Intune.
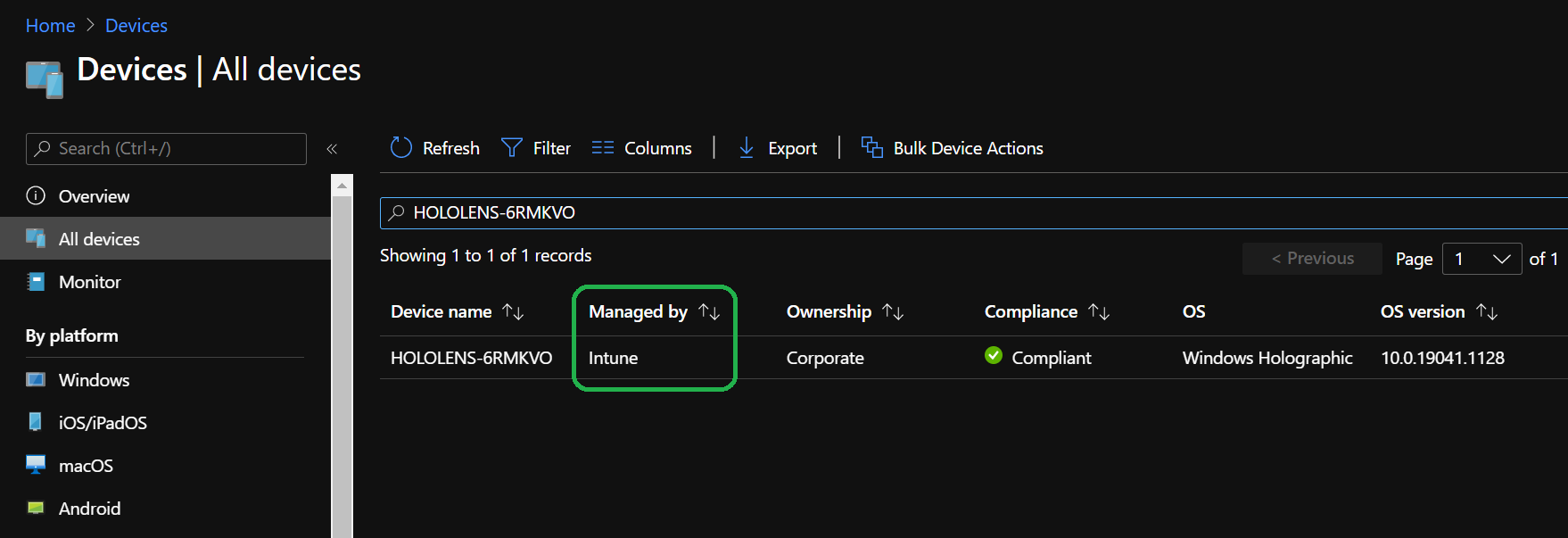
Convalida delle chiamate di Assistenza remota
Dopo aver verificato che il dispositivo è registrato sia nel Microsoft Entra ID che in MDM, è possibile eseguire una chiamata di Assistenza remota di test. Per questa convalida è necessario avere il dispositivo HoloLens e un PC Windows 10 e un secondo account utente Microsoft Entra per il PC.
Questo passaggio di convalida presuppone che l'ultimo passaggio di convalida sia stato completato in precedenza e che il dispositivo sia registrato e che l'utente Microsoft Entra si trovi nel dispositivo.
- Se Microsoft Teams non è già installato nel PC, è possibile scaricare Teams qui.
- Accedere a Teams usando il secondo account utente Microsoft Entra di quello attualmente connesso a HoloLens. Dopo aver eseguito l'accesso al PC, sarà possibile ricevere la chiamata.
- Sbloccare HoloLens e accedere.
- Per avviare l'app Remote Assist aprire il menu Start e selezionare Assistenza remota. Remote Assist non è solo un'app per la posta in arrivo, ma è stata aggiunta al menu start della HoloLens 2. In un evento che non viene visualizzato nel menu Start, quindi aprire l'elenco Tutte le app per cercarlo.
- Dopo l'avvio di Remote Assist, è necessario identificare l'utente del dispositivo tramite SSO e accedere all'app.
- Dall'interno dell'app selezionare Cerca e cercare il secondo utente nel PC. Selezionare l'utente per avviare la chiamata.
- Dal PC rispondere alla chiamata.
Congratulazioni, è stato connesso correttamente e si è in contatto con la chiamata di assistenza remota. Assicurarsi di provare funzionalità specifiche di assistenza remota, ad esempio usando:
- Annotazioni di input penna
- Condividere un file e una visualizzazione in realtà mista
- Ottenere assistenza in un'altra app HoloLens
Passaggio successivo
Commenti e suggerimenti
Presto disponibile: Nel corso del 2024 verranno gradualmente disattivati i problemi di GitHub come meccanismo di feedback per il contenuto e ciò verrà sostituito con un nuovo sistema di feedback. Per altre informazioni, vedere https://aka.ms/ContentUserFeedback.
Invia e visualizza il feedback per