Nota
L'accesso a questa pagina richiede l'autorizzazione. È possibile provare ad accedere o modificare le directory.
L'accesso a questa pagina richiede l'autorizzazione. È possibile provare a modificare le directory.
Si applica a: Configuration Manager (Current Branch)
Gli amministratori usano la console Configuration Manager per gestire l'ambiente Configuration Manager. Questo articolo illustra i concetti fondamentali della navigazione nella console.
Aprire la console
La console Configuration Manager viene sempre installata in ogni server del sito. È anche possibile installarlo in altri computer. Per altre informazioni, vedere Installare la console di Configuration Manager.
Il metodo più semplice per aprire la console in un computer Windows consiste nel passare a Start e iniziare a digitare Configuration Manager console. Potrebbe non essere necessario digitare l'intera stringa per Windows per trovare la corrispondenza migliore.
Se si sfoglia il menu Start, cercare l'icona della console Configuration Manager nel gruppo Microsoft Endpoint Manager.
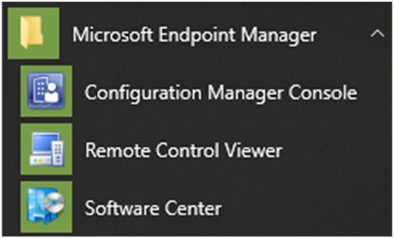
Connettersi a un server del sito
La console si connette al server del sito di amministrazione centrale o ai server del sito primario. Non è possibile connettere una console di Configuration Manager a un sito secondario. Durante l'installazione è stato specificato il nome di dominio completo (FQDN) del server del sito a cui si connette la console.
Per connettersi a un server del sito diverso, seguire questa procedura:
Selezionare la freccia nella parte superiore della barra multifunzione e scegliere Connetti a un nuovo sito.
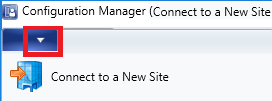
Digitare il nome di dominio completo del server del sito. Se si è già passati da una sessione al server del sito, selezionare il server nell'elenco a discesa.
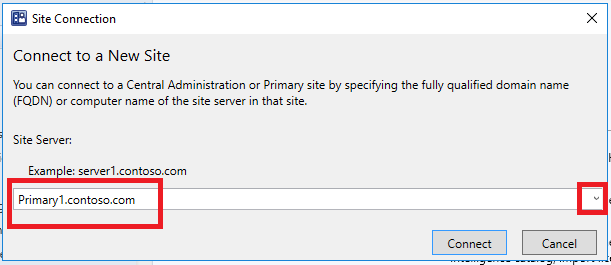
Selezionare Connetti.
Consiglio
È possibile specificare il livello di autenticazione minimo per consentire agli amministratori di accedere ai siti Configuration Manager. Questa funzionalità impone agli amministratori di accedere a Windows con il livello richiesto. Per altre informazioni, vedere Pianificare il provider SMS.
Navigazione
Alcune aree della console potrebbero non essere visibili a seconda del ruolo di sicurezza assegnato. Per altre informazioni sui ruoli, vedere Nozioni fondamentali sull'amministrazione basata su ruoli.
Aree di lavoro
La console Configuration Manager dispone di quattro aree di lavoro:
Asset e conformità
Libreria software
Monitoraggio
Amministrazione
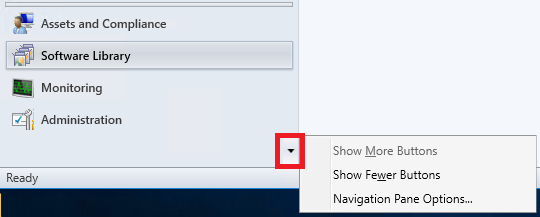
Riordinare i pulsanti dell'area di lavoro selezionando la freccia giù e scegliendo Opzioni riquadro di spostamento. Selezionare un elemento in Sposta su o Sposta giù. Selezionare Reimposta per ripristinare l'ordine predefinito dei pulsanti.
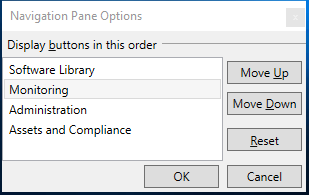
Ridurre a icona un pulsante dell'area di lavoro selezionando Mostra meno pulsanti. L'ultima area di lavoro nell'elenco viene ridotta a icona per prima. Selezionare un pulsante ridotto a icona e scegliere Mostra altri pulsanti per ripristinare le dimensioni originali del pulsante.
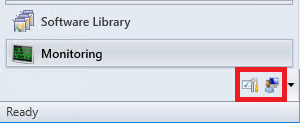
Nodi
Le aree di lavoro sono una raccolta di nodi. Un esempio di nodo è il nodo Gruppi di aggiornamento software nell'area di lavoro Raccolta software .
Una volta che si è nel nodo, è possibile selezionare la freccia per ridurre a icona il riquadro di spostamento.
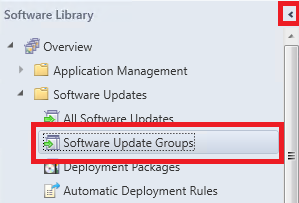
Usare la barra di spostamento per spostarsi nella console quando si riduce a icona il riquadro di spostamento.
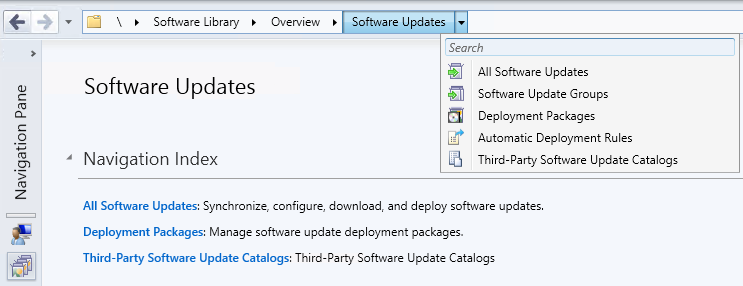
Nella console i nodi sono talvolta organizzati in cartelle. Quando si seleziona la cartella, in genere viene visualizzato un indice di spostamento o un dashboard.
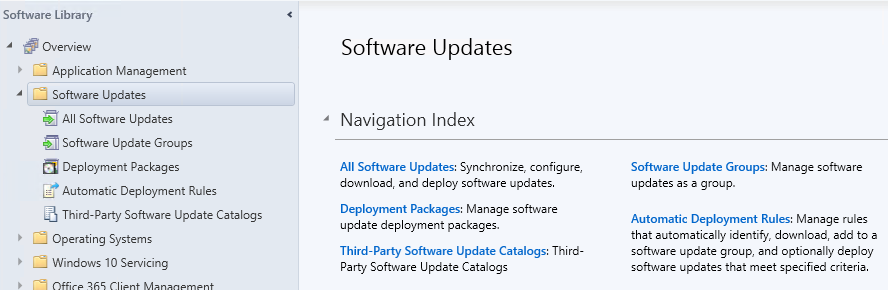
Nota
È possibile usare PowerShell per gestire le cartelle della console con i cmdlet seguenti:
Nastro
La barra multifunzione si trova nella parte superiore della console Configuration Manager. La barra multifunzione può avere più schede e può essere ridotta a icona usando la freccia a destra. I pulsanti della barra multifunzione cambiano in base al nodo. La maggior parte dei pulsanti della barra multifunzione è disponibile anche nei menu di scelta rapida.

Riquadro dei dettagli
È possibile ottenere informazioni aggiuntive sugli elementi esaminando il riquadro dei dettagli. Il riquadro dei dettagli può avere una o più schede. Le schede variano a seconda del nodo.
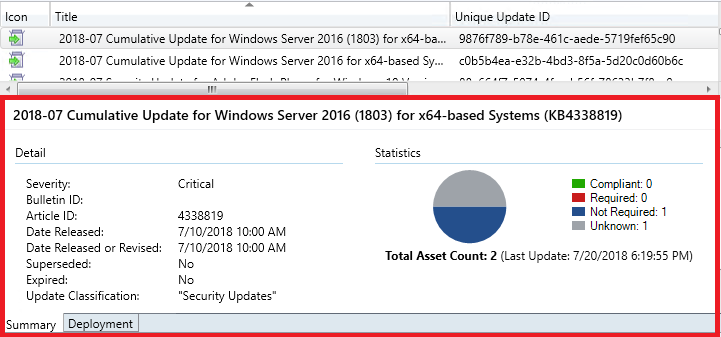
Colonne
È possibile aggiungere, rimuovere, riordinare e ridimensionare colonne. Queste azioni consentono di visualizzare i dati preferiti. Le colonne disponibili variano a seconda del nodo. Per aggiungere o rimuovere una colonna dalla visualizzazione, fare clic con il pulsante destro del mouse su un'intestazione di colonna esistente e selezionare un elemento. Riordinare le colonne trascinando l'intestazione di colonna in cui si vuole che si trovi.
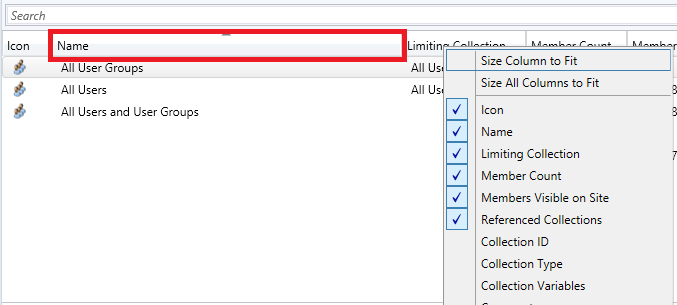
Nella parte inferiore del menu di scelta rapida della colonna è possibile ordinare o raggruppare in base a una colonna. Inoltre, è possibile ordinare in base a una colonna selezionandone l'intestazione.
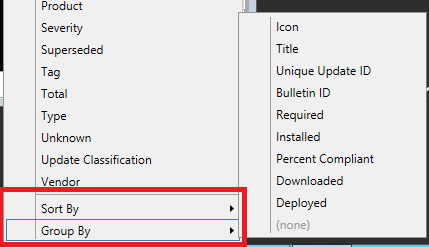
Recuperare il blocco per la modifica di oggetti
Se la console Configuration Manager smette di rispondere, è possibile non apportare ulteriori modifiche fino alla scadenza del blocco dopo 30 minuti. Questo blocco fa parte del sistema SEDO (Serialized Editing of Distributed Objects) Configuration Manager. Per altre informazioni, vedere Configuration Manager SEDO.
È possibile cancellare il blocco su qualsiasi oggetto nella console di Configuration Manager. Questa azione si applica solo all'account utente che ha il blocco e allo stesso dispositivo da cui il sito ha concesso il blocco. Quando si tenta di accedere a un oggetto bloccato, è ora possibile ignorare le modifiche e continuare a modificare l'oggetto. Queste modifiche andrebbero perse comunque alla scadenza del blocco.
Visualizzare le console connesse di recente
È possibile visualizzare le connessioni più recenti per la console Configuration Manager. La visualizzazione include le connessioni attive e quelle connesse di recente. Verrà sempre visualizzata la connessione console corrente nell'elenco e verranno visualizzate solo le connessioni dalla console Configuration Manager. PowerShell o altre connessioni basate su SDK al provider SMS non verranno visualizzate. Il sito rimuove dall'elenco le istanze precedenti a 30 giorni.
Prerequisiti per visualizzare le console connesse
L'account deve disporre dell'autorizzazione Lettura per l'oggetto SMS_Site .
Configurare l'API REST del servizio di amministrazione. Per altre informazioni, vedere Che cos'è il servizio di amministrazione?.
Visualizzare le console connesse
Nella console Configuration Manager passare all'area di lavoro Amministrazione.
Espandere Sicurezza e selezionare il nodo Console Connections.
Visualizzare le connessioni recenti, con le proprietà seguenti:
- Nome utente
- Nome computer
- Codice del sito connesso
- Versione della console
- Ora ultima connessione: quando l'utente ha aperto la console per l'ultima volta
- Una console aperta in primo piano invia un heartbeat ogni 10 minuti, che viene visualizzato nella colonna Ultimo heartbeat della console .
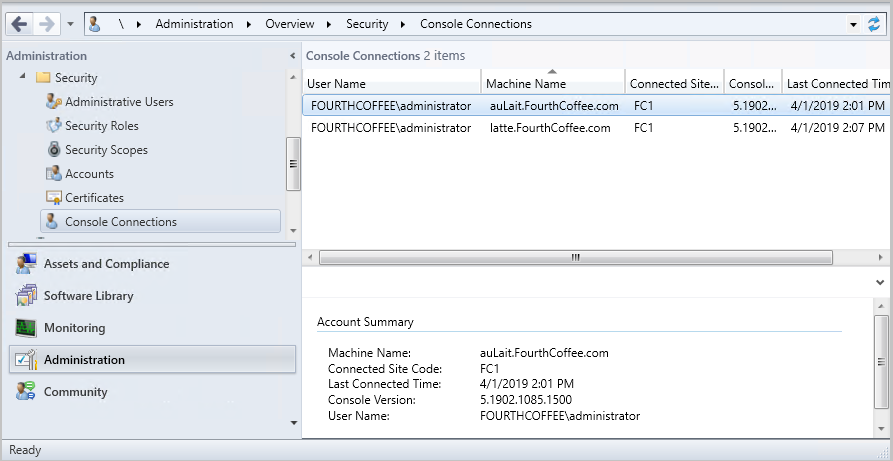
Avviare Microsoft Teams Chat dalla console Connections
È possibile inviare un messaggio ad altri amministratori Configuration Manager dal nodo Console Connections usando Microsoft Teams. Quando si sceglie di avviare Microsoft Teams Chat con un amministratore, Microsoft Teams viene avviato e viene aperta una chat con l'utente.
Prerequisiti
- Per avviare una chat con un amministratore, l'account con cui si vuole chattare deve essere stato individuato con Microsoft Entra ID o individuazione utenti di Active Directory.
- Microsoft Teams installato nel dispositivo da cui si esegue la console. nota
- Tutti i prerequisiti per visualizzare le console connesse
Avviare la chat di Microsoft Teams
- Passare a Amministrazione>console di sicurezza>Connections.
- Fare clic con il pulsante destro del mouse sulla connessione alla console di un utente e scegliere Avvia chat di Microsoft Teams.
- Se il nome dell'entità utente non viene trovato per l'amministratore selezionato, avviare Microsoft Teams Chat è disattivato.
- Se Microsoft Teams non è installato nel dispositivo da cui si esegue la console, viene visualizzato un messaggio di errore, incluso un collegamento per il download.
- Se Microsoft Teams è installato nel dispositivo da cui si esegue la console, verrà aperta una chat con l'utente.
Problemi noti
Il messaggio di errore che informa che Microsoft Teams non è installato non verrà visualizzato se la chiave del Registro di sistema seguente non esiste:
Computer\HKEY_CURRENT_USER\SOFTWARE\Microsoft\Windows\CurrentVersion\Uninstall
Per risolvere il problema, creare manualmente la chiave del Registro di sistema.
Dashboard della documentazione nella console
Il nodo Documentazione nell'area di lavoro Community include informazioni su Configuration Manager documentazione e articoli di supporto. Include le sezioni seguenti:
- Consigliato: un elenco curato manualmente di articoli importanti.
- Articoli sulla risoluzione dei problemi: procedure dettagliate guidate per facilitare la risoluzione dei problemi relativi a componenti e funzionalità Configuration Manager.
- Articoli di supporto nuovi e aggiornati: articoli recenti o aggiornati.
Risoluzione degli errori di connessione
Il nodo Documentazione non dispone di una configurazione proxy esplicita. Usa qualsiasi proxy definito dal sistema operativo nell'applet del pannello di controllo Opzioni Internet . Per riprovare dopo un errore di connessione, aggiornare il nodo Documentazione .
Tema scuro per la console
(Introdotto nella versione 2203)
A partire dalla versione 2203, la console Configuration Manager offre un tema scuro. Per usare il tema, selezionare la freccia dall'alto a sinistra della barra multifunzione e quindi scegliere Cambia tema console. Selezionare di nuovo Cambia tema della console per tornare al tema chiaro. A partire dalla versione 2303, la schermata principale della console ed eliminare le procedure guidate del sito secondario rispettano il tema scuro.
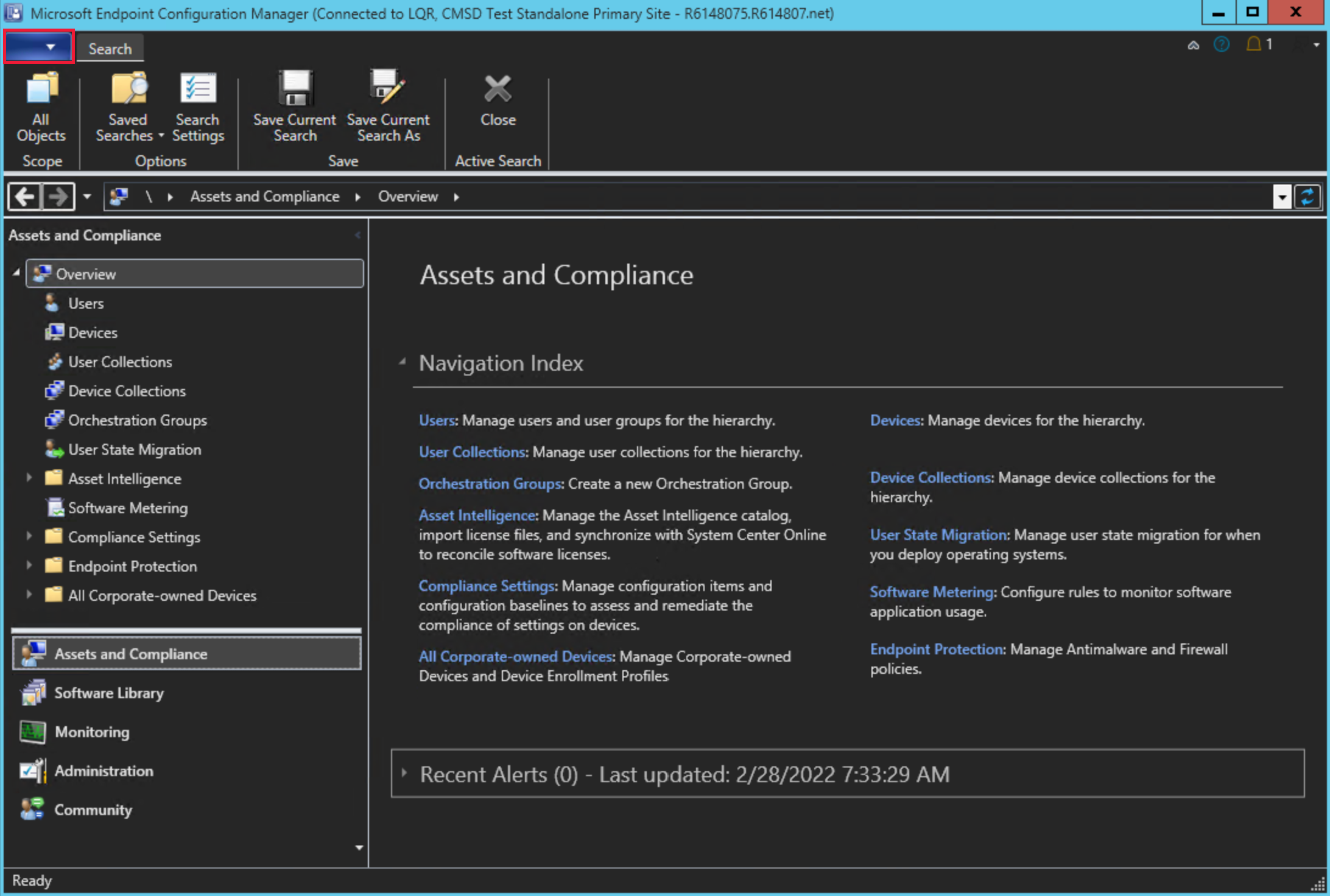
Problema noto
- Il riavvio della console è necessario quando si esegue l'opzione tema, perché il riquadro di spostamento del nodo potrebbe non essere eseguito correttamente quando si passa a una nuova area di lavoro.
- Attualmente, nella console sono presenti posizioni che potrebbero non visualizzare correttamente il tema scuro. Stiamo lavorando continuamente per migliorare il tema scuro.
Connettersi tramite Windows PowerShell
La console Configuration Manager include un modulo di PowerShell con oltre un migliaio di cmdlet per interagire a livello di codice dalla riga di comando. Selezionare la freccia nella parte superiore della barra multifunzione e scegliere Connetti tramite Windows PowerShell.
Per altre informazioni, vedere Introduzione ai cmdlet Configuration Manager.
Opzioni della riga di comando
Nella console Configuration Manager sono disponibili le opzioni della riga di comando seguenti:
| Opzione | Descrizione |
|---|---|
/sms:debugview=1 |
DebugView è incluso in tutti i controlli ResultView che specificano una visualizzazione. DebugView mostra le proprietà non elaborate (nomi e valori). |
/sms:NamespaceView=1 |
Visualizza la visualizzazione dello spazio dei nomi nella console. |
/sms:ResetSettings |
La console ignora gli stati di connessione e visualizzazione persistenti dell'utente. Le dimensioni della finestra non vengono reimpostate. |
/sms:IgnoreExtensions |
Disabilita tutte le estensioni Configuration Manager. |
/sms:NoRestore |
La console ignora lo spostamento del nodo persistente precedente. |
/server=[ServerName] |
Connettersi a un server del sito primario o cas specificando il nome di dominio completo (FQDN) o il nome del server per tale sito. |