Risolvere i problemi dell'app Win32
Quando si risolve il problema delle app Win32 usate in Microsoft Intune, è possibile usare diversi metodi. Questo articolo fornisce informazioni e dettagli sulla risoluzione dei problemi dell'app Win32. Per altre informazioni, vedere Risorse per la risoluzione dei problemi di installazione delle app Win32 .
Nota
Questa funzionalità di gestione delle app supporta architetture del sistema operativo a 32 bit e a 64 bit per le applicazioni Windows.
Importante
Quando si distribuiscono app Win32, è consigliabile usare esclusivamente l'approccio Intune Management Extension, in particolare quando si dispone di un programma di installazione di app Win32 a più file. Se si combina l'installazione delle app Win32 e delle app line-of-business (LOB) durante la registrazione di Windows Autopilot, l'installazione dell'app potrebbe non riuscire. Tuttavia, è supportata la combinazione di app Win32 e line-of-business durante la preparazione dei dispositivi Windows Autopilot. L'estensione di gestione Intune viene installata automaticamente quando all'utente o al dispositivo viene assegnato uno script di PowerShell o un'app Win32.
Per lo scenario in cui un'app Win32 viene distribuita e assegnata in base alla destinazione utente, se l'app Win32 richiede privilegi di amministratore del dispositivo o qualsiasi altra autorizzazione non disponibile per l'utente standard del dispositivo, l'app non verrà installata.
Dettagli sulla risoluzione dei problemi dell'app
È possibile visualizzare i problemi di installazione, ad esempio quando l'app è stata creata, modificata, destinata e recapitata a un dispositivo. L'interfaccia di amministrazione Microsoft Intune fornisce questi e altri dettagli nel riquadro Risoluzione dei problemi e supporto. Per altre informazioni, vedere Dettagli sulla risoluzione dei problemi delle app.
Risoluzione dei problemi delle app tramite i log
La visualizzazione dei dettagli dei log consente di determinare la causa dei problemi visualizzati e di risolverli. È possibile scegliere di visualizzare i log visualizzati in Intune o di visualizzare i log visualizzati tramite CMTrace.
Log visualizzati in Intune
Quando si verifica un problema di installazione con un'app Win32, è possibile scegliere l'opzione Raccogli log nel riquadro Dettagli installazione per l'app in Intune. Per altre informazioni, vedere Risoluzione dei problemi di installazione dell'app Win32.
Log visualizzati tramite CMTrace
I log dell'agente nel computer client sono in genere in C:\ProgramData\Microsoft\IntuneManagementExtension\Logs. È possibile usare CMTrace.exe per visualizzare questi file di log. Per altre informazioni, vedere CMTrace.
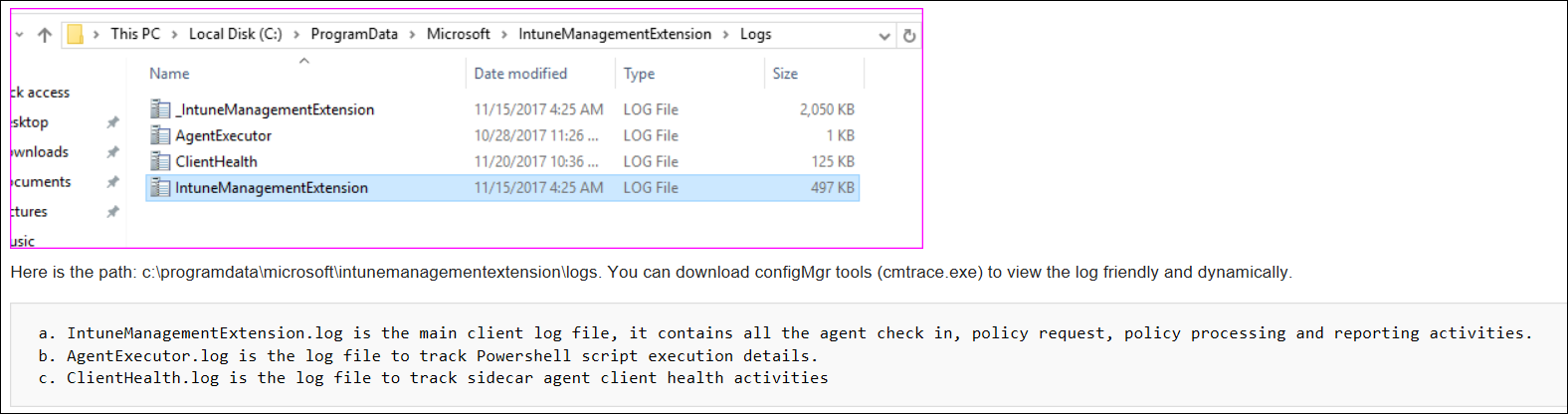
Importante
Per consentire l'installazione e l'esecuzione appropriate delle app Win32 lob, le impostazioni antimalware devono escludere dall'analisi le directory seguenti:
Nei computer client x64:
C:\Programmi (x86)\Microsoft Intune Management Extension\Content
C:\windows\IMECache
Nei computer client x86:
C:\Programmi\Microsoft Intune Estensione di gestione\Contenuto
C:\windows\IMECache
Per altre informazioni, vedere Raccomandazioni sull'analisi dei virus per i computer aziendali che eseguono versioni attualmente supportate di Windows.
Rilevamento della versione del file dell'app Win32 tramite PowerShell
In caso di difficoltà nel rilevare la versione del file dell'app Win32, provare a usare o modificare il comando di PowerShell seguente:
$FileVersion = [System.Diagnostics.FileVersionInfo]::GetVersionInfo("<path to binary file>").FileVersion
#The below line trims the spaces before and after the version name
$FileVersion = $FileVersion.Trim();
if ("<file version of successfully detected file>" -eq $FileVersion)
{
#Write the version to STDOUT by default
$FileVersion
exit 0
}
else
{
#Exit with non-zero failure code
exit 1
}
Nel comando di PowerShell precedente sostituire la <path to binary file> stringa con il percorso del file dell'app Win32. Un percorso di esempio sarebbe simile al seguente:
C:\Program Files (x86)\Microsoft SQL Server Management Studio 18\Common7\IDE\ssms.exe
Sostituire inoltre la <file version of successfully detected file> stringa con la versione del file che è necessario rilevare. Una stringa di versione del file di esempio sarebbe simile alla seguente:
2019.0150.18118.00 ((SSMS_Rel).190420-0019)
Se è necessario ottenere le informazioni sulla versione dell'app Win32, è possibile usare il comando di PowerShell seguente:
[System.Diagnostics.FileVersionInfo]::GetVersionInfo("<path to binary file>").FileVersion
Nel comando di PowerShell precedente sostituire <path to binary file> con il percorso del file.
Altre aree di risoluzione dei problemi da considerare
- Controllare la destinazione per assicurarsi che l'agente sia installato nel dispositivo. Un'app Win32 destinata a un gruppo o a uno script di PowerShell destinato a un gruppo creerà un criterio di installazione dell'agente per un gruppo di sicurezza.
- Controllare la versione del sistema operativo: Windows 10 1607 e versioni successive.
- Controllare lo SKU Windows 10. Windows 10 S o versioni di Windows in esecuzione con la modalità S abilitata, non supporta l'installazione msi.
Per altre informazioni sulla risoluzione dei problemi relativi alle app Win32, vedere Risoluzione dei problemi di installazione delle app Win32. Per informazioni sui tipi di app nei dispositivi ARM64, vedere Tipi di app supportati nei dispositivi ARM64.