Connettere i record DNS da GoDaddy a Microsoft 365
Se non si trova ciò che si sta cercando, vedere le domande frequenti sui domini.
Se GoDaddy è il provider di hosting DNS, seguire la procedura descritta in questo articolo per verificare il dominio e configurare i record DNS per posta elettronica, Teams e così via.
Prima di iniziare
Sono disponibili due opzioni per configurare i record DNS per il dominio:
Usare Domain Connect Se non è stato configurato il dominio con un altro provider di servizi di posta elettronica, usare la procedura Domain Connect per verificare e configurare automaticamente il nuovo dominio da usare con Microsoft 365.
OPPURE
Usare i passaggi manuali Verificare il dominio usando la procedura manuale seguente e scegliere quando e quali record aggiungere al registrar. In questo modo è possibile configurare nuovi record MX (posta elettronica), ad esempio, a proprio vantaggio.
Usare Domain Connect per verificare e configurare il dominio
Seguire questa procedura per verificare e configurare automaticamente il dominio GoDaddy con Microsoft 365:
Nella interfaccia di amministrazione di Microsoft 365 selezionare Impostazioni>Domini e selezionare il dominio da configurare.
Selezionare i tre puntini (altre azioni) > scegliere Avvia configurazione.
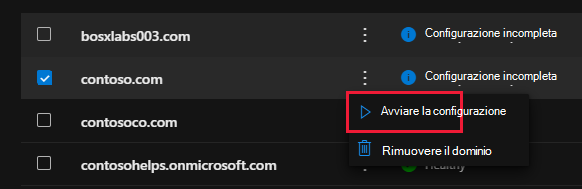
In Come si vuole connettere il dominio? selezionare Continua.
Nella pagina Aggiungi record DNS selezionare Aggiungi record DNS.
Nella pagina di accesso di GoDaddy accedere all'account e selezionare Autorizza.
In questo modo viene completata la configurazione del dominio per Microsoft 365.
Create record DNS con configurazione manuale
Dopo aver aggiunto questi record in GoDaddy, il dominio verrà configurato per l'uso con i servizi Microsoft.
Nota
Solitamente, affinché le modifiche DNS diventino effettive, sono necessari circa 15 minuti. A volte può tuttavia capitare che l'aggiornamento di una modifica nel sistema DNS di Internet richieda più tempo. In caso di problemi con il flusso di posta o altro dopo l'aggiunta dei record DNS, vedere Risolvere i problemi dopo la modifica del nome di dominio o dei record DNS.
Aggiungere un record TXT a scopo di verifica
Prima di usare il dominio con Microsoft, è necessario assicurarsi che sia il proprietario. La possibilità di accedere al proprio account nel registrar e creare il record DNS dimostra a Microsoft di essere il proprietario del dominio.
Nota
Questo record viene usato esclusivamente per verificare che si possiede il dominio, senza ulteriori effetti. You can delete it later, if you like.
Per iniziare, passare alla propria pagina dei domini su GoDaddy usando questo collegamento.
Se viene richiesto di accedere, usare le credenziali di accesso, selezionare il nome di accesso in alto a destra e quindi selezionare Prodotti personali.
In Domini selezionare DNS accanto al dominio da verificare.

In Record DNS selezionare AGGIUNGI nell'angolo in alto a destra.
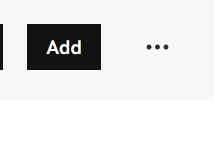
Selezionare l'opzione TXT nella casella di filtro.
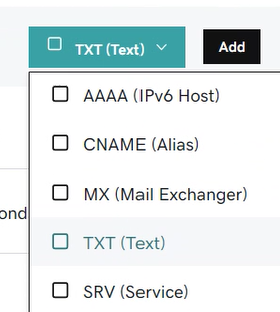
Nelle caselle del nuovo record digitare o copiare e incollare i valori della tabella.
Tipo Nome Valore TTL TXT @ MS=ms XXXXXXXX
Nota: questo è un esempio. Usare il valore specifico di Indirizzo di destinazione o puntamento indicato nella tabella. Come trovarlo1 ora 
Seleziona Salva.
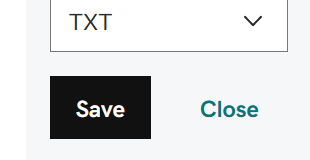
Attendere alcuni minuti prima di continuare, in modo che il record appena creato venga aggiornato in Internet.
Una volta che il record è stato aggiunto al sito del registrar, è possibile tornare a Microsoft e richiedere il record. Quando Microsoft trova il record TXT corretto, il dominio è verificato.
Per verificare il record in Microsoft 365:
Nell'interfaccia di amministrazione passare a Impostazioni>Domini.
Nella pagina Domini selezionare il dominio che si sta verificando e selezionare Avvia installazione.
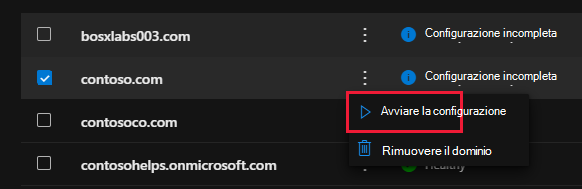
Selezionare Continua.
Nella pagina Verifica dominio selezionare Verifica.
Nota
Solitamente, affinché le modifiche DNS diventino effettive, sono necessari circa 15 minuti. A volte può tuttavia capitare che l'aggiornamento di una modifica nel sistema DNS di Internet richieda più tempo. In caso di problemi con il flusso di posta o altro dopo l'aggiunta dei record DNS, vedere Risolvere i problemi dopo la modifica del nome di dominio o dei record DNS.
Aggiungere un record MX in modo che la posta elettronica del dominio venga recapitata in Microsoft
Per iniziare, passare alla propria pagina dei domini su GoDaddy usando questo collegamento.
Se viene richiesto di accedere, usare le credenziali di accesso, selezionare il nome di accesso in alto a destra e quindi selezionare Prodotti personali.
In Dominiselezionare dns.

In Record selezionare AGGIUNGI.
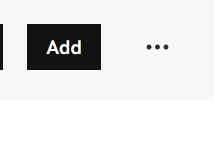
Scegliere l'opzione MX dalla casella di filtro.
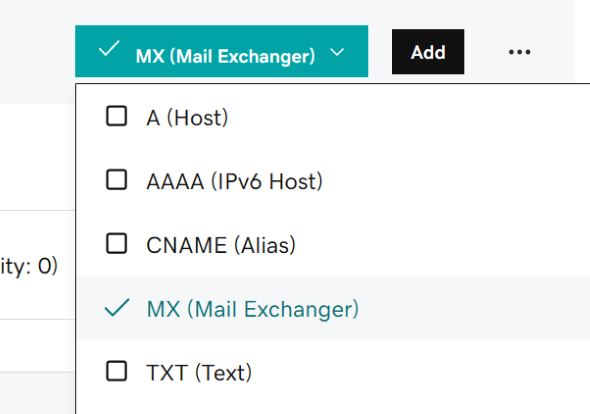
Nelle caselle del nuovo record digitare oppure copiare e incollare i valori della tabella seguente.
Scegliere i valori Type e TTL dall'elenco a discesa.
Tipo Nome Priorità Valore TTL MX @ 10
Per altre informazioni sulla priorità, vedere Che cos'è la priorità MX.<domain-key.mail.protection.outlook.com>
Nota: Ottenere la <chiave> di dominio dall'account Microsoft. Come trovarlo1 ora 
Seleziona Salva.
Aggiungere il record CNAME necessario per Microsoft
Per iniziare, passare alla propria pagina dei domini su GoDaddy usando questo collegamento.
Se viene richiesto di accedere, usare le credenziali di accesso, selezionare il nome di accesso in alto a destra e quindi selezionare Prodotti personali.
In Domini selezionare i tre puntini accanto al dominio da verificare e quindi selezionare DNS.

In Record selezionare AGGIUNGI.
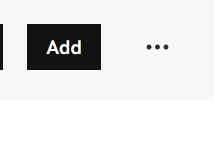
Scegliere CNAME dall'elenco a discesa.
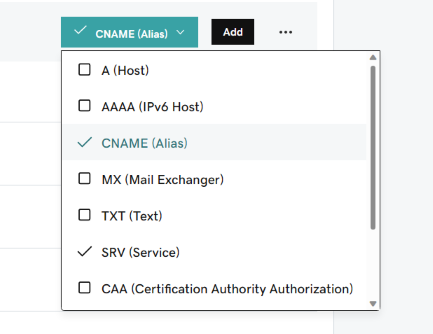
Create il record CNAME.
Nelle caselle del nuovo record digitare oppure copiare e incollare i valori dalla prima riga della tabella seguente.
Scegliere il valore TTL dall'elenco a discesa.
Tipo Nome Valore TTL CNAME autodiscover autodiscover.outlook.com 1 ora 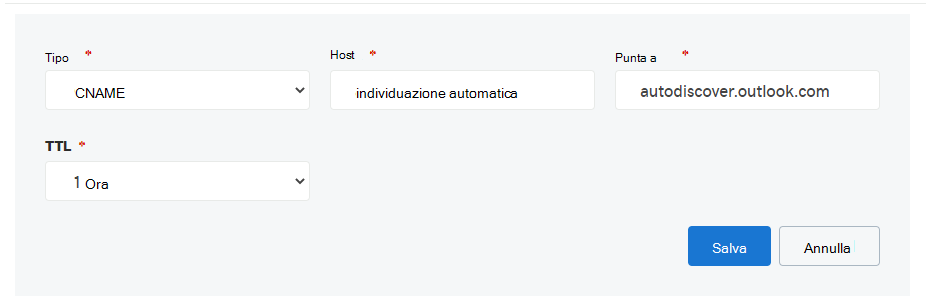
Seleziona Salva.
Aggiungere un record TXT per SPF per evitare di ricevere posta indesiderata
Importante
Non può essere presente più di un record TXT per SPF per un dominio. Se il dominio ha più record SPF, si verificheranno errori nella gestione della posta elettronica, oltre a problemi di recapito e di classificazione della posta indesiderata. Se si dispone già di un record SPF per il dominio, non crearne uno nuovo per Microsoft. Aggiungere invece i valori Microsoft necessari al record corrente in modo da avere un singolo record SPF che include entrambi i set di valori.
Per iniziare, passare alla propria pagina dei domini su GoDaddy usando questo collegamento.
Se viene richiesto di accedere, usare le credenziali di accesso, selezionare il nome di accesso in alto a destra e quindi selezionare Prodotti personali.
In Domini selezionare i tre puntini accanto al dominio da verificare e quindi selezionare DNS.

In Record selezionare AGGIUNGI.
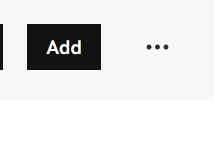
Scegliere TXT dall'elenco a discesa.
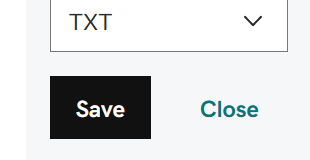
In the boxes for the new record, type or copy and paste the following values.
Scegliere il valore TTL negli elenchi a discesa.
Tipo Nome Valore TTL TXT @ v=spf1 include:secureserver.net -all
Nota: è consigliabile copiare e incollare questa voce, in modo che tutti i caratteri di spaziatura siano corretti.1 ora 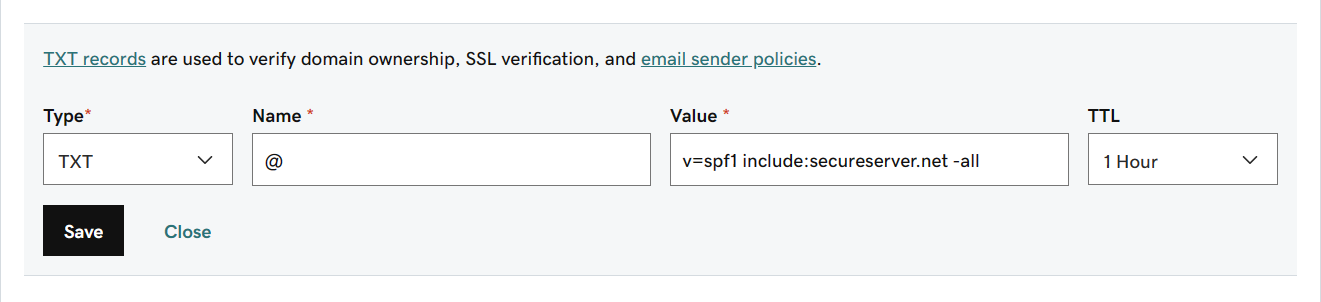
Seleziona Salva.
Opzione avanzata: Microsoft Teams
Selezionare questa opzione solo se l'organizzazione usa Microsoft Teams. Teams ha bisogno di 4 record: 2 record SRV per la comunicazione da utente a utente e 2 record CNAME per accedere e connettere gli utenti al servizio.
Aggiungere i due record SRV necessari
Per iniziare, passare alla propria pagina dei domini su GoDaddy usando questo collegamento.
Se viene richiesto di accedere, usare le credenziali di accesso, selezionare il nome di accesso in alto a destra e quindi selezionare Prodotti personali.
In Domini selezionare i tre puntini accanto al dominio da verificare e quindi selezionare DNS.

In Record selezionare AGGIUNGI.
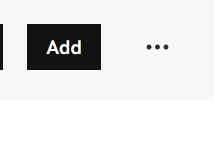
Scegliere SRV dall'elenco a discesa.
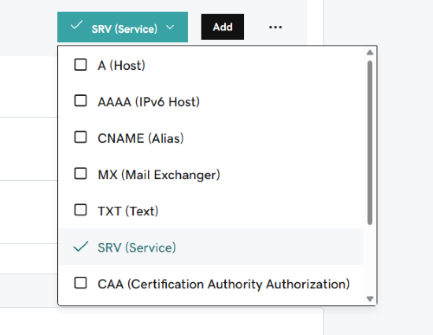
Creare il primo record SRV.
Nelle caselle del nuovo record digitare oppure copiare e incollare i valori dalla prima riga della tabella seguente.
Scegliere i valori Type e TTL negli elenchi a discesa.
Tipo Servizio Protocollo Name Valore Priorità Peso Porta TTL SRV _sip _tls @ sipdir.online.lync.com 100 1 443 1 ora SRV _sipfederationtls _tcp @ sipfed.online.lync.com 100 1 5061 1 Hour 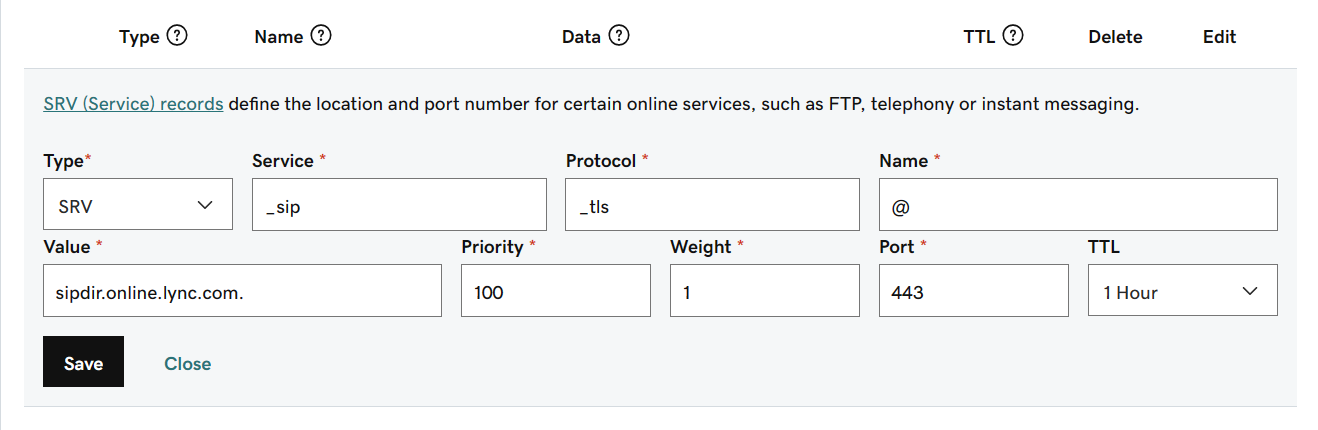
Seleziona Salva.
Aggiungere l'altro record SRV scegliendo i valori della seconda riga della tabella.
Nota
Solitamente, affinché le modifiche DNS diventino effettive, sono necessari circa 15 minuti. A volte può tuttavia capitare che l'aggiornamento di una modifica nel sistema DNS di Internet richieda più tempo. In caso di problemi con il flusso di posta o altro dopo l'aggiunta dei record DNS, vedere Risolvere i problemi dopo la modifica del nome di dominio o dei record DNS.
Aggiungere i due record CNAME necessari per Microsoft Teams
Per iniziare, passare alla propria pagina dei domini su GoDaddy usando questo collegamento.
Se viene richiesto di accedere, usare le credenziali di accesso, selezionare il nome di accesso in alto a destra e quindi selezionare Prodotti personali.
In Domini selezionare i tre puntini accanto al dominio da verificare e quindi selezionare Gestisci DNS.

In Record selezionare AGGIUNGI.
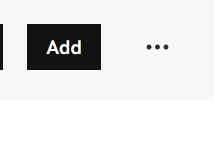
Scegliere CNAME dall'elenco a discesa.
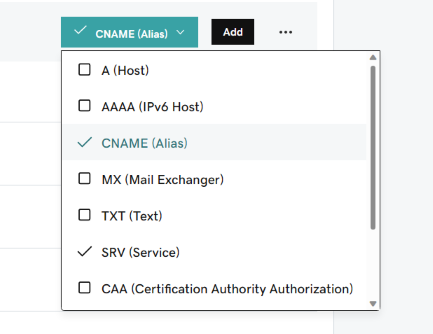
Nelle caselle vuote dei nuovi record digitare oppure copiare e incollare i valori dalla prima riga della tabella seguente.
Tipo Nome Valore TTL CNAME sip sipdir.online.lync.com.
Questo valore DEVE terminare con un punto (.)1 Hour CNAME lyncdiscover webdir.online.lync.com.
Questo valore DEVE terminare con un punto (.)1 Hour 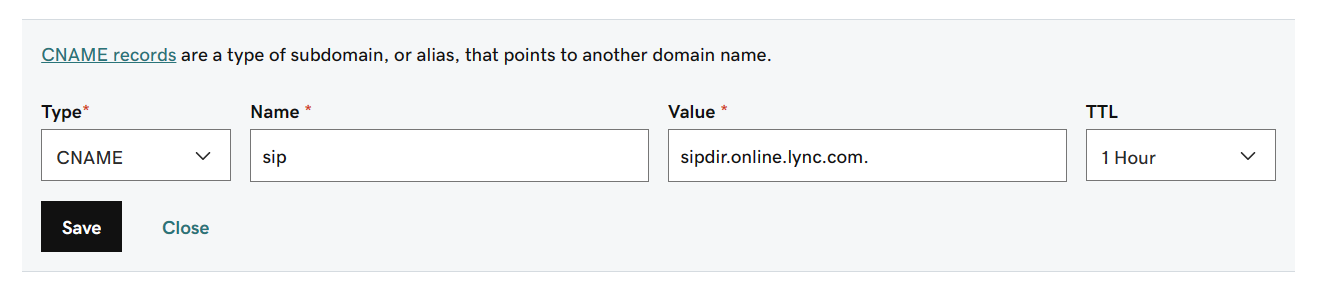
Seleziona Salva.
Aggiungere l'altro record CNAME scegliendo i valori della seconda riga della tabella.
Nota
Solitamente, affinché le modifiche DNS diventino effettive, sono necessari circa 15 minuti. A volte può tuttavia capitare che l'aggiornamento di una modifica nel sistema DNS di Internet richieda più tempo. In caso di problemi con il flusso di posta o altro dopo l'aggiunta dei record DNS, vedere Risolvere i problemi dopo la modifica del nome di dominio o dei record DNS.
Opzione avanzata: Intune e Mobile Gestione dispositivi per Microsoft 365
Questo servizio consente di proteggere e gestire in remoto i dispositivi mobili che si connettono al dominio. Per i dispositivi mobili Gestione dispositivi sono necessari 2 record CNAME in modo che gli utenti possano registrare i dispositivi nel servizio.
Aggiungere i due record CNAME necessari Mobile Gestione dispositivi
Per iniziare, passare alla propria pagina dei domini su GoDaddy usando questo collegamento.
Se viene richiesto di accedere, usare le credenziali di accesso, selezionare il nome di accesso in alto a destra e quindi selezionare Prodotti personali.
In Domini selezionare i tre puntini accanto al dominio da verificare e quindi selezionare DNS.

In Record selezionare AGGIUNGI.
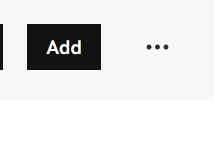
Scegliere CNAME dall'elenco a discesa.
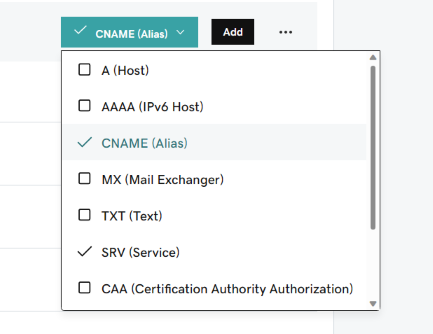
Nelle caselle vuote dei nuovi record digitare oppure copiare e incollare i valori dalla prima riga della tabella seguente.
Tipo Nome Valore TTL CNAME enterpriseregistration enterpriseregistration.windows.net.
Questo valore DEVE terminare con un punto (.)1 Hour CNAME enterpriseenrollment enterpriseenrollment-s.manage.microsoft.com.
Questo valore DEVE terminare con un punto (.)1 Hour 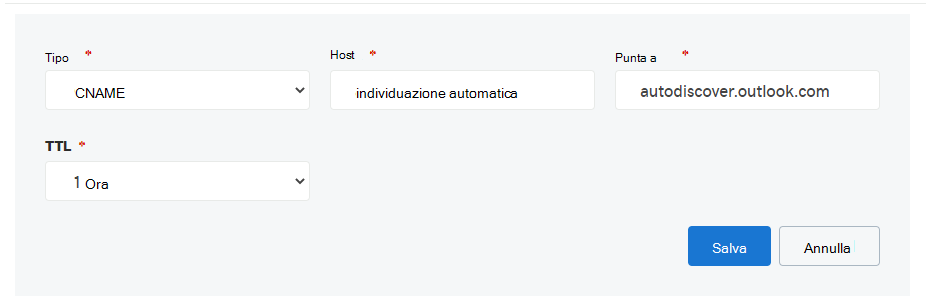
Seleziona Salva.
Aggiungere l'altro record CNAME scegliendo i valori della seconda riga della tabella.
Nota
Solitamente, affinché le modifiche DNS diventino effettive, sono necessari circa 15 minuti. A volte può tuttavia capitare che l'aggiornamento di una modifica nel sistema DNS di Internet richieda più tempo. In caso di problemi con il flusso di posta o altro dopo l'aggiunta dei record DNS, vedere Risolvere i problemi dopo la modifica del nome di dominio o dei record DNS.