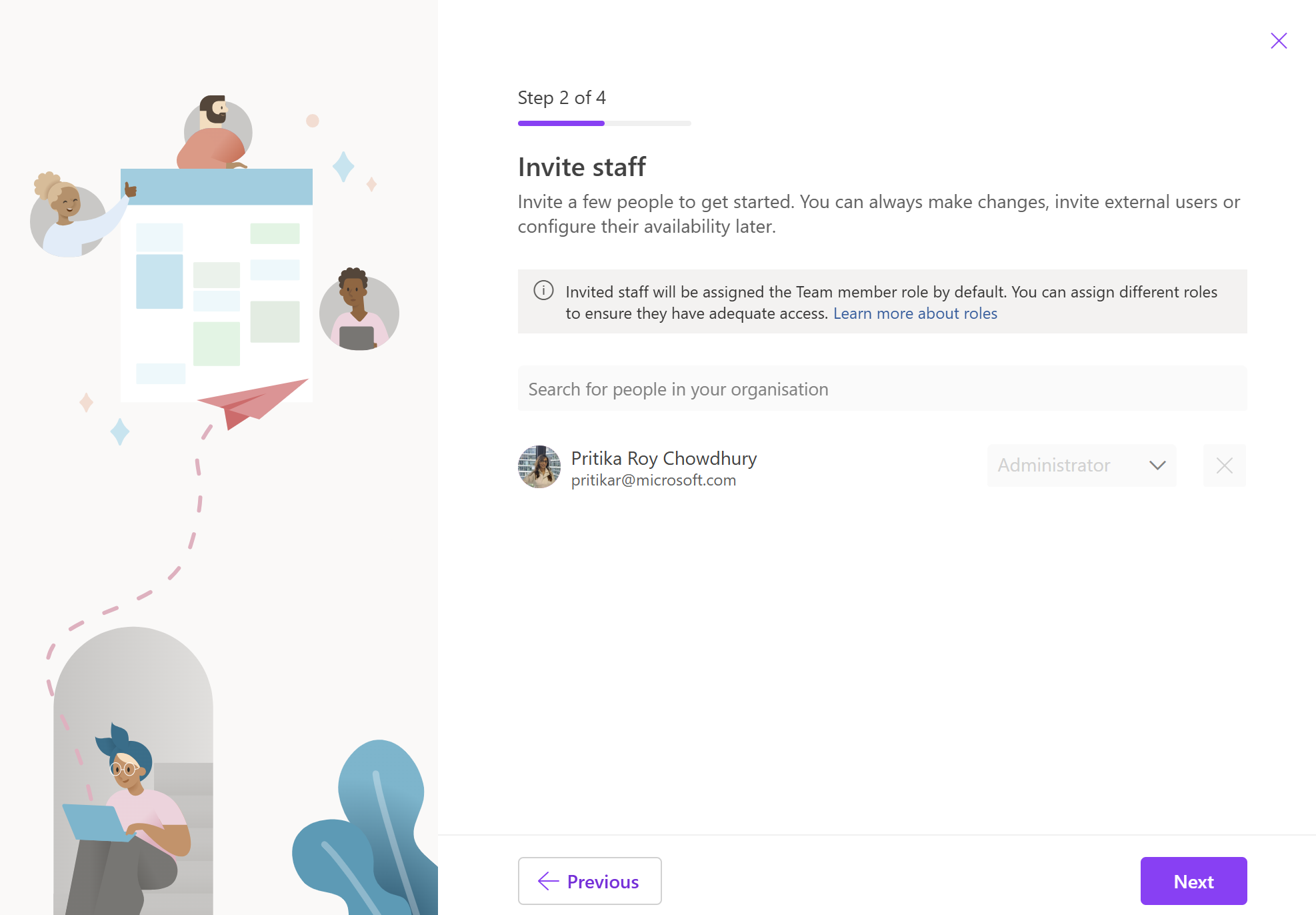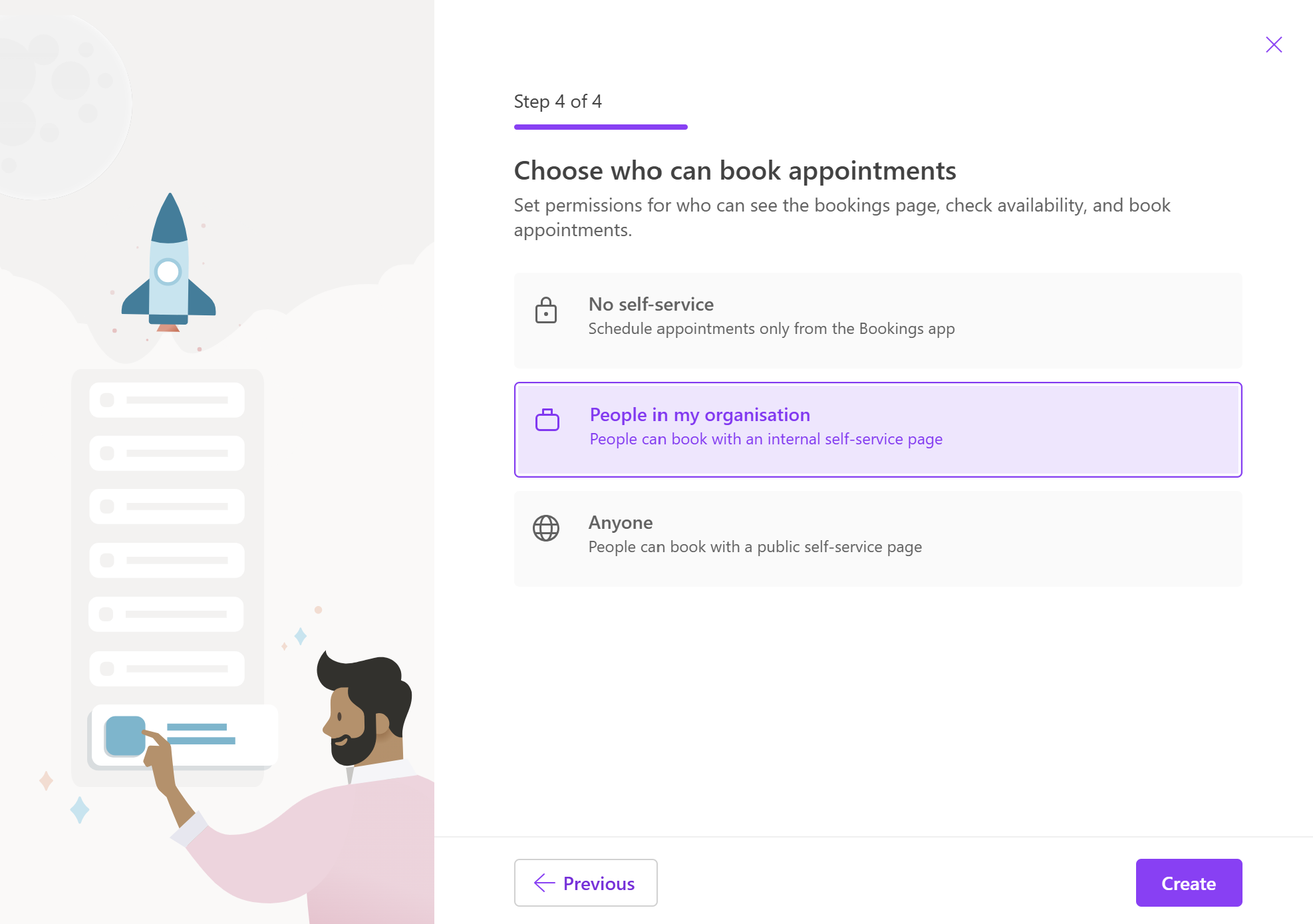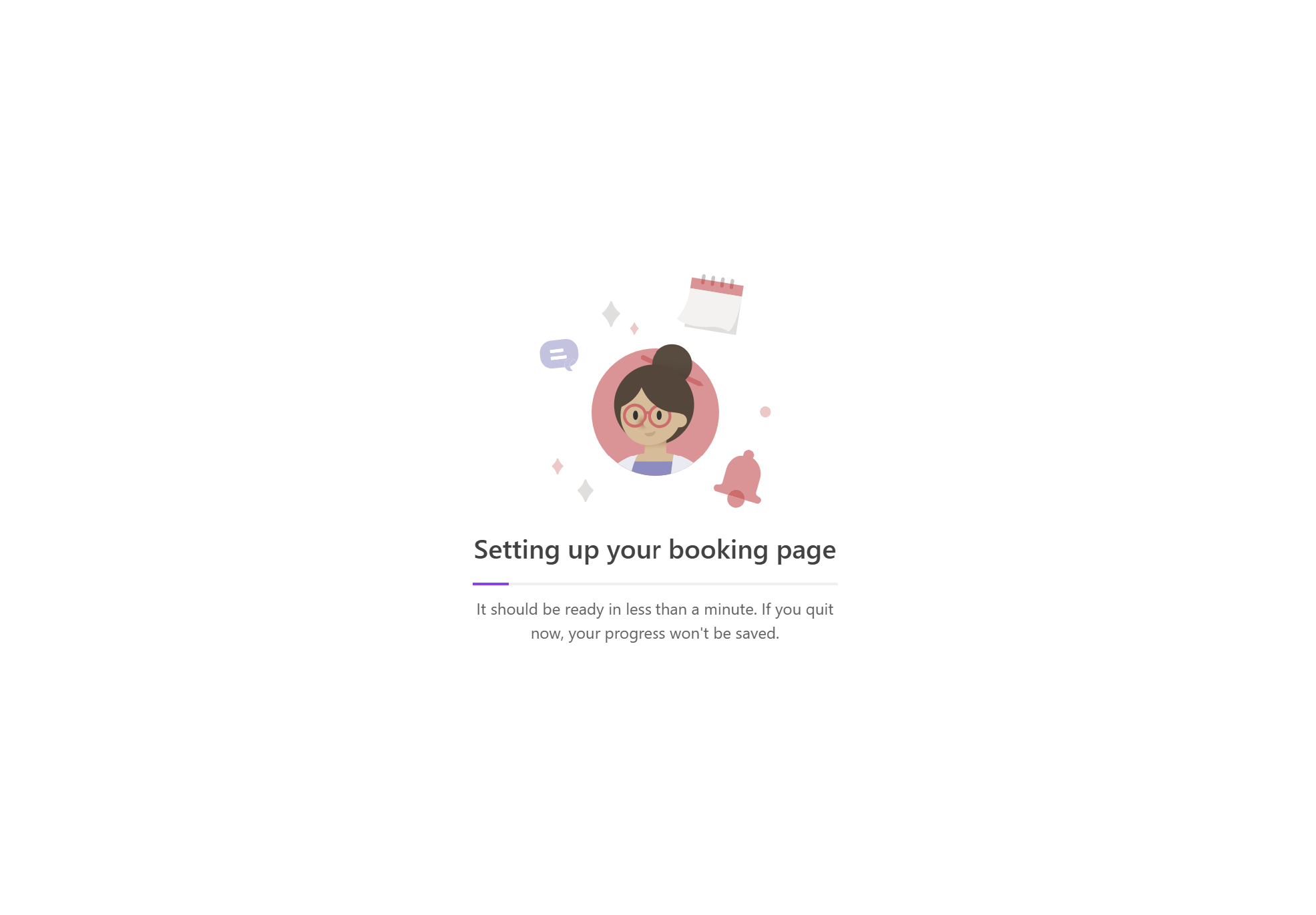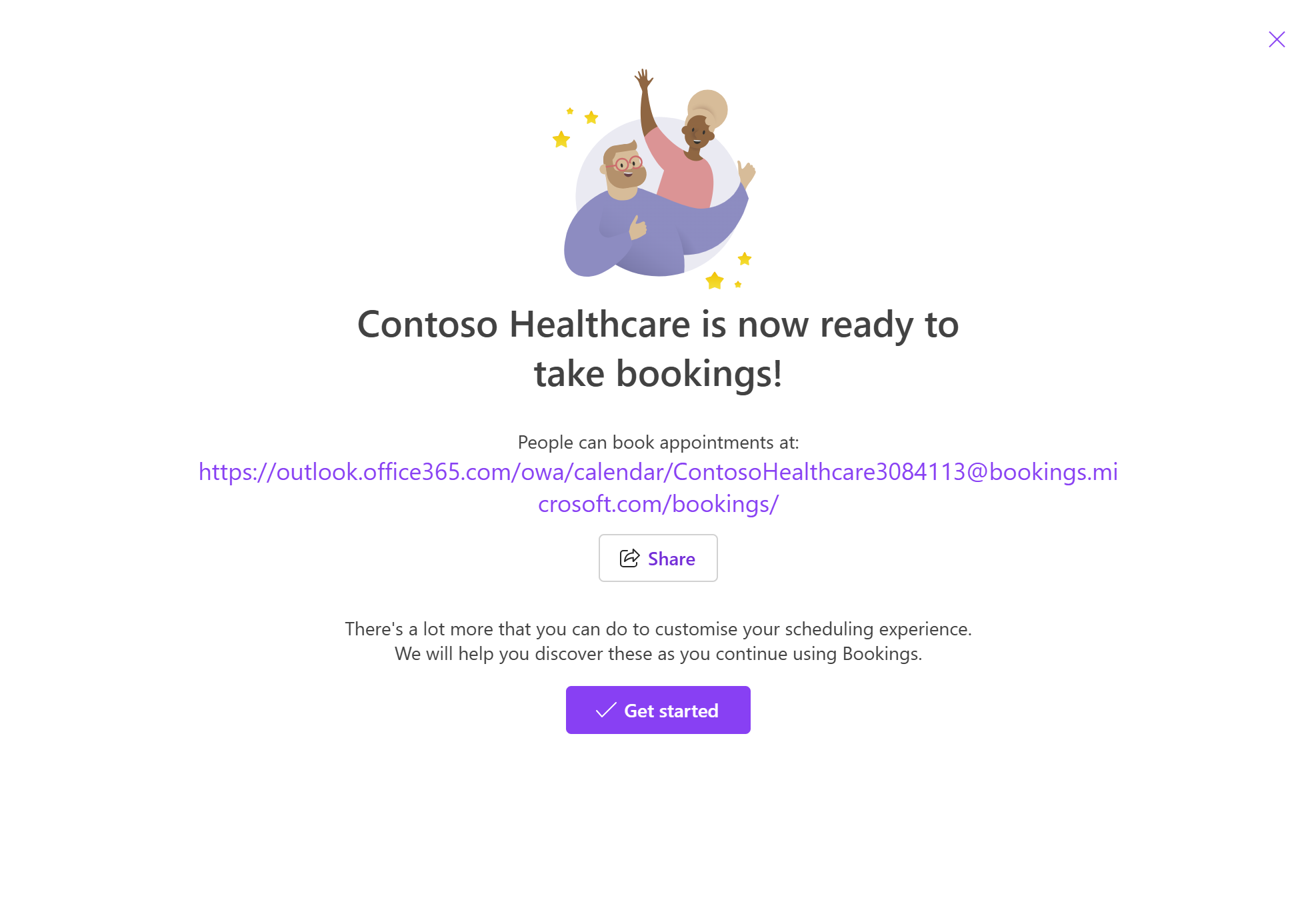Configurare la pagina di prenotazione condivisa in Microsoft Bookings
Microsoft Bookings è un potente strumento di pianificazione che consente alle aziende di gestire gli appuntamenti con facilità. Una delle funzionalità principali di Microsoft Bookings è la possibilità di configurare le prenotazioni condivise. Questa funzionalità consente a più membri del personale di gestire gli appuntamenti, garantendo maggiore flessibilità ed efficienza nella gestione delle interazioni con i clienti. Questo articolo illustra i quattro passaggi essenziali necessari per configurare le prenotazioni condivise in Microsoft Bookings.
Passaggi per creare rapidamente una pagina di prenotazione condivisa
Nella home page di Bookings passare alla sezione Prenotazioni condivise e selezionare Crea pagina di prenotazione. È possibile creare una pagina di prenotazione da zero o clonare una pagina di prenotazione esistente. Selezionare Crea da zero per creare una nuova pagina di prenotazione condivisa.
Immettere il nome dell'azienda, caricare il logo dell'azienda e aggiornare l'orario di ufficio. Si noti che il nome dell'azienda è l'unico campo obbligatorio qui. Tutti gli altri dettagli possono essere configurati in un secondo momento dalla pagina Informazioni aziendali. Questa sezione è illustrata in dettaglio in Immettere le informazioni aziendali in Microsoft Bookings.
Invita il personale: aggiungere i membri del team in questa sezione. Queste persone potranno visualizzare e gestire le prenotazioni per il team in base ai ruoli del team assegnati. È possibile scegliere di configurare anche questo in un secondo momento.
Aggiungere un servizio: è possibile aggiungere l'elenco di servizi da offrire o personalizzare il servizio predefinito visualizzato. È possibile scegliere di configurare il servizio in un secondo momento e procedere con il servizio predefinito.
Scegli chi può prenotare gli appuntamenti - Decidi il livello di controllo che vuoi dare ai tuoi clienti per la prenotazione degli appuntamenti dalla tua pagina di prenotazione.
Selezionare Crea per completare la configurazione della pagina di prenotazione. Se si esce in questa fase, lo stato di avanzamento non verrà salvato.
Dopo aver configurato la pagina di prenotazione condivisa, è possibile condividerla o configurarla ulteriormente. Selezionare Inizia per personalizzare la pagina di prenotazione condivisa in base ai requisiti aziendali.
Immettere le informazioni aziendali in Microsoft Bookings
In Microsoft Bookings, la pagina Informazioni aziendali contiene tutti i dettagli che in genere si trovano nella pagina "Informazioni su di noi" di un'azienda. Questi dettagli includono un nome, un indirizzo, un numero di telefono, un URL del sito Web, un URL dell'informativa sulla privacy, un logo e un orario di ufficio pertinenti.
Le informazioni fornite qui sono visualizzate nella pagina usata da clienti e clienti per prenotare appuntamenti (nota come pagina di prenotazione) e nei messaggi e nei promemoria inviati da Bookings.
Nota
Per iniziare, vedere Ottenere l'accesso a Microsoft Bookings. Per attivare o disattivare Bookings, vedere Attivare o disattivare Le prenotazioni per l'organizzazione.
Specificare il nome e le informazioni di contatto dell'azienda
Dopo aver creato una pagina di prenotazione condivisa, selezionare Informazioni aziendali nel riquadro sinistro.
Nella sezione Dettagli di base immettere il nome dell'azienda, l'indirizzo e il numero di telefono che si desidera utilizzare per la pagina di prenotazione.
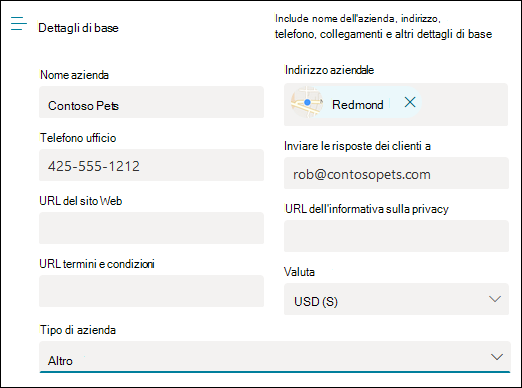
In Invia risposte ai clienti digitare l'indirizzo di posta elettronica preferito in cui devono essere inoltrate le risposte tramite posta elettronica alle conferme di prenotazione e ai promemoria.
Nel campo URL sito Web immettere l'URL della home page per l'azienda.
Immettere gli URL dell'informativa sulla privacy e delle condizioni & condizioni .
Nella sezione Logo aziendale , se non hai già caricato il tuo logo aziendale nell'app Bookings, aggiungi il tuo logo aziendale.
Nella sezione Impostare gli orari di ufficio impostare l'orario di ufficio sull'orario di lavoro. Queste sono le ore a cui sono limitate tutte le prenotazioni. Per ogni servizio e per ogni membro del personale nelle pagine Servizi e Personale è possibile impostare altre limitazioni temporali relative al momento in cui è possibile prenotare gli appuntamenti.
Nella pagina Informazioni aziendali, in Orari di ufficio, usare gli elenchi a discesa per selezionare l'ora di inizio e l'ora di fine di ogni giorno. Selezionare questa opzione + per aggiungere selettori di inizio e fine.
Per impostazione predefinita, l'orario di ufficio nell'app Bookings è impostato sulle 8:00 alle 17:00, dal lunedì al venerdì. I tempi vengono forniti con incrementi di 15 minuti. L'app Bookings usa l'orologio di 12 ore.
Selezionare Salva.
Come impostare le ore per un turno diviso
Potrebbe essere necessario bloccare una parte di ogni giorno o settimana per avere riunioni del personale, aggiornare l'inventario o occuparsi di altri dettagli relativi al ritmo di attività. L'app Bookings consente di limitare gli appuntamenti dei clienti alle fasce orarie specificate.
Ad esempio, si hanno riunioni del personale ogni giovedì dalle 13:00 alle 2:30 e si vuole bloccare tale orario in modo che tutti i membri del personale possano partecipare. A tale scopo, bloccare il tempo di timeout:
Nella pagina Informazioni business, in Orario di ufficio, selezionare un orario di inizio e fine per giovedì. In questo esempio le 8:00 sono impostate su 13:00.
Selezionare + per creare una nuova riga per giovedì.
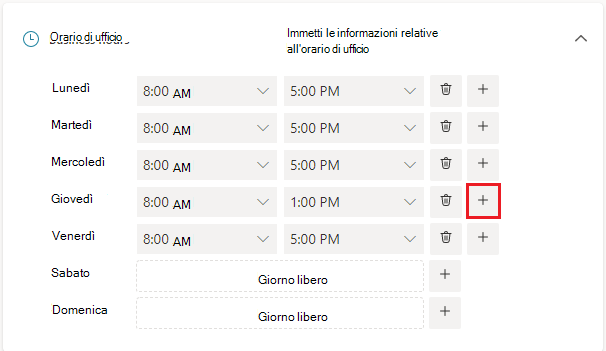
Nella nuova riga selezionare 14:30 come ora di inizio e 18:00 come ora di fine.
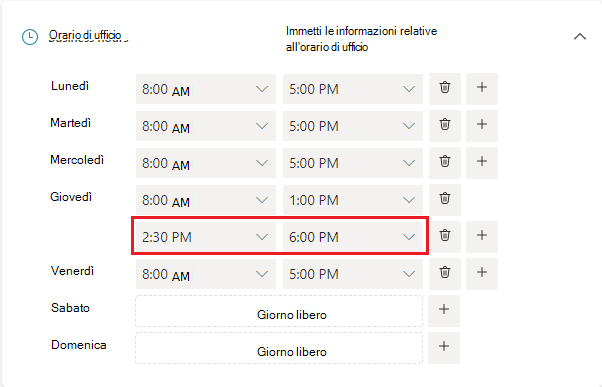
Seleziona Salva.
Quando un cliente passa alla pagina di prenotazione, vede che la tua attività è chiusa da 1 a 2:30 il giovedì.
Caricare il logo
Se non hai caricato il tuo logo aziendale nell'app Bookings, puoi farlo dalla pagina Informazioni aziendali.
Nella pagina Informazioni aziendali selezionare Modifica in Carica logo.
Selezionare Carica foto.
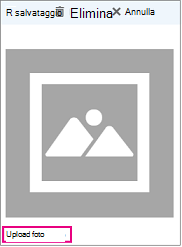
Selezionare Salva.