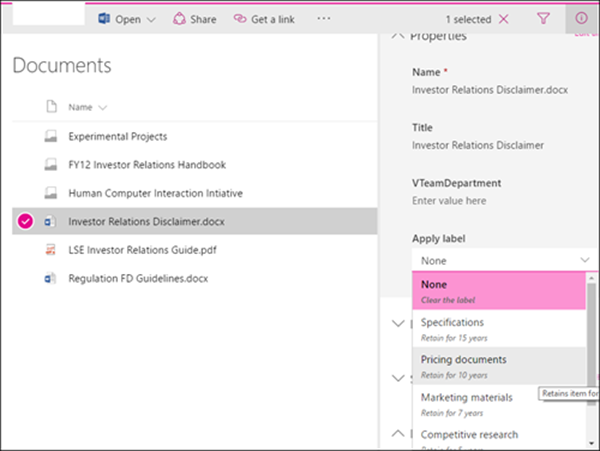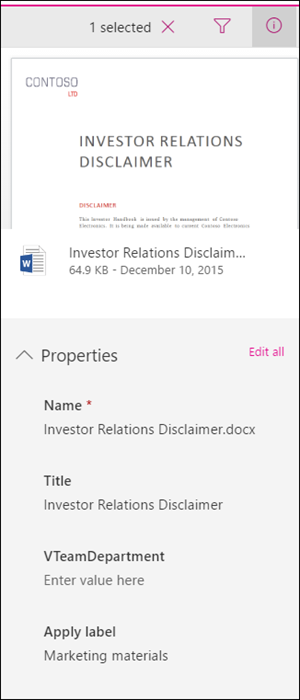Pubblicare etichette di conservazione e applicarle nelle app
Indicazioni per l'assegnazione di licenze di Microsoft 365 per sicurezza e conformità.
Nota
Questo scenario è supportato per tutte le configurazioni delle etichette di conservazione, inclusi i record normativi.
Usare le informazioni seguenti per pubblicare etichette di conservazione, e quindi applicarle a documenti e messaggi di posta elettronica.
Le etichette di conservazione aiutano a conservare tutto ciò che serve ed eliminare ciò che non serve al livello dell'elemento (documento o messaggio di posta elettronica). Vengono usati anche per dichiarare un elemento come record come parte di una soluzione di gestione dei record per i dati di Microsoft 365.
Rendere disponibili le etichette di conservazione per gli utenti dell'organizzazione in modo che possano classificare il contenuto è un processo in due passaggi:
Creare le etichette di conservazione.
Pubblicare le etichette di conservazione usando un criterio di etichetta di conservazione.
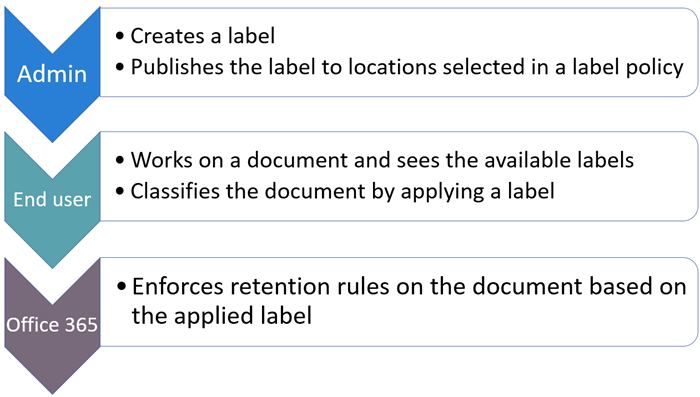
Usare le istruzioni seguenti per i due passaggi per l'amministratore.
Consiglio
Se non si è un cliente E5, usare la versione di valutazione delle soluzioni Microsoft Purview di 90 giorni per esplorare in che modo funzionalità aggiuntive di Purview possono aiutare l'organizzazione a gestire le esigenze di sicurezza e conformità dei dati. Iniziare ora dall'hub delle versioni di valutazione Portale di conformità di Microsoft Purview. Informazioni dettagliate sull'iscrizione e le condizioni di valutazione.
Prima di iniziare
L'amministratore globale dell'organizzazione dispone delle autorizzazioni complete per creare e modificare le etichette conservazione e i relativi criteri. Se non si esegue l'accesso come amministratore globale, vedere le informazioni sulle autorizzazioni per la gestione dei record o la gestione del ciclo di vita dei dati, a seconda della soluzione in uso.
Assicurarsi di aver creato le etichette di conservazione che si desidera applicare agli elementi.
Come pubblicare le etichette di conservazione
Decidere prima della creazione del criterio dell'etichetta di conservazione se questo sarà adattivo o statico. Per altre informazioni, vedere Ambiti dei criteri adattivi o statici per la conservazione. Se si decide di utilizzare un criterio adattivo, è necessario creare uno o più ambiti adattivi prima di creare i criteri delle etichette di conservazione e quindi selezionarli durante il processo di creazione dei criteri di etichetta di conservazione. Per istruzioni, vedere Informazioni di configurazione per gli ambiti adattivi.
Per questa configurazione, è possibile usare il portale di Microsoft Purview o il Portale di conformità di Microsoft Purview.
A seconda del portale in uso, passare a una delle posizioni seguenti:
Accedere al portale di Microsoft Purview e quindi:
Se si usa la gestione dei record: Criteri di gestione>> dei record- Criteri di etichetta
Se si usa la gestione del ciclo divita dei dati: criterietichetta dei criteri di gestione>> del ciclo di vita dei dati
Accedere al Portale di conformità di Microsoft Purview e quindi:
Se si usa la gestione dei record: scheda Criterietichettaper la gestione> dei record
Se si usa la gestione del ciclo di vita dei dati: scheda Criterietichettamicrosoft 365per la gestione> del ciclo di > vita dei dati
Selezionare Pubblica etichette e seguire le istruzioni per creare i criteri delle etichette di conservazione. Prestare attenzione al nome scelto per il criterio, in quanto non potrà più essere modificato dopo il salvataggio.
Utilizzare il collegamento per selezionare le etichette di conservazione da pubblicare e quindi selezionare Avanti.
Per la pagina Assegna unità amministrative: se l'organizzazione usa unità amministrative in Microsoft Entra ID, è possibile limitare automaticamente un criterio di etichetta di conservazione che non include siti di SharePoint a utenti specifici selezionando unità amministrative. Se all'account sono state assegnate unità amministrative, è necessario selezionare una o più unità amministrative.
Se non si vuole limitare i criteri usando le unità amministrative o se l'organizzazione non ha configurato le unità amministrative, mantenere il valore predefinito Directory completa. È necessario selezionare Directory completa per i criteri per includere il percorso per i siti di SharePoint.
Per la pagina Scegliere il tipo di criterio di conservazione da creare, selezionare Adattivo o Statico, a seconda della scelta effettuata nelle istruzioni Prima di iniziare. Se non sono già stati creati ambiti adattivi è possibile selezionare Adattivo, ma poiché non saranno disponibili ambiti adattivi da selezionare non sarà possibile completare la configurazione con questa opzione.
A seconda dell'ambito selezionato:
Se si è scelto Adattivo: nella pagina Scegliere ambiti e posizioni dei criteri adattivi, selezionare Aggiungi ambiti e selezionare uno o più ambiti adattivi che sono stati creati. Selezionare quindi una o più posizioni. Le posizioni che è possibile selezionare dipendono dai tipi di ambito aggiunti. Ad esempio, se è stato aggiunto solo un tipo di ambito Utente, sarà possibile selezionare Posta elettronica di Exchange ma non siti di SharePoint.
Se si è scelto Statico: nella pagina Scegli posizioni, attivare o disattivare una delle posizioni. Per ogni posizione, è possibile lasciare la configurazione predefinita Applica il criterio all'intera posizione o scegliere Specifica cosa includere ed escludere.
Per informazioni sulle scelte relative alla posizione, vedere Posizioni.
Per modificare un criterio esistente delle etichette di conservazione (il tipo di criterio è Pubblica), selezionare il criterio e quindi selezionare l'opzione Modifica per avviare la configurazione Modifica criteri di conservazione.
Tempo necessario prima che le etichette diventino visibili
Quando si pubblicano etichette di conservazione in SharePoint o OneDrive, tali etichette vengono in genere visualizzate per la selezione da parte degli utenti entro un giorno. Tuttavia, considerare un periodo di sette giorni.
Quando si pubblicano le etichette di conservazione in Exchange, possono essere necessari fino a sette giorni prima che siano visibili agli utenti. Come per tutte le impostazioni di conservazione per Exchange, la cassetta postale deve contenere almeno 10 MB di dati.

Se le etichette non vengono visualizzate dopo sette giorni, controllare lo stato dei criteri di etichetta selezionandolo dalla pagina Criteri etichetta nel portale di Microsoft Purview o nella Portale di conformità di Microsoft Purview. Se viene visualizzato (Errore) incluso nello stato e nei dettagli per le posizioni si vede un messaggio che sta impiegando più tempo del previsto per distribuire la policy o per provare a distribuire nuovamente la policy, prova a eseguire il comando Set-AppRetentionCompliancePolicy o Set-RetentionCompliancePolicy PowerShell per ripetere la distribuzione della policy:
Eseguire uno dei comandi riportati di seguito:
Per i percorsi dei criteri, i messaggi del canale privato di TeamsViva Engage messaggi utente e Viva Engage messaggi della community:
Set-AppRetentionCompliancePolicy -Identity <policy name> -RetryDistributionPer tutti gli altri percorsi dei criteri, ad esempio cassette postali di Exchange, siti di sharepoint classici e di comunicazione, messaggi del canale di Teams e così via:
Set-RetentionCompliancePolicy -Identity <policy name> -RetryDistribution
Come verificare lo stato delle etichette di conservazione pubblicate in Exchange
In Exchange Online le etichette di conservazione vengono rese disponibili agli utenti finali mediante un processo eseguito ogni sette giorni. Usando Powershell è possibile vedere quando è stato eseguito per l'ultima volta questo processo e quindi identificare quando verrà eseguito nuovamente.
Eseguire questi comandi.
$logProps = Export-MailboxDiagnosticLogs <user> -ExtendedProperties$xmlprops = [xml]($logProps.MailboxLog)$xmlprops.Properties.MailboxTable.Property | ? {$_.Name -like "ELC*"}
Nei risultati, la proprietà ELCLastSuccessTimeStamp (UTC) mostra quando il sistema ha elaborato la casetta postale per l'ultima volta. Se non è successo dal momento in cui è stato creato il criterio, le etichette non verranno visualizzate. Per forzare l'elaborazione, eseguire Start-ManagedFolderAssistant -Identity <user>.
Se le etichette non compaiono in Outlook sul web e si ritiene che invece debbano comparire, svuotare la cache del browser (CTRL+F5).
Come applicare le etichette di conservazione pubblicate
Usare le sezioni seguenti per informazioni su come applicare le etichette di conservazione pubblicate nelle app:
Inoltre, quando si usa Microsoft Syntex e si pubblicano etichette di conservazione nelle posizioni di SharePoint, è possibile applicare un'etichetta di conservazione a un modello in modo che i file identificati vengano etichettati automaticamente.
Dopo aver etichettato il contenuto, vedere le informazioni seguenti per comprendere quando l'etichetta applicata può essere rimossa o modificata: solo un'etichetta di conservazione alla volta.
Applicare manualmente etichette di conservazione
Gli utenti possono applicare manualmente le etichette di conservazione dalle posizioni seguenti:
- Outlook
- OneDrive e SharePoint
- Sito di Teams connesso al gruppo
Usare le schede seguenti per comprendere come applicare manualmente le etichette di conservazione per ogni posizione:
Le etichette di conservazione pubblicate vengono visualizzate in Outlook insieme a tutti i tag di conservazione MRM legacy assegnati alla cassetta postale. Anche se vengono visualizzati riferimenti ai criteri di conservazione, gli utenti non possono selezionare i criteri di conservazione di Microsoft 365 nelle app di Outlook.
Per assegnare un'etichetta a un elemento nel client desktop di Outlook, selezionare l'elemento. Nella scheda Home della barra multifunzione selezionare Assegna criteri e quindi scegliere l'etichetta di conservazione. Ad esempio:

Se non viene visualizzata immediatamente l'opzione per l'assegnazione dei criteri, cercare il gruppo Tag sulla barra multifunzione.
È anche possibile fare clic con il pulsante destro del mouse su un elemento da una cartella, ad esempio la cartella Posta in arrivo per i messaggi di posta elettronica ricevuti o la cartella Bozze per l'invio di un messaggio di posta elettronica. Selezionare quindi Assegna criteri nel menu di scelta rapida e quindi scegliere l'etichetta di conservazione. Quando si selezionano più elementi, è possibile usare questo metodo per applicare la stessa etichetta di conservazione a più elementi contemporaneamente.
Per etichettare un elemento in Outlook sul web, fare prima clic con il pulsante destro del mouse sull'elemento da una cartella. Selezionare quindi Azioni> avanzateAssegna criterio e quindi scegliere l'etichetta di conservazione. Ad esempio:

Come con Outlook Desktop, è anche possibile usare questo metodo di etichettatura se si selezionano più elementi.
Dopo aver applicato l'etichetta di conservazione, è possibile visualizzare l'etichetta di conservazione nella parte superiore dell'elemento e la data di scadenza calcolata. Ad esempio:

Per altre informazioni sulla data di scadenza visualizzata agli utenti, vedere Notifica utente della data di scadenza.
Etichette predefinite per SharePoint e Outlook
Dopo la pubblicazione di un'etichetta di conservazione in SharePoint e Outlook, gli utenti possono applicarla come etichetta di conservazione predefinita in modo che venga ereditata da tutti gli elementi non etichettati. Anche se viene applicata la stessa etichetta, ogni elemento verrà conservato ed eliminato separatamente, in base all'inizio dell'impostazione del periodo di conservazione nell'etichetta.
Quando si usano etichette di conservazione predefinite, esistono alcuni scenari che possono comportare la sostituzione o la rimozione dell'etichetta ereditata. Per informazioni dettagliate sul comportamento dell'etichetta, vedere ogni scheda.
Applicare automaticamente un'etichetta di conservazione alla posta elettronica usando le regole di Outlook
In Outlook è possibile creare regole per applicare un'etichetta di conservazione. Ad esempio, si può creare una regola che applica un'etichetta di conservazione specifica a tutti i messaggi inviati a o da un particolare gruppo di distribuzione.
Per creare una regola, fare clic con il pulsante destro del mouse su un elemento, selezionare Creazione guidata regole>di>creazione regole avanzate>. Specificare la condizione o le condizioni per il primo passaggio e quindi applicare i criteri di conservazione per l'azione:
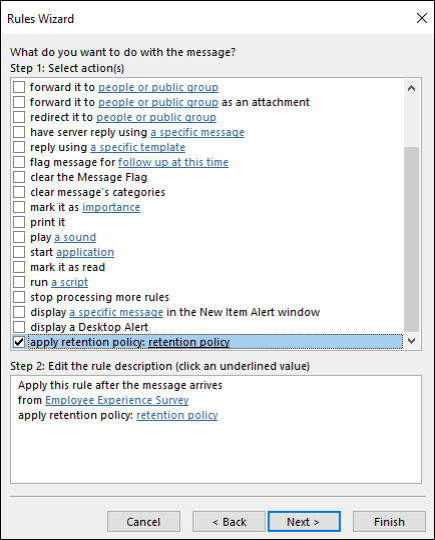
Anche se viene visualizzato un riferimento ai criteri di conservazione, le etichette di conservazione vengono visualizzate e possono essere selezionate.
Aggiornare le etichette di conservazione e i criteri
Se si modifica un'etichetta di conservazione o un criterio di etichetta di conservazione e l'etichetta o il criterio di conservazione è già applicato al contenuto, le impostazioni aggiornate verranno applicate automaticamente a questo contenuto oltre al contenuto appena identificato.
Alcune impostazioni non possono essere modificate dopo aver creato e salvato l'etichetta o i criteri, tra cui:
- Nomi per le etichette di conservazione e i relativi criteri, il tipo di ambito (adattivo o statico) e le impostazioni di conservazione ad eccezione del periodo di conservazione.
- Opzione per contrassegnare gli elementi come record.
Eliminazione delle etichette di conservazione.
Per eliminare un'etichetta di conservazione, è necessario applicare tutte e tre le condizioni:
- L'etichetta non è inclusa in alcun criterio di etichetta di conservazione
- L'etichetta non è configurata per la conservazione basata su eventi
- L'etichetta non è configurata per contrassegnare gli elementi come record normativi
Quando vengono soddisfatte tutte queste condizioni:
È sempre possibile eliminare un'etichetta di conservazione che non contrassegna gli elementi come record (a volte definita "etichetta di conservazione standard"). L'eliminazione ha esito positivo anche se l'etichetta viene applicata agli elementi e l'etichetta di conservazione viene quindi rimossa da questi elementi.
È possibile eliminare un'etichetta di conservazione che contrassegna gli elementi come record solo se l'etichetta non viene applicata agli elementi. Se l'etichetta è stata applicata agli elementi, l'eliminazione ha esito negativo e viene visualizzato un collegamento a Esplora contenuto per identificare gli elementi etichettati. La visualizzazione degli elementi etichettati in Esplora contenuto può richiedere fino a due giorni. In questo scenario, l'etichetta di conservazione può essere eliminata senza visualizzare il collegamento a Esplora contenuto.
Blocco dei criteri per evitare le modifiche
Se occorre fare in modo che nessuno possa disattivare o eliminarle i criteri o renderli meno restrittivi, vedere Usare la protezione dell'archiviazione per limitare le modifiche ai criteri di conservazione e ai criteri per le etichette di conservazione.
Risoluzione dei problemi relativi ai criteri delle etichette di conservazione
Se i criteri delle etichette di conservazione non funzionano come previsto o se vengono visualizzati errori correlati a questi criteri, usare le risorse di risoluzione dei problemi seguenti:
- Identificare gli errori nei criteri delle etichette di conservazione e conservazione di Microsoft 365
- Risolvere gli errori nei criteri delle etichette di conservazione e conservazione di Microsoft 365
Passaggi successivi
Per tenere traccia delle etichette applicate dai criteri di etichettatura di conservazione pubblicati:
- Monitoraggio delle etichette di conservazione
- Usare Cerca Contenuto per trovare tutti i contenuti su una specifica etichetta di conservazione
- Controllo delle azioni di conservazione
La conservazione basata su eventi è un altro scenario supportato per le etichette di conservazione. Per ulteriori informazioni, vedere Avviare la conservazione al verificarsi di un evento.
Commenti e suggerimenti
Presto disponibile: Nel corso del 2024 verranno gradualmente disattivati i problemi di GitHub come meccanismo di feedback per il contenuto e ciò verrà sostituito con un nuovo sistema di feedback. Per altre informazioni, vedere https://aka.ms/ContentUserFeedback.
Invia e visualizza il feedback per