Passaggio 1. Usare Microsoft Syntex per identificare i file del contratto ed estrarre i dati
L'organizzazione ha bisogno di un modo per identificare e classificare tutti i documenti del contratto dai numerosi file ricevuti. Si vuole anche essere in grado di visualizzare rapidamente diversi elementi chiave in ognuno dei file del contratto identificati (ad esempio, Cliente, Terzista e Importo tariffa). A tale scopo, è possibile usare Syntex] per creare un modello di elaborazione documenti non strutturato e applicarlo a una raccolta documenti.
Panoramica del processo
I modelli di elaborazione dei documenti non strutturati usano l'intelligenza artificiale per automatizzare la classificazione dei file e l'estrazione delle informazioni. Questi tipi di modelli sono inoltre ottimali per l'estrazione di informazioni da documenti non strutturati e semistrutturati in cui le informazioni necessarie non sono contenute in tabelle o moduli, ad esempio contratti.
I modelli di elaborazione dei documenti non strutturati usano la tecnologia OCR (Optical Character Recognition) per analizzare file PDF, immagini e TIFF, sia quando si esegue il training di un modello con file di esempio che quando si esegue il modello su file in una raccolta documenti.
In primo luogo, è necessario trovare almeno cinque file di esempio che è possibile usare per "eseguire il training" del modello per cercare caratteristiche specifiche del tipo di contenuto che si sta tentando di identificare (un contratto).
Usando Syntex, creare un nuovo modello di elaborazione documenti non strutturato. Usando i file di esempio, è necessario creare un classificatore. Eseguendo il training del classificatore con i file di esempio, si insegna a cercare le caratteristiche specifiche di ciò che si vedrebbe nei contratti dell'azienda. Ad esempio, creare una "spiegazione" che cerca stringhe specifiche presenti nei contratti, ad esempio Contratto di servizio, Condizioni del contratto e Compensazione. È anche possibile eseguire il training della spiegazione per cercare queste stringhe in sezioni specifiche del documento o accanto ad altre stringhe. Quando si ritiene di aver eseguito il training del classificatore con le informazioni necessarie, è possibile testare il modello in un set di esempi di file di esempio per verificare l'efficienza. Dopo il test, se necessario, è possibile scegliere di apportare modifiche alle spiegazioni per renderle più efficienti.
Nel modello è possibile creare un estrattore per estrarre parti specifiche di dati da ogni contratto. Ad esempio, per ogni contratto, le informazioni che più ti preoccupano sono chi è il cliente, il nome dell'appaltatore e il costo totale.
Dopo aver creato correttamente il modello, applicarlo a una raccolta documenti di SharePoint. Quando si caricano documenti nella raccolta documenti, il modello di elaborazione documenti non strutturato verrà eseguito e identificherà e classificarà tutti i file che corrispondono al tipo di contenuto dei contratti definito nel modello. Tutti i file classificati come contratti verranno visualizzati in una visualizzazione libreria personalizzata. I file visualizzeranno anche i valori di ogni contratto definito nell'estrattore.

Se si hanno requisiti di conservazione o di sicurezza per i contratti, è anche possibile usare il modello per applicare un'etichetta di conservazione o un'etichetta di riservatezza che impedirà l'eliminazione dei contratti per un periodo di tempo specificato o per limitare chi può accedere ai contratti.
Passaggi per creare ed eseguire il training del modello
Nota
Per questi passaggi, è possibile usare i file di esempio nel repository Contracts Management Solution Assets. Gli esempi in questo repository contengono sia i file di modello che i file usati per eseguire il training del modello.
Creare un modello di contratto
Il primo passaggio consiste nel creare il modello di contratto.
Nel centro contenuti selezionare Nuovo>metodo di insegnamentomodello>.
Nel riquadro Crea un modello con il metodo di insegnamento digitare il nome del modello nel campo Nome . Per questa soluzione di gestione dei contratti, è possibile assegnare al modello il nome Contract.
Scegliere Crea. Verrà creata una home page per il modello.

Eseguire il training del modello per classificare un tipo di file
Aggiungere file di esempio per il modello
È necessario aggiungere almeno cinque file di esempio che sono documenti di contratto e un file di esempio che non è un documento di contratto , ad esempio un'istruzione di lavoro.
Nella pagina Models Contract (Modelli > contratto) in Azioni> chiaveAggiungi file di esempio selezionare Aggiungi file.

Nella pagina Seleziona file di esempio per il modello aprire la cartella Contratto, selezionare i file da usare e quindi selezionare Aggiungi. Se non sono presenti file di esempio, selezionare Carica per aggiungerli.
Etichettare i file come esempi positivi o negativi
Nella pagina Modelli > contratto selezionare Esegui training classificatore in Azioni> chiaveClassificare i file ed eseguire il training.

Nella pagina Model > Contract Contract classifier (Classificatore contratto contratto > modelli) nel visualizzatore nella parte superiore del primo file di esempio verrà visualizzato il testo che chiede se il file è un esempio del modello Contract creato. Se è un esempio positivo, selezionare Sì. Se è un esempio negativo, selezionare No.
Nell'elenco Esempi etichettati a sinistra selezionare altri file da usare come esempi ed etichettarli.

Aggiungere almeno una spiegazione per eseguire il training del classificatore
Nella pagina Model Contract Contract classifier (Classificatore contratto contratto > modelli>) selezionare la scheda Train (Esegui training).
Nella sezione File sottoposti a training verrà visualizzato un elenco dei file di esempio etichettati in precedenza. Selezionare uno dei file positivi dall'elenco per visualizzarlo nel visualizzatore.
Nella sezione Spiegazioni selezionare Nuovo e quindi Vuoto.
Nella pagina Crea spiegazione:
a. Nel campo Nome digitare il nome della spiegazione, ad esempio "Contratto".
b. Nel campo Tipo di spiegazione selezionare Elenco frasi perché si aggiunge una stringa di testo.
c. Nella casella di riepilogo Frase digitare la stringa , ad esempio "AGREEMENT". È possibile selezionare Distinzione tra maiuscole e minuscole se la stringa deve fare distinzione tra maiuscole e minuscole.
d. Selezionare Salva ed esegui il training.
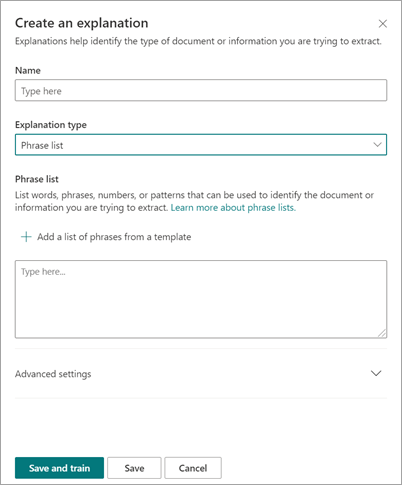
Testare il modello
È possibile testare il modello di contratto su file di esempio che non è stato mai visto in precedenza. Questa operazione è facoltativa, ma può essere una procedura consigliata utile.
Nella pagina Model Contract Contract classifier (Classificatore contratto contratto > modelli>) selezionare la scheda Test. Il modello viene eseguito nei file di esempio non etichettati.
Nell'elenco File di test i file di esempio vengono visualizzati e mostrano se il modello li ha stimati positivi o negativi. Usare queste informazioni per determinare l'efficacia del classificatore nell'identificazione dei documenti.

Al termine, selezionare Esci da training.
Creare ed eseguire il training di un estrattore
Nella pagina Modelli > contratto selezionare Crea estrattore in Azioni> chiaveCreare ed eseguire il training degli estrattori.

Nel pannello Nuovo estrattore di entità digitare il nome dell'estrattore nel campo Nuovo nome . Ad esempio, denominarlo Client se si vuole estrarre il nome del client da ogni contratto.
Al termine, selezionare Crea.
Etichettare l'entità da estrarre
Quando si crea l'estrattore, viene visualizzata la pagina dell'estrattore. In questa pagina è presente un elenco dei file di esempio e nel visualizzatore viene mostrato il primo file nell'elenco.

Per etichettare l'entità:
Nel visualizzatore selezionare i dati da estrarre dai file. Ad esempio, se si vuole estrarre il client, evidenziare il valore client nel primo file (in questo esempio Best For You Organics) e quindi selezionare Salva. Il valore verrà visualizzato dal file nell'elenco Esempi etichettati , nella colonna Etichetta .
Selezionare Avanti file per salvare automaticamente e aprire il file successivo nell'elenco nel visualizzatore. In alternativa, selezionare Salva e quindi selezionare un altro file nell'elenco Esempi etichettati .
Nel visualizzatore ripetere i passaggi 1 e 2, quindi ripetere fino a quando l'etichetta non è stata salvata in tutti i file.
Dopo aver etichettato i file, viene visualizzato un banner di notifica che informa di passare al training. È possibile scegliere di etichettare più documenti o passare al training.
Aggiungere una spiegazione
È possibile creare una spiegazione che fornisce un suggerimento sul formato dell'entità stessa e sulle varianti che potrebbe avere nei file di esempio. Ad esempio, un valore di data può essere in molti formati diversi, ad esempio:
- 14/10/2019
- 14 ottobre 2019
- Lunedì 14 ottobre 2019
Per identificare la data di inizio del contratto, è possibile creare una spiegazione.
Nella sezione Spiegazioni selezionare Nuovo e quindi Vuoto.
Nella pagina Crea spiegazione:
a. Nel campo Nome digitare il nome della spiegazione, ad esempio Data.
b. Nel campo Tipo di spiegazione selezionare Elenco frasi.
c. Nel campo Valore specificare la variazione di data visualizzata nei file di esempio. Ad esempio, se sono presenti formati di data visualizzati come 0/00/0000, immettere tutte le varianti presenti nei documenti, ad esempio:
- 0/0/0000
- 0/00/0000
- 00/0/0000
- 00/00/0000
Selezionare Salva ed esegui il training.
Testare di nuovo il modello
È possibile testare il modello di contratto su file di esempio che non è stato mai visto in precedenza. Questa operazione è facoltativa, ma può essere una procedura consigliata utile.
Nella pagina Model Contract Contract classifier (Classificatore contratto contratto > modelli>) selezionare la scheda Test. Il modello viene eseguito nei file di esempio non etichettati.
Nell'elenco File di test i file di esempio vengono visualizzati e mostrano se il modello è in grado di estrarre le informazioni necessarie. Usare queste informazioni per determinare l'efficacia del classificatore nell'identificazione dei documenti.
Al termine, selezionare Esci da training.
Applicare il modello a una raccolta documenti
Per applicare il modello a una raccolta documenti di SharePoint:
Nella pagina Modelli > contratto selezionare Applica modello in Azioni> chiaveApplica modello alle librerie.

Nel pannello Aggiungi contratto selezionare il sito di SharePoint che contiene la raccolta documenti a cui si vuole applicare il modello. Se il sito non viene visualizzato nell'elenco, usare la casella di ricerca per trovarlo. Selezionare Aggiungi.
Nota
È necessario disporre delle autorizzazioni di Gestione dell'elenco o dei diritti di modifica per la raccolta documenti a cui si sta applicando il modello.
Dopo aver selezionato il sito, selezionare la raccolta documenti a cui si vuole applicare il modello.
Poiché il modello è associato a un tipo di contenuto, quando lo si applica alla libreria, aggiungerà il tipo di contenuto e la relativa visualizzazione con le etichette estratte visualizzate come colonne. Questa vista è la visualizzazione predefinita della libreria per impostazione predefinita, ma facoltativamente è possibile scegliere di non essere la visualizzazione predefinita selezionando Impostazioni avanzate e deselezionando la casella di controllo Imposta questa nuova visualizzazione come predefinita .
Selezionare Aggiungi per applicare il modello alla raccolta.
Nella sezione Raccolte con questo modello della pagina Models Contract (Modelli > contratto) verrà visualizzato l'URL del sito di SharePoint.

In Impostazioni>delle impostazioni della libreria:
- Aggiungere una colonna denominata Status (Stato ) e selezionare Choice (Scelta) come tipo di colonna.
- Applicare i valori In review, Approved e Rejected .
Dopo aver applicato il modello alla raccolta documenti, è possibile iniziare a caricare i documenti nel sito e visualizzare i risultati.
Passaggio successivo
Passaggio 2. Usare Microsoft Teams per creare il canale di gestione dei contratti
Commenti e suggerimenti
Presto disponibile: Nel corso del 2024 verranno gradualmente disattivati i problemi di GitHub come meccanismo di feedback per il contenuto e ciò verrà sostituito con un nuovo sistema di feedback. Per altre informazioni, vedere https://aka.ms/ContentUserFeedback.
Invia e visualizza il feedback per