Fase 4 dell'autenticazione federata a disponibilità elevata: configurare i proxy applicazione Web
In questa fase di distribuzione della disponibilità elevata per l'autenticazione federata di Microsoft 365 nei servizi di infrastruttura di Azure, si crea un servizio di bilanciamento del carico interno e due server AD FS.
È necessario completare questa fase prima di passare alla fase 5: Configurare l'autenticazione federata per Microsoft 365. Vedere Distribuire l'autenticazione federata a disponibilità elevata per Microsoft 365 in Azure per tutte le fasi.
Creare il bilanciatore di carico per traffico Internet in Azure
È necessario creare un bilanciatore di carico per traffico Internet affinché Azure distribuisca il traffico di autenticazione del client in arrivo da Internet uniformemente tra i due server proxy dell'applicazione Web.
Nota
[!NOTA] I seguenti comandi consentono di utilizzare la versione più recente di Azure PowerShell. Vedere Introduzione a Azure PowerShell.
Una volta forniti i valori per i gruppi di risorse e il percorso, eseguire il blocco risultante nel prompt dei comandi di Azure PowerShell o in PowerShell ISE.
Consiglio
Per generare blocchi di comandi di PowerShell pronti per l'esecuzione in base alle impostazioni personalizzate, usare questa cartella di lavoro di configurazione di Microsoft Excel.
# Set up key variables
$locName="<your Azure location>"
$rgName="<Table R - Item 4 - Resource group name column>"
$publicIP=New-AzPublicIpAddress -ResourceGroupName $rgName -Name "WebProxyPublicIP" -Location $LocName -AllocationMethod "Static"
$frontendIP=New-AzLoadBalancerFrontendIpConfig -Name "WebAppProxyServers-LBFE" -PublicIpAddress $publicIP
$beAddressPool=New-AzLoadBalancerBackendAddressPoolConfig -Name "WebAppProxyServers-LBBE"
$healthProbe=New-AzLoadBalancerProbeConfig -Name "WebServersProbe" -Protocol "TCP" -Port 443 -IntervalInSeconds 15 -ProbeCount 2
$lbrule=New-AzLoadBalancerRuleConfig -Name "WebTraffic" -FrontendIpConfiguration $frontendIP -BackendAddressPool $beAddressPool -Probe $healthProbe -Protocol "TCP" -FrontendPort 443 -BackendPort 443
New-AzLoadBalancer -ResourceGroupName $rgName -Name "WebAppProxyServers" -Location $locName -LoadBalancingRule $lbrule -BackendAddressPool $beAddressPool -Probe $healthProbe -FrontendIpConfiguration $frontendIP
Per visualizzare l'indirizzo IP pubblico assegnato al bilanciatore di carico per traffico Internet, eseguire questi comandi nel prompt dei comandi di Azure PowerShell nel computer locale:
Write-Host (Get-AzPublicIpaddress -Name "WebProxyPublicIP" -ResourceGroup $rgName).IPAddress
Determinare il nome di dominio completo del servizio federativo e creare record DNS
È necessario determinare il nome DNS per identificare il nome del servizio federativo su Internet. Microsoft Entra Connect configurerà Microsoft 365 con questo nome nella fase 5, che diventerà parte dell'URL inviato da Microsoft 365 ai client di connessione per ottenere un token di sicurezza. Un esempio è fs.contoso.com (dove fs è l'acronimo di federation service, cioè servizio federativo).
Una volta ottenuto il nome di dominio completo del servizio federativo, creare un record di tipo A del dominio DNS pubblico per il nome di dominio completo che consente di determinare l'indirizzo IP pubblico del bilanciatore di carico per traffico Internet di Azure.
| Nome | Type | TTL | Valore |
|---|---|---|---|
| Nome di dominio completo del servizio federativo |
A |
3600 |
Indirizzo IP pubblico del bilanciatore di carico per traffico Internet di Azure (visualizzato dal comando Write-Host nella sezione precedente) |
Ecco un esempio:
| Nome | Type | TTL | Valore |
|---|---|---|---|
| fs.contoso.com |
A |
3600 |
131.107.249.117 |
Successivamente, aggiungere un record di indirizzo DNS allo spazio dei nomi DNS privato aziendale che consente di determinare il nome di dominio completo del servizio federativo per l'indirizzo IP privato assegnato al bilanciamento del carico interno per i server AD FS (tabella I, voce 4, colonna Valore).
Creare macchine virtuali per i server proxy delle applicazioni Web in Azure
Utilizzare il seguente blocco di comandi di Azure PowerShell per creare le macchine virtuali per i due server proxy delle applicazioni Web.
Si noti che i seguenti set di comandi di Azure PowerShell utilizzano i valori indicati nelle tabelle riportate di seguito:
Tabella M, per le macchine virtuali
Tabella R, per i gruppi di risorse
Tabella V, per le impostazioni della rete virtuale
Tabella S, per le subnet
Tabella I, per gli indirizzi IP statici
Tabella A, per i set di disponibilità
Tenere presente che la tabella M è stata definita nella fase 2: Configurare controller di dominio e tabelle R, V, S, I e A nella fase 1: Configurare Azure.
Una volta forniti tutti i valori opportuni, eseguire il blocco risultante nel prompt dei comandi di Azure PowerShell o in PowerShell ISE.
# Set up variables common to both virtual machines
$locName="<your Azure location>"
$vnetName="<Table V - Item 1 - Value column>"
$subnetName="<Table R - Item 3 - Subnet name column>"
$avName="<Table A - Item 3 - Availability set name column>"
$rgNameTier="<Table R - Item 3 - Resource group name column>"
$rgNameInfra="<Table R - Item 4 - Resource group name column>"
$rgName=$rgNameInfra
$vnet=Get-AzVirtualNetwork -Name $vnetName -ResourceGroupName $rgName
$subnet=Get-AzVirtualNetworkSubnetConfig -VirtualNetwork $vnet -Name $subnetName
$backendSubnet=Get-AzVirtualNetworkSubnetConfig -Name $subnetName -VirtualNetwork $vnet
$webLB=Get-AzLoadBalancer -ResourceGroupName $rgName -Name "WebAppProxyServers"
$rgName=$rgNameTier
$avSet=Get-AzAvailabilitySet -Name $avName -ResourceGroupName $rgName
# Create the first web application proxy server virtual machine
$vmName="<Table M - Item 6 - Virtual machine name column>"
$vmSize="<Table M - Item 6 - Minimum size column>"
$staticIP="<Table I - Item 7 - Value column>"
$diskStorageType="<Table M - Item 6 - Storage type column>"
$nic=New-AzNetworkInterface -Name ($vmName +"-NIC") -ResourceGroupName $rgName -Location $locName -Subnet $backendSubnet -LoadBalancerBackendAddressPool $webLB.BackendAddressPools[0] -PrivateIpAddress $staticIP
$vm=New-AzVMConfig -VMName $vmName -VMSize $vmSize -AvailabilitySetId $avset.Id
$cred=Get-Credential -Message "Type the name and password of the local administrator account for the first web application proxy server."
$vm=Set-AzVMOperatingSystem -VM $vm -Windows -ComputerName $vmName -Credential $cred -ProvisionVMAgent -EnableAutoUpdate
$vm=Set-AzVMSourceImage -VM $vm -PublisherName MicrosoftWindowsServer -Offer WindowsServer -Skus 2016-Datacenter -Version "latest"
$vm=Add-AzVMNetworkInterface -VM $vm -Id $nic.Id
$vm=Set-AzVMOSDisk -VM $vm -Name ($vmName +"-OS") -DiskSizeInGB 128 -CreateOption FromImage -StorageAccountType $diskStorageType
New-AzVM -ResourceGroupName $rgName -Location $locName -VM $vm
# Create the second web application proxy virtual machine
$vmName="<Table M - Item 7 - Virtual machine name column>"
$vmSize="<Table M - Item 7 - Minimum size column>"
$staticIP="<Table I - Item 8 - Value column>"
$diskStorageType="<Table M - Item 7 - Storage type column>"
$nic=New-AzNetworkInterface -Name ($vmName +"-NIC") -ResourceGroupName $rgName -Location $locName -Subnet $backendSubnet -LoadBalancerBackendAddressPool $webLB.BackendAddressPools[0] -PrivateIpAddress $staticIP
$vm=New-AzVMConfig -VMName $vmName -VMSize $vmSize -AvailabilitySetId $avset.Id
$cred=Get-Credential -Message "Type the name and password of the local administrator account for the second web application proxy server."
$vm=Set-AzVMOperatingSystem -VM $vm -Windows -ComputerName $vmName -Credential $cred -ProvisionVMAgent -EnableAutoUpdate
$vm=Set-AzVMSourceImage -VM $vm -PublisherName MicrosoftWindowsServer -Offer WindowsServer -Skus 2016-Datacenter -Version "latest"
$vm=Add-AzVMNetworkInterface -VM $vm -Id $nic.Id
$vm=Set-AzVMOSDisk -VM $vm -Name ($vmName +"-OS") -DiskSizeInGB 128 -CreateOption FromImage -StorageAccountType $diskStorageType
New-AzVM -ResourceGroupName $rgName -Location $locName -VM $vm
Nota
[!NOTA] Poiché queste macchine virtuali sono per un'applicazione Intranet, non sono assegnate a un indirizzo IP pubblico o a un'etichetta del nome di dominio DNS ed esposte a Internet. Tuttavia, ciò significa anche che non è possibile connettersi a tali macchine virtuali dal portale di Azure. L'opzione Connetti non è disponibile quando si visualizzano le proprietà della macchina virtuale. Usare l'accessorio Connessione desktop remoto o un altro strumento Desktop remoto per connettersi alla macchina virtuale usando il relativo indirizzo IP privato o il nome DNS Intranet e le credenziali dell'account di amministratore locale.
Di seguito è riportata la configurazione risultante dal completamento corretto di questa fase, con i nomi computer segnaposto.
Fase 4: il bilanciatore di carico per traffico Internet e i server proxy delle applicazioni Web per l'infrastruttura di autenticazione federata a disponibilità elevata in Azure
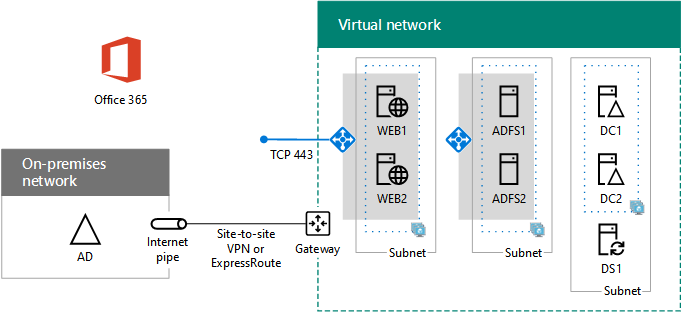
Passaggio successivo
Usare la fase 5: configurare l'autenticazione federata per Microsoft 365 per continuare a configurare questo carico di lavoro.
Vedere anche
Distribuire l'autenticazione federata a disponibilità elevata per Microsoft 365 in Azure
Identità federata per l'ambiente di sviluppo/test di Microsoft 365
Commenti e suggerimenti
Presto disponibile: Nel corso del 2024 verranno gradualmente disattivati i problemi di GitHub come meccanismo di feedback per il contenuto e ciò verrà sostituito con un nuovo sistema di feedback. Per altre informazioni, vedere https://aka.ms/ContentUserFeedback.
Invia e visualizza il feedback per