Procedure consigliate per la condivisione di file e cartelle con utenti non autenticati
La condivisione non autenticata (collegamenti Chiunque) può essere comoda e utile in diversi scenari. I collegamenti Chiunque sono il modo più semplice per condividere: il collegamento può essere aperto senza autenticazione e passato ad altre persone.
In genere, non tutto il contenuto di un'organizzazione è adatto alla condivisione non autenticata. Questo articolo illustra le opzioni disponibili per la creazione di un ambiente in cui gli utenti possano condividere file e cartelle senza autenticazione e in cui siano implementate misure di sicurezza per proteggere il contenuto dell'organizzazione.
Nota
Affinché la condivisione non autenticata funzioni, è necessario abilitarla per l'organizzazione e per il singolo sito o team che si userà. Vedere Collaborazione con persone esterne all'organizzazione per lo scenario da abilitare.
Impostare una data di scadenza per i collegamenti Chiunque
Spesso i file vengono archiviati in siti, gruppi e team per lunghi periodi di tempo. A volte esistono criteri di conservazione dei dati che richiedono la conservazione dei file per anni. Se tali file vengono condivisi con persone non autenticate, potrebbero verificarsi accessi imprevisti o modifiche ai file in futuro. Per limitare questa possibilità, è possibile configurare una data di scadenza per i collegamenti Chiunque.
Quando un collegamento Chiunque scade, non può più essere utilizzato per accedere al contenuto.
Per impostare una data di scadenza per i collegamenti Chiunque nell’organizzazione
- Aprire l'interfaccia di amministrazione di SharePoint, in Criteri, selezionare Condivisione.
- In Scegliere le opzioni di scadenza e autorizzazioni per i collegamenti Chiunque selezionare la casella di controllo Questi collegamenti devono scadere entro questo numero di giorni .
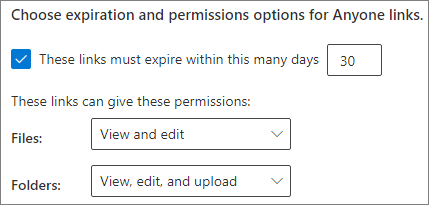
- Digitare un numero di giorni nella casella e quindi selezionare Salva.
Se si modifica l'ora di scadenza, i collegamenti esistenti manterranno l'ora di scadenza corrente se la nuova impostazione è più lunga o verranno aggiornati alla nuova impostazione se la nuova impostazione è più breve.
Per impostare una data di scadenza per i collegamenti Chiunque su un sito specifico
- Aprire l'interfaccia di amministrazione di SharePoint, espandere Sitie quindi selezionare Siti attivi.
- Selezionare il sito che si desidera modificare e fare clic su Condivisione.
- In Impostazioni avanzate per tutti i collegamenti, in Scadenza dei collegamenti chiunque deselezionare la casella di controllo Uguale all'impostazione a livello di organizzazione .
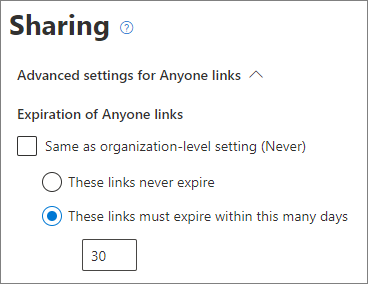
- Selezionare l’opzione Questi collegamenti devono scadere entro questo numero di giorni e digitare un numero di giorni nella casella.
- Seleziona Salva.
Si noti che una volta scaduto un collegamento Chiunque , il file o la cartella può essere ricondiviso con un nuovo collegamento Chiunque .
È possibile impostare la scadenza dei collegamenti Chiunque per un sito specifico usando Set-SPOSite.
Set-SPOSite -Identity https://contoso.sharepoint.com/sites/marketing -OverrideTenantAnonymousLinkExpirationPolicy $true -AnonymousLinkExpirationInDays 15
Impostare le autorizzazioni per i collegamenti
Per impostazione predefinita, i collegamenti Chiunque per un file consentono di modificare il file, mentre i collegamenti Chiunque per una cartella consentono di modificare e visualizzare i file, nonché di caricare nuovi file nella cartella. È possibile modificare queste autorizzazioni per i file e per le cartelle, in modo indipendente, in sola visualizzazione.
Se si vuole consentire la condivisione senza autenticazione, ma si teme che il contenuto dell'organizzazione venga modificato da utenti non autenticati, è consigliabile impostare le autorizzazioni per i file e le cartelle su Visualizzazione.
Per impostare le autorizzazioni per i collegamenti Chiunque nell’organizzazione
- Aprire l'interfaccia di amministrazione di SharePoint e selezionare Condivisione.
- In Scegliere le opzioni di scadenza e autorizzazioni per i collegamenti Chiunque selezionare le autorizzazioni per file e cartelle che si desidera usare.
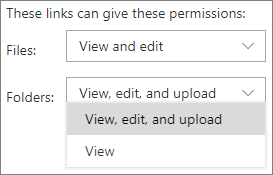
Con i collegamenti Chiunque impostati su Visualizzazione, è comunque possibile condividere file e cartelle con utenti guest e assegnare loro le autorizzazioni di modifica utilizzando i collegamenti Persone specifiche. I collegamenti di utenti specifici richiedono che gli utenti esterni all'organizzazione eseguano l'autenticazione come guest ed è possibile tenere traccia e controllare l'attività guest in file e cartelle condivisi con questi collegamenti.
Impostare il tipo di collegamento predefinito su un collegamento che funziona solo per gli utenti dell'organizzazione
Quando per l'organizzazione è abilitata la condivisione di tipo Chiunque, il collegamento di condivisione predefinito è generalmente impostato su Chiunque. Può essere comodo per gli utenti, ma può aumentare il rischio di condivisione non autenticata involontaria. Se un utente dimentica di cambiare il tipo di collegamento durante la condivisione di un documento sensibile, potrebbe accidentalmente creare un collegamento di condivisione che non richiede l'autenticazione.
È possibile ridurre questo rischio modificando l'impostazione predefinita per il collegamento su un collegamento che funziona solo per le persone interne all'organizzazione. Gli utenti che vogliono condividere con persone non autenticate dovranno selezionare specificamente tale opzione.
Per impostare il collegamento di condivisione di file e cartelle predefinito per l'organizzazione:
Aprire l'interfaccia di amministrazione di SharePoint e selezionare Condivisione.
In Collegamenti di file e cartelle selezionare Solo gli utenti dell'organizzazione.
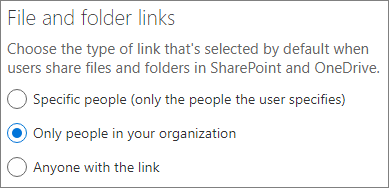
Selezionare Salva
Per impostare il collegamento di condivisione di file e cartelle predefinito per un sito specifico:
Aprire l'interfaccia di amministrazione di SharePoint, espandere Sitie quindi selezionare Siti attivi.
Selezionare il sito che si desidera modificare e fare clic su Condivisione.
In Tipo di collegamento Condivisione predefinita deselezionare la casella di controllo Uguale all'impostazione a livello di organizzazione .
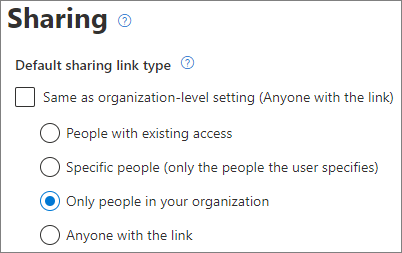
Selezionare l’opzione Solo gli utenti dell’organizzazione e fare clic su Salva.
Impedire la condivisione di contenuto riservato non autenticato
È possibile usare Microsoft Purview Data Loss Prevention (DLP) per impedire la condivisione non autenticata di contenuti sensibili. La prevenzione della perdita di dati può agire in base all'etichetta di riservatezza, all'etichetta di conservazione o alle informazioni sensibili di un file nel file stesso.
Per creare una regola DLP:
Nell'interfaccia di amministrazione di Microsoft Purview espandere Prevenzione della perdita di dati e selezionare Criteri.
Selezionare Crea criterio.
Scegliere Personalizzato, selezionare Criteri personalizzati e quindi avanti.
Digitare un nome per il criterio e selezionare Avanti.
Nella pagina Assegna unità di amministrazione selezionare Avanti.
Nella pagina Percorsi per applicare i criteri disattivare tutte le impostazioni tranne i siti di SharePoint e gli account di OneDrive e quindi selezionare Avanti.
Nella pagina Definisci impostazioni criteri selezionare Avanti.
Nella pagina Personalizza regole DLP avanzate selezionare Crea regola e digitare un nome per la regola.
In Condizioni selezionare Aggiungi condizione e scegliere Contenuto contiene.
Selezionare Aggiungi e scegliere il tipo di informazioni per cui si vuole impedire la condivisione non autenticata.
In Azioni selezionare Aggiungi un'azione e scegliere Limita l'accesso o crittografa il contenuto nelle posizioni di Microsoft 365.
Scegliere l'opzione Blocca solo le persone a cui è stato concesso l'accesso al contenuto tramite l'opzione "Chiunque abbia il collegamento".
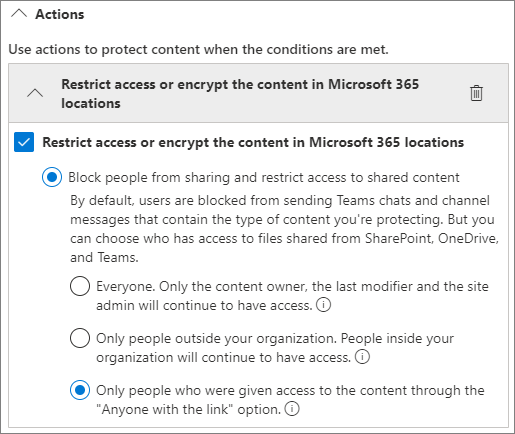
Selezionare Salva e quindi avanti.
Scegliere le opzioni di test e selezionare Avanti.
Selezionare Submit (Invia) e quindi Done (Fine).
Proteggere l'ambiente dai file dannosi
Se si consente agli utenti anonimi di caricare file, aumenta il rischio che venga caricato un file dannoso. È possibile usare la funzionalità Allegati sicuri per controllare gli allegati di posta elettronica in un ambiente virtuale prima che vengano recapitati ai destinatari e ai file di quarantena che risultano non sicuri. Per altre informazioni, vedere Allegati sicuri in Microsoft Defender per Office 365.
È anche possibile usare la funzionalità Documenti sicuri per analizzare i documenti di Office aperti in Visualizzazione protetta o Application Guard per Office. Per altre informazioni, vedere Sicurezza documenti in Microsoft 365 A5 o E5 Security.
Aggiungere informazioni sul copyright ai file
Se si usano etichette di riservatezza nell'interfaccia di amministrazione di Microsoft Purview, è possibile configurare il contrassegno del contenuto nelle etichette per aggiungere automaticamente una filigrana o un'intestazione o un piè di pagina ai documenti di Office dell'organizzazione. In questo modo, è possibile assicurarsi che i file condivisi contengano informazioni sul copyright o altre informazioni sulla proprietà.
Per aggiungere un piè di pagina a un file con etichetta
- Aprire l'interfaccia di amministrazione di Microsoft Purview.
- Nel riquadro di spostamento a sinistra, in Soluzioni, espandere Protezione delle informazioni e selezionare Etichette.
- Selezionare l'etichetta in cui si vuole aggiungere il contrassegno del contenuto e quindi selezionare Modifica etichetta.
- Selezionare Avanti per raggiungere la pagina Scegliere le impostazioni di protezione per gli elementi etichettati e quindi selezionare Applica contrassegno contenuto. Selezionare Avanti.
- Nella pagina Contrassegno contenuto impostare Contrassegno contenuto su Attivato.
- Selezionare la casella di controllo per il tipo di testo da aggiungere e quindi selezionare Personalizza testo.
- Digitare il testo che si vuole aggiungere ai documenti, selezionare le opzioni di testo desiderate e quindi selezionare Salva.
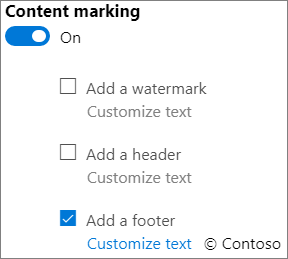
- Selezionare Avanti per raggiungere la fine della procedura guidata e quindi selezionare Salva etichetta.
- Scegliere Fine.
Quando è abilitato il contrassegno del contenuto per l'etichetta, il testo specificato verrà aggiunto ai documenti di Office quando un utente applica tale etichetta.
Articoli correlati
Commenti e suggerimenti
Presto disponibile: Nel corso del 2024 verranno gradualmente disattivati i problemi di GitHub come meccanismo di feedback per il contenuto e ciò verrà sostituito con un nuovo sistema di feedback. Per altre informazioni, vedere https://aka.ms/ContentUserFeedback.
Invia e visualizza il feedback per