Nota
L'accesso a questa pagina richiede l'autorizzazione. È possibile provare ad accedere o modificare le directory.
L'accesso a questa pagina richiede l'autorizzazione. È possibile provare a modificare le directory.
Il modello predefinito delle ricevute in Microsoft Syntex analizza ed estrae le informazioni chiave dalle ricevute di vendita. L'API riconosce le ricevute stampate e scritte a mano ed estrae informazioni sulle ricevute chiave, ad esempio il nome del commerciante, il numero di telefono del commerciante, la data della transazione, le imposte e il totale delle transazioni. Le ricevute possono essere di vari formati e qualità, incluse le ricevute stampate e scritte a mano.
Per usare un modello di ricevute, seguire questa procedura:
- Passaggio 1: Creare un modello di ricevute
- Passaggio 2: Caricare un file di esempio da analizzare
- Passaggio 3: Selezionare gli estrattori per il modello
- Passaggio 4: Applicare il modello
Passaggio 1: Creare un modello di ricevute
Seguire le istruzioni riportate in Creare un modello in Syntex per creare un modello predefinito di ricevute. Continuare quindi con i passaggi seguenti per completare il modello.
Passaggio 2: Caricare un file di esempio da analizzare
Nella sezione Aggiungi un file da analizzare della pagina Modelli selezionare Aggiungi file.
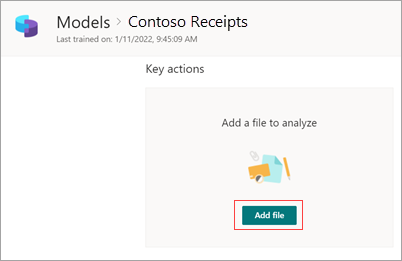
Nella pagina File per analizzare il modello selezionare Aggiungi per trovare il file da usare.
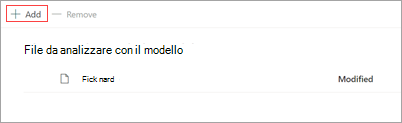
Nella pagina Aggiungi un file dalla raccolta di file di training selezionare il file e quindi selezionare Aggiungi.
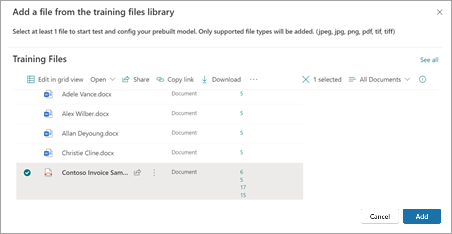
Nella pagina File per analizzare il modello selezionare Avanti.
Passaggio 3: Selezionare gli estrattori per il modello
Nella pagina dei dettagli dell'estrattore verrà visualizzata l'area del documento a destra e il pannello Estrattori a sinistra. Il pannello Estrattori mostra l'elenco degli estrattori identificati nel documento.
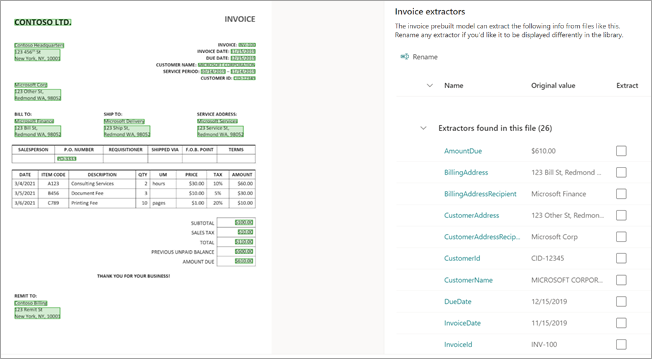
I campi entità evidenziati in verde nell'area del documento sono gli elementi rilevati dal modello durante l'analisi del file. Quando si seleziona un'entità da estrarre, il campo evidenziato verrà modificato in blu. Se in seguito si decide di non includere l'entità, il campo evidenziato verrà modificato in grigio. Le evidenziazioni semplificano la visualizzazione dello stato corrente degli estrattori selezionati.
Consiglio
È possibile usare la rotellina di scorrimento del mouse o i controlli nella parte inferiore dell'area del documento per eseguire lo zoom avanti o indietro in base alle esigenze per leggere i campi dell'entità.
Impostare un intervallo di pagine per l'elaborazione
Per questo modello, è possibile specificare di elaborare un intervallo di pagine per un file anziché l'intero file. Se non viene specificato alcun intervallo di pagine, l'intero documento verrà elaborato. Per altre informazioni, vedere Impostare un intervallo di pagine per estrarre informazioni da pagine specifiche.
Selezionare un'entità estrattore
È possibile selezionare un estrattore dall'area del documento o dal pannello Estrattori , a seconda delle preferenze.
Per selezionare un estrattore dall'area del documento, selezionare il campo dell'entità.
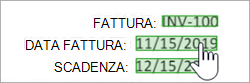
Per selezionare un estrattore dal pannello Estrattori , selezionare la casella di controllo a destra del nome dell'entità.

Quando si seleziona un estrattore, viene visualizzata una casella Seleziona estrattore? nell'area del documento. La casella mostra il nome dell'estrattore, il valore originale e l'opzione per selezionarlo come estrattore. Per alcuni tipi di dati, ad esempio numeri o date, verrà visualizzato anche un valore estratto.
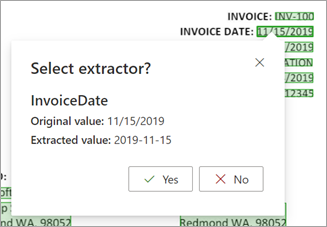
Il valore originale è quello effettivamente contenuto nel documento. Il valore estratto è quello che verrà scritto nella colonna in SharePoint. Quando il modello viene applicato a una raccolta, è possibile usare la formattazione di colonna per specificare l'aspetto desiderato nel documento.
Continuare a selezionare altri estrattori da usare. È anche possibile aggiungere altri file da analizzare per questa configurazione del modello.
Rinominare un estrattore
È possibile rinominare un estrattore dalla home page del modello o dal pannello Estrattori . È possibile rinominare gli estrattori selezionati perché questi nomi verranno usati come nomi di colonna quando il modello viene applicato alla libreria.
Per rinominare un estrattore dalla home page del modello:
Nella sezione Estrattori selezionare l'estrattore da rinominare e quindi selezionare Rinomina.

Nel pannello Rinomina estrattore di entità immettere il nuovo nome dell'estrattore e quindi selezionare Rinomina.
Per rinominare un estrattore dal pannello Extractors :
Selezionare l'estrattore da rinominare e quindi selezionare Rinomina.
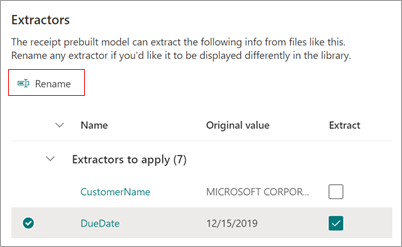
Nella casella Rinomina estrattore immettere il nuovo nome dell'estrattore e quindi selezionare Rinomina.
Passaggio 4: Applicare il modello
Per salvare le modifiche e tornare alla home page del modello, nel pannello Estrattori selezionare Salva e esci.
Se si è pronti per applicare il modello a una raccolta, nell'area del documento selezionare Avanti. Nel pannello Aggiungi alla libreria scegliere la libreria a cui si vuole aggiungere il modello e quindi selezionare Aggiungi.
Per informazioni su tipi di file, lingue, riconoscimento ottico dei caratteri e altre considerazioni su questo modello predefinito, vedere Requisiti e limitazioni per l'elaborazione predefinita dei documenti in SharePoint.