Gestire le planimetrie
Importante
La funzionalità planimetrie di Microsoft Search è stata ritirata. I clienti possono presto usare Microsoft Places per le soluzioni di planimetria. I clienti esistenti hanno tempo fino al 30 settembre 2024 per scaricare le planimetrie esistenti per l'uso in Microsoft Places.
Se il tenant è interessato all'onboarding in Microsoft Places, iniziare il processo di richiesta qui.
Le planimetrie in Microsoft Search consentono agli utenti di trovare persone, stanze e spazi all'interno di un edificio. Guardare il video per una panoramica delle risposte alla planimetria e una procedura dettagliata dei passaggi per aggiungerle.
Esperienza degli utenti
Gli utenti possono visualizzare le risposte della planimetria in Bing, SharePoint e Office 365. Sono supportati anche altri punti di ingresso che restituiscono risultati Bing, tra cui Windows Search e la barra degli indirizzi di Microsoft Edge. I modelli di query che includono il nome completo, il nome, il nome della stanza o la posizione della stanza di una persona, come questi esempi, restituiscono una risposta alla planimetria:
- Dov'è l'ufficio di Allan Deyoung?
- Dov'è l'ufficio di Daisy?
- Edificio 2 piano 3
- Area di lavoro-1
- B1/1.20
Quando gli utenti cercano l'ufficio di un utente, visualizzeranno un marcatore con l'immagine del profilo della persona nella posizione. Quando cercano una stanza o un'area di lavoro, vedranno una risposta simile.
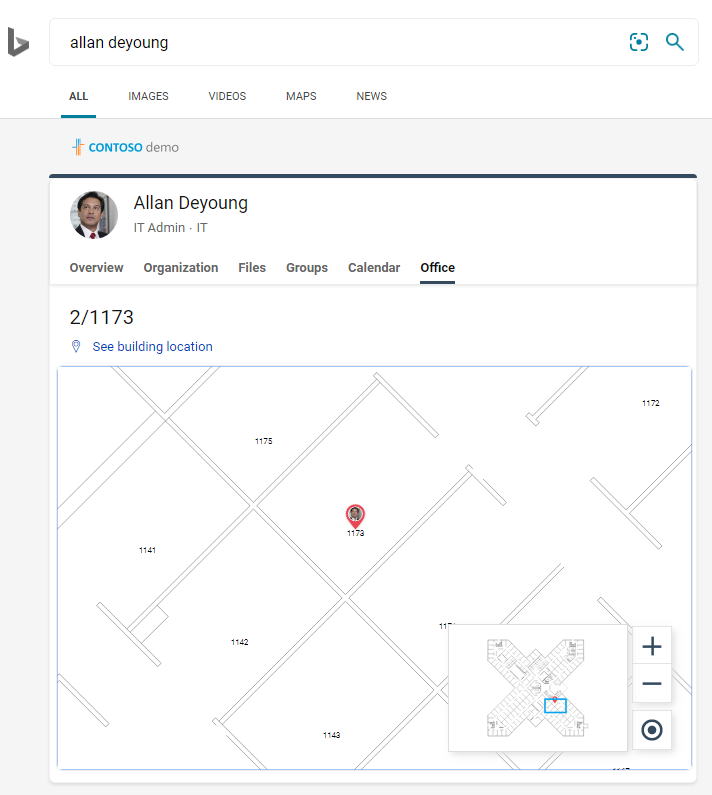 >
>
Aggiungere planimetrie
Seguire questa procedura per configurare le risposte delle planimetrie per l'organizzazione.
Passaggio 1: Determinare i codici di edificio
I codici di compilazione vengono usati come parte della posizione dell'ufficio di un utente. Questi codici verranno usati durante l'aggiornamento dei profili utente. Supponiamo che l'organizzazione abbia un edificio a questo indirizzo: Building 2, 350 5th Avenue, New York City, NY 10016
Ecco alcuni esempi validi per il codice dell'edificio: 2, B2, Building2, Building 2 o NYCB2. Ogni edificio deve avere un codice univoco.
Passaggio 2: Esaminare le planimetrie
I file delle planimetrie devono essere in formato DWG, che supporta le etichette di testo. Quando un'etichetta di testo contrassegna una stanza, viene chiamata etichetta della sala. Ecco alcuni esempi di file DWG con diversi tipi di etichette:
| Etichette di testo incluse le etichette della sala | Etichette di testo ma nessuna etichetta della sala | Nessuna etichetta di testo |
|---|---|---|

|

|
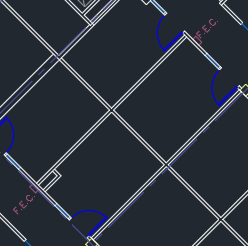
|
Come procedura consigliata, le etichette di testo DWG devono contenere numeri di piano, numeri di ala (se pertinenti) e numeri di stanza, in tale ordine. Per ottenere risultati ottimali, non devono essere raggruppati con altri elementi, ad esempio linee, caselle o frecce. Vedere le domande frequenti per altri esempi di formati di etichette di testo e informazioni sulla visualizzazione e l'aggiornamento dei file DWG.
Passaggio 3: Aggiornare le posizioni di Office nei profili utente
La posizione dell'ufficio di un utente è una combinazione di un codice di edificio e un'etichetta della sala. Ad esempio, se il codice dell'edificio è 2 e l'etichetta della sala è 1173, la posizione dell'ufficio sarà 2/1173.
Aggiungere o aggiornare le posizioni di Office per gli utenti con una posizione di lavoro assegnata. È possibile eseguire questa operazione dal proprio profilo utente nelle interfacce di amministrazione di Microsoft 365 o Microsoft Entra ID o in Active Directory locale (verrà sincronizzato con l'ID Microsoft Entra). PhysicalDeliveryOfficeName è il campo usato per la posizione dell'ufficio. Se le etichette della stanza non includono i numeri di piano, vedere le domande frequenti per i suggerimenti.
In questo esempio, l'ufficio di Allan si trova nella stanza 1173 al piano 1 dell'edificio 2.

Per configurare le planimetrie per le sale riunioni, aggiungere le sedi degli uffici nella sezione Rooms & equipment dell'interfaccia di amministrazione di Microsoft 365. Per altre informazioni, vedere Configurare le cassette postali delle sale e delle apparecchiature. Se gli utenti dell'organizzazione possono pianificare la sala o la risorsa per una riunione o un evento, vedere Modificare il modo in cui una cassetta postale della sala gestisce le convocazioni di riunione. Per informazioni sulla configurazione delle aree di lavoro, inclusa la configurazione delle cassette postali della sala, vedere il post su Prenotare un'area di lavoro in Outlook.
Passaggio 4: Verificare la posizione dell'ufficio
Usare Microsoft Search per trovare un utente e verificare che la posizione dell'ufficio venga visualizzata correttamente. Potrebbe essere necessario attendere fino a 72 ore prima che gli aggiornamenti vengano visualizzati nei risultati della ricerca.
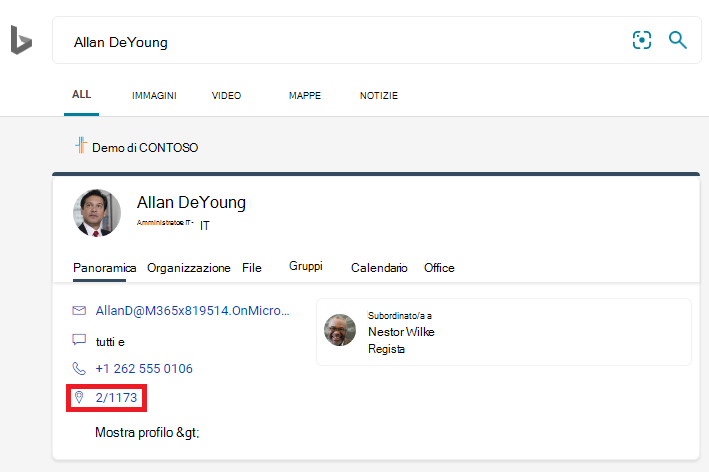
Passaggio 5: Aggiungere le posizioni degli edifici
Le planimetrie usano le posizioni per definire gli edifici. Nell'interfaccia di amministrazione di Microsoft 365 passare a Posizioni e quindi selezionare Aggiungi. Immettere il nome, l'indirizzo e le parole chiave per l'edificio. Aggiungere tutti gli edifici necessari.
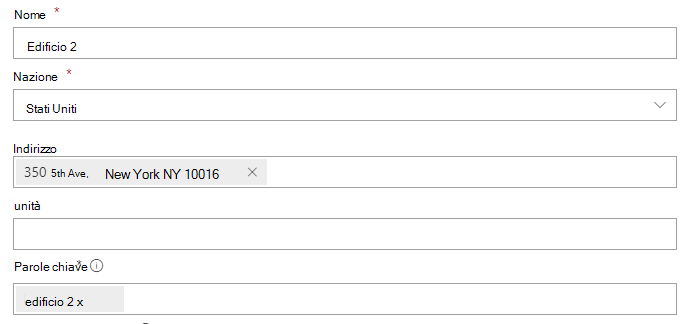
Per altre informazioni sulle posizioni, vedere Gestire le posizioni
Passaggio 6: Raccogliere e organizzare le sedi degli uffici
Prima di poter caricare le planimetrie, è necessario indicizzare le posizioni degli uffici. Questa operazione una tantum che può richiedere fino a 48 ore per il completamento. Il tempo totale dipenderà dalle dimensioni dell'organizzazione.
Nell'interfaccia di amministrazione passare a Planimetrie e quindi selezionare Inizia indicizzazione. Se il pulsante non viene visualizzato, il passaggio è già stato completato per l'organizzazione
Passaggio 7: Caricare le planimetrie
Nell'interfaccia di amministrazione passare a Planimetrie.
Selezionare un edificio nell'elenco a discesa e selezionare Avanti. Se l'edificio non è elencato, tornare indietro e aggiungere le posizioni degli edifici.
Selezionare Carica file e quindi scegliere la planimetria da caricare.
Al termine del caricamento, è necessario immettere il numero di piano rappresentato nel file della planimetria. Quindi, scegliere Avanti.
(Facoltativo) Se il pavimento ha ali o zone, immettere tale dettaglio.
Verrà visualizzata una schermata di revisione che elenca il numero di sedi degli uffici mappate alle planimetrie. Selezionare Dettagli per assicurarsi che il mapping sia corretto.
- Se nessun utente è mappato o non si è soddisfatti del mapping, selezionare Continua mapping.
- Per pubblicare, selezionare Ignora e pubblica.
Immettere il codice dell'edificio per questa planimetria. Il codice dell'edificio è disponibile nella proprietà della posizione dell'ufficio degli utenti. Ad esempio, se la posizione dell'ufficio di un utente è 2/1173, il codice dell'edificio è 2.
Nella schermata di revisione ripetere il passaggio 6 per assicurarsi che il mapping sia corretto. Se si è soddisfatti del mapping, selezionare Continua mapping e Ignora e pubblica. In caso contrario, selezionare Continua mapping e passare alla schermata Specificare i modelli di posizione.
(Facoltativo) Esaminare e identificare la logica di denominazione per tutti i modelli di posizione univoci per questo edificio all'interno della directory di Azure, quindi selezionare Avanti.
Nella schermata di revisione ripetere il passaggio 6 per assicurarsi che il mapping sia corretto.
Quando si è pronti, selezionare Pubblica per rendere disponibile la planimetria in Microsoft Search.
Nota
La pubblicazione delle planimetrie richiede 48 ore. Dopo di che gli utenti vedranno i risultati di una planimetria simile a quello seguente quando cercano l'ufficio di un collega.
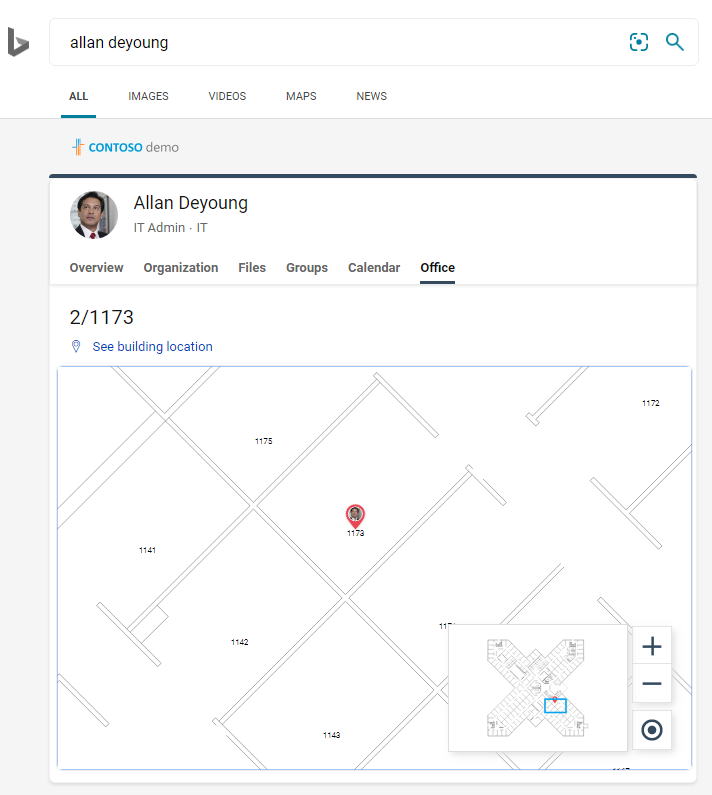
Passaggio 8: (Facoltativo) Specificare i modelli di posizione
Quando viene caricata una planimetria, le etichette di testo DWG vengono confrontate con le posizioni degli uffici nei profili degli utenti. Se le posizioni o le etichette di testo dell'ufficio non seguono in modo coerente i modelli di denominazione consigliati nei passaggi 2 e 3, usare la schermata Specifica modelli di posizione per aggiungere altre informazioni per completare il mapping. I modelli di posizione vengono usati per estrarre informazioni su pavimento, ala e sala dalle sedi degli uffici di Microsoft Entra.
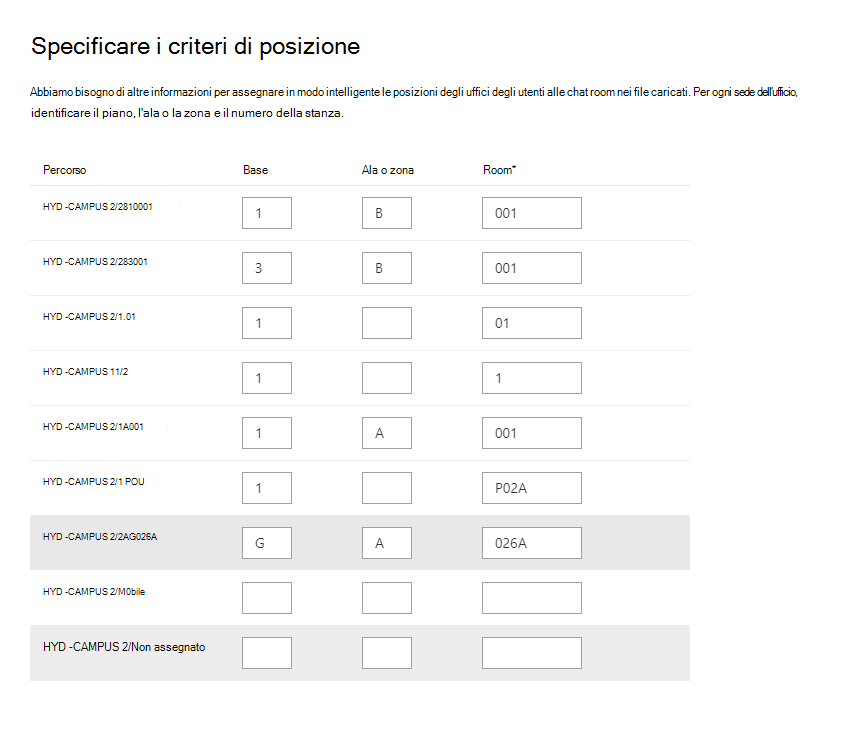
Il pavimento e l'ala sono facoltativi, è necessaria solo la stanza ed è possibile ignorare le posizioni in base alle esigenze.
Aggiornare le planimetrie
Prima di aggiornare una planimetria esistente, assicurarsi che le sedi degli uffici di Microsoft Entra siano aggiornate e che siano state attese 48 ore per l'elaborazione di eventuali aggiornamenti dell'ID Microsoft Entra. Per aggiornare una planimetria, passare a Planimetrie, selezionare l'edificio per la planimetria e selezionare Modifica. Se la planimetria è stata modificata strutturalmente, a causa della ristrutturazione, ad esempio, rimuovere il file precedente, quindi caricare e pubblicare il nuovo file DWG.
Nota
Non è necessario aggiornare le planimetrie quando gli utenti passano a un piano già mappato. È sufficiente aggiornare il profilo utente per riflettere la nuova posizione dell'ufficio:
- Nell'interfaccia di amministrazione di Microsoft 365 (Utenti > attivi Account > Gestire le informazioni di contatto)
- Nell'interfaccia di amministrazione di Azure Active Director (informazioni di contatto modifica profilo > utenti>)
- In Active Directory locale (verrà sincronizzata con l'ID Microsoft Entra)
Eliminare le planimetrie
Per eliminare una singola pianta, passare a Planimetrie e selezionare l'edificio. Selezionare quindi la planimetria e selezionare Rimuovi. Per eliminare tutte le planimetrie di un edificio, passare a Località, selezionare l'edificio e selezionare Elimina.
Risoluzione dei problemi
| Passaggio | Messaggio di errore | Tipo | Azione |
|---|---|---|---|
| Caricare le planimetrie | Impossibile leggere CC_1.dwg. Ricaricare o eliminare la planimetria. | Error | Provare a caricare di nuovo il file. Se non funziona, eliminare il file e riprovare. |
| Caricare le planimetrie | Sono presenti due file denominati CC_1.dwg. Eliminare uno di essi o ricaricarlo con un altro nome. | Error | Se il nome del file non è corretto, aggiungere il numero di piano o di ala per creare un nome file univoco e caricarlo di nuovo. Se lo stesso file è stato aggiunto accidentalmente due volte, è sufficiente eliminarlo. |
| Caricare le planimetrie | Nessun dato trovato. | Error | Controllare il file per assicurarsi che sia quello corretto e quindi caricarlo di nuovo o eliminarlo. |
| Caricare le planimetrie | Riferimenti esterni mancanti in questo file. Caricare CC_1_furniture.dwg o eliminare questo file. | Avviso | Caricare file di riferimento esterni o eliminarli. |
| Caricare le planimetrie | Impossibile leggere i numeri o i tag della sala nel file DWG. Eliminare il file. | Avviso | Controllare il file DWG per assicurarsi che i dati siano inclusi, quindi eliminare il file e riprovare. |
| Collegare le posizioni di office | Nessun ufficio trovato in Microsoft Entra ID. Aggiungere i dati sulla posizione a Microsoft Entra ID prima di configurare le planimetrie. | Error | Aggiornare le posizioni di Office nei profili utente |
Domande frequenti
D: Come si visualizzano e si modificano i file DWG?
Un: Usare una di queste opzioni per visualizzare i file DWG:
- Caricare il file in SharePoint e aprirlo.
- Aprire il file in Microsoft Visio o Autodesk DWG TrueView.
- Caricare il file nel Visualizzatore online di Autodesk.
È possibile creare o modificare un file DWG in qualsiasi editor DWG, inclusi Visio o Autodesk AutoCAD. Per usare Visio, vedere Creare una planimetria. La dimensione massima del file per un singolo file DWG è di 16 MB.
D: Come si aggiungono etichette di testo a stanze non contrassegnate?
Un: Aprire il file DWG in un editor e aggiungere etichette della sala.
D: Qual è il formato migliore per le etichette di testo nei file DWG?
Un: Per ottenere risultati ottimali, le etichette di testo DWG devono essere una singola riga contenente i numeri di piano, i numeri di ala (se rilevanti) e i numeri di stanza, in tale ordine. Per ottenere risultati ottimali, non devono essere raggruppati con altri elementi, ad esempio linee, caselle o frecce. Gli esempi seguenti usano 2 o CITY CENTER per il codice dell'edificio.
| Tipi di etichette della sala | Pavimento | Ala/zona | Room | Etichetta di testo di esempio | Posizione di Office (codice edificio/etichetta di testo) |
|---|---|---|---|---|---|
| Ha il numero di piano e di camera | 1 | 173 | 1173 | 2/1173 | |
| 21 | 45 | 21045 | 2/21045 | ||
| 23 | 100K | 23-100K | 2/23-100K | ||
| 1 | G06-07 | 1G06-07 | CENTRO CITTÀ/1G06-07 | ||
| 2 | 1024A | 02.1024A | CENTRO CITTÀ/02.1024A | ||
| Ha il piano, l'ala e il numero di stanza | 1 | A | 173 | 1A173 | 2/1A173 |
| 2 | Z1 | 128b | 2Z1128b | 2/2Z1128b |
Inoltre, nel file DWG non includere etichette di testo aggiuntive, ad esempio dimensioni della stanza o nome dell'architetto.
D: Esistono limiti di caratteri per le etichette di testo?
Un: Le etichette di testo devono essere una singola riga. I caratteri speciali possono essere usati per i codici di costruzione o le etichette delle sale, ma non per i valori di pavimento o ala.
D: È possibile usare un file DWG che non include i numeri di piano?
Un: È consigliabile che le etichette di testo DWG includano i numeri di piano, ma non sono obbligatori. Vedere i modelli di denominazione nel passaggio 2. Inoltre, è comunque necessario includere il numero di piano come parte della posizione dell'ufficio nelle informazioni di contatto dell'utente. Dopo aver caricato il file DWG, è necessario usare la schermata facoltativa Specifica modelli di percorso per completare il processo di mapping per queste etichette non standard.
Ad esempio, un file DWG che include numeri di stanza, ma nessun numero di piano, può essere simile all'immagine seguente:
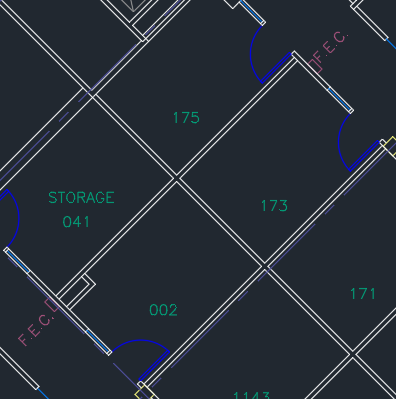
La posizione dell'ufficio nel profilo dell'utente è 2/1175, dove '2' è il codice dell'edificio, '1' è il numero di piano e '175' è il numero di stanza.
D: È stata aggiunta una posizione dell'edificio, perché non viene visualizzata l'opzione per aggiungere una planimetria?
Un: Le posizioni degli edifici aggiunte o aggiornate di recente potrebbero non essere ancora presenti nell'indice di ricerca. La visualizzazione di posizioni nuove o modificate nei risultati della ricerca può richiedere diverse ore. Inoltre, se l'edificio ha una pianta bozza o pubblicata, selezionare il nome dell'edificio e quindi aggiungere altri piani.
D: Perché l'elenco Selezionare un edificio non mostra l'elenco completo delle posizioni?
Un: Nell'elenco Selezionare un edificio vengono visualizzati solo gli edifici senza planimetrie. Per gli edifici con almeno una bozza o una planimetria pubblicata, aggiungere altre planimetrie selezionando l'edificio nell'elenco e quindi caricandolo.
D: Sono previsti limiti al numero di planimetrie che è possibile caricare?
Un: No. Non è previsto alcun limite massimo, né per edificio né per organizzazione.
D: È possibile usare un file DWG che contiene piani per più ali/zone all'interno di un unico piano?
Un: Finché tutti i piani sono per lo stesso piano, è possibile caricare un file DWG che contiene planimetrie per più ali/zone. Assicurarsi che le etichette di testo e le posizioni degli uffici seguano le procedure consigliate per la denominazione nei passaggi 2 e 3.
Se il file DWG contiene dati per più ali, lasciare vuoto il campo wing al momento del caricamento.
D: Posso caricare due file DWG per lo stesso piano, uno con solo il pavimento definito e l'altro con pavimento e ala definiti?
Un: È possibile caricare più file DWG per lo stesso piano, ma è necessario indicare un'ala o una zona per ogni file. Nell'esempio seguente è necessario immettere un valore wing o zone per il file FloorPlan1.dwg prima di passare alla schermata successiva. Se il file di planimetria non ha un'ala o ha più ali, immettere un valore come 0 o X nel campo Wing o zone per continuare.
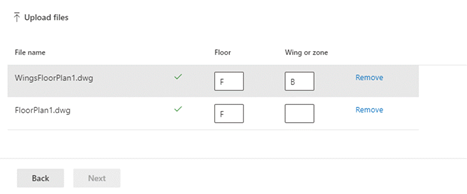
D: È possibile caricare e aggiornare più piani contemporaneamente?
Un: È possibile caricare contemporaneamente più piani per un singolo edificio. Le operazioni bulk, ad esempio l'importazione di planimetrie per più edifici, non sono disponibili.
D: L'organizzazione ha centinaia di utenti. È necessario specificare i modelli di località per ognuno di essi?
Un: No. Se sono state seguite le raccomandazioni di formattazione per le etichette e le posizioni degli uffici nei passaggi 2 e 3 e gli elementi completati da 1 a 8 nel passaggio 7, non è necessario specificare i modelli di località.
Tuttavia, se gli utenti non sono ancora mappati o non si è soddisfatti del mapping, completare il passaggio 8 facoltativo. Nel passaggio 8 è necessario definire ogni modello di posizione univoco trovato nell'ID Microsoft Entra per il codice di compilazione. Ad esempio, si sta caricando una planimetria per l'edificio A, che ha 1.000 uffici. Per gli uffici dell'edificio A vengono utilizzati cinque diversi modelli di posizione. Quando si specificano i modelli di posizione, è necessario definire i cinque modelli visualizzati nell'ID Microsoft Entra per l'edificio.
D: È possibile creare risposte per la planimetria per sale riunioni, sale riunioni o spazi a cui non è assegnata una persona?
Un: Sì, puoi. Basta aggiungere la sala riunioni all'elenco di sale e attrezzature. Per altre informazioni, vedere Configurare le cassette postali delle sale e delle apparecchiature. Se gli utenti dell'organizzazione possono pianificare la sala o la risorsa per una riunione o un evento, vedere Modificare il modo in cui una cassetta postale della sala gestisce le convocazioni di riunione. Per configurare le aree di lavoro, inclusa la configurazione delle cassette postali della sala, vedere il post su Prenotare un'area di lavoro in Outlook. Per le planimetrie, seguire le raccomandazioni per le etichette della sala DWG nel passaggio 2 e la posizione del profilo nel passaggio 3. Dopo aver aggiunto una sala o un'area di lavoro, è necessario attendere 72 ore per l'aggiornamento dell'indice prima di caricare la planimetria.
D: Ho completato tutti i passaggi per aggiungere una planimetria. Perché non vengono visualizzati nei risultati di Microsoft Search?
Un: Al centro della pagina dei risultati della ricerca potrebbe essere visualizzato un collegamento alla risposta della planimetria. Questo tipo di classificazione può verificarsi quando si ha una minore probabilità che la risposta corrisponda alla finalità di ricerca. Se nella pagina dei risultati non vengono visualizzate informazioni, verificare che le ricerche seguano un modello di query supportato: un nome dell'ufficio, un nome utente o una posizione dell'ufficio come viene visualizzato in Microsoft Entra ID. Le corrispondenze di parole parziali o fuzzy non sono supportate per le ricerche nella planimetria.
D: Sono state aggiunte planimetrie per le aree di lavoro dell'organizzazione. Perché non vengono visualizzati quando si prenota un'area di lavoro in Outlook?
Un: Attualmente, solo Outlook Mobile supporta le planimetrie dell'area di lavoro. Non sono disponibili nell'app desktop o Web. Per altre informazioni, vedere il post su Prenota un'area di lavoro in Outlook.
D: Gli utenti possono prenotare una sala riunioni da una risposta alla planimetria?
Un: Le risposte della planimetria non includono la possibilità di prenotare o prenotare una stanza. Usare l'assistente di pianificazione o il finder della sala in Outlook per prenotare una sala riunioni.
D: È possibile descrivere uno scenario in cui è necessario specificare i modelli di posizione?
Un: Si supponga di avere un edificio con il codice "Design B" e di voler aggiungere un piano per il primo piano, "F1". Le posizioni degli uffici nei profili degli utenti hanno questi valori che indicano i numeri di cubicolo sul pavimento:
- Utente 1: DesignB/F121
- Utente 2: DesignB/F122
- Utente 3: DesignB/F123
- Utente 4: DesignB/F124
- Utente 5: DesignB/F1-25
- Utente 6: DesignB/F1-26
Il file DWG per il piano ha queste etichette di testo per gli stessi cubicoli:
- 21
- 22
- 23
- 24
- 25
- 26
A causa delle differenze tra le posizioni dell'ufficio visualizzate nei profili degli utenti e le etichette di testo corrispondenti (DesignB/F121 e 21, DesignB/F1-25 e 25), Microsoft Search non può corrispondere. Quando il file viene caricato, la revisione iniziale mostra che sono stati mappati zero percorsi. Continuare il mapping e nella fase Link office locations (Collegare le posizioni degli uffici) immettere il codice dell'edificio DesignB.
Nella seconda fase di revisione, Microsoft Search ignora il valore del codice di compilazione nelle posizioni degli uffici degli utenti e riprova a corrispondere alle posizioni degli uffici e alle etichette di testo (F121 e 21, F1-25 e 25). La seconda revisione mostra che sono state mappate zero posizioni. Sarà necessario continuare il mapping. A questo punto, verrà richiesto di specificare i modelli di posizione.
Quando si specificano i modelli di posizione, non è necessario aggiungere informazioni per ogni ufficio, solo per i modelli univoci visualizzati nell'ID Microsoft Entra. In questa fase, Microsoft Search determina tutti i modelli di posizione univoci per l'edificio, non è limitato alla planimetria caricata. Per gli utenti in questo scenario, esistono due modelli di posizione univoci. Verrà visualizzata una posizione selezionata in modo casuale per ogni modello. Immettere i valori di pavimento e stanza corrispondenti:
| Posizione | Pavimento | Ala o zona | Room | |
|---|---|---|---|---|
| ProgettazioneB/F123 | F1 | 23 | ||
| DesignB/F1-26 | F1 | -26 |
Microsoft Search applica quindi la logica corrispondente a tutte le posizioni dell'edificio che usano tali modelli ed esegue due controlli:
- Per Rooms, i valori corrispondono a una qualsiasi delle etichette di testo nel file DWG?
- Quando concatenati, i valori Floor, Wing e Room corrispondono a una qualsiasi delle etichette di testo nel file DWG?
Se uno dei controlli restituisce una corrispondenza, il mapping della posizione per tale modello ha esito positivo e si passa alla fase finale. Nella fase Pronto all'uso verrà visualizzato il numero di utenti mappati alle posizioni della planimetria. Per verificare, passare al riquadro Dettagli. In questo scenario, verrà eseguito il mapping solo degli utenti da 1 a 4. Il metodo preferito per eseguire il mapping degli utenti 5 e 6 consiste nell'aggiornare il profilo utente in modo che segua il modello specificato, DesignB/F125. È anche possibile modificare le etichette di testo nel file DWG in modo che corrispondano al modello univoco -25 anziché 25.