Nota
L'accesso a questa pagina richiede l'autorizzazione. È possibile provare ad accedere o modificare le directory.
L'accesso a questa pagina richiede l'autorizzazione. È possibile provare a modificare le directory.
Panoramica
La procedura guidata Microsoft Teams per l’istruzione criteri semplifica la gestione dei criteri per studenti e docenti. Usarla per applicare in modo semplice e rapido il set di criteri più importante per la creazione di un'esperienza di apprendimento sicura e produttiva.
I criteri in Teams consentono di controllare il comportamento di Teams nell'ambiente e le funzionalità disponibili per gli utenti. Ad esempio, esistono criteri di chiamata, criteri di riunione e criteri di messaggistica, per citarne alcuni, e ogni area dei criteri può essere personalizzata in base alle esigenze dell'organizzazione.
Per mantenere un ambiente di apprendimento sicuro e concentrato, è importante impostare criteri per controllare le operazioni che gli studenti possono eseguire in Teams. Ad esempio, è possibile usare i criteri per controllare chi può usare la chat privata e le chiamate private, chi può pianificare le riunioni e quali tipi di contenuto possono essere condivisi. È anche possibile usare i criteri per attivare le funzionalità di Teams che arricchiscono l'esperienza di apprendimento.
I criteri devono essere modificati sia per gli studenti che per i docenti per mantenere sicura l'esperienza di apprendimento. I criteri per gli studenti devono essere più restrittivi per ridurre il rischio di ricevere livelli di accesso inappropriati. I docenti e il personale hanno bisogno di un set di criteri separato che può essere più permissivo per consentire loro di avere successo. Ad esempio, consentire ai docenti di pianificare riunioni e impedire agli studenti di farlo.
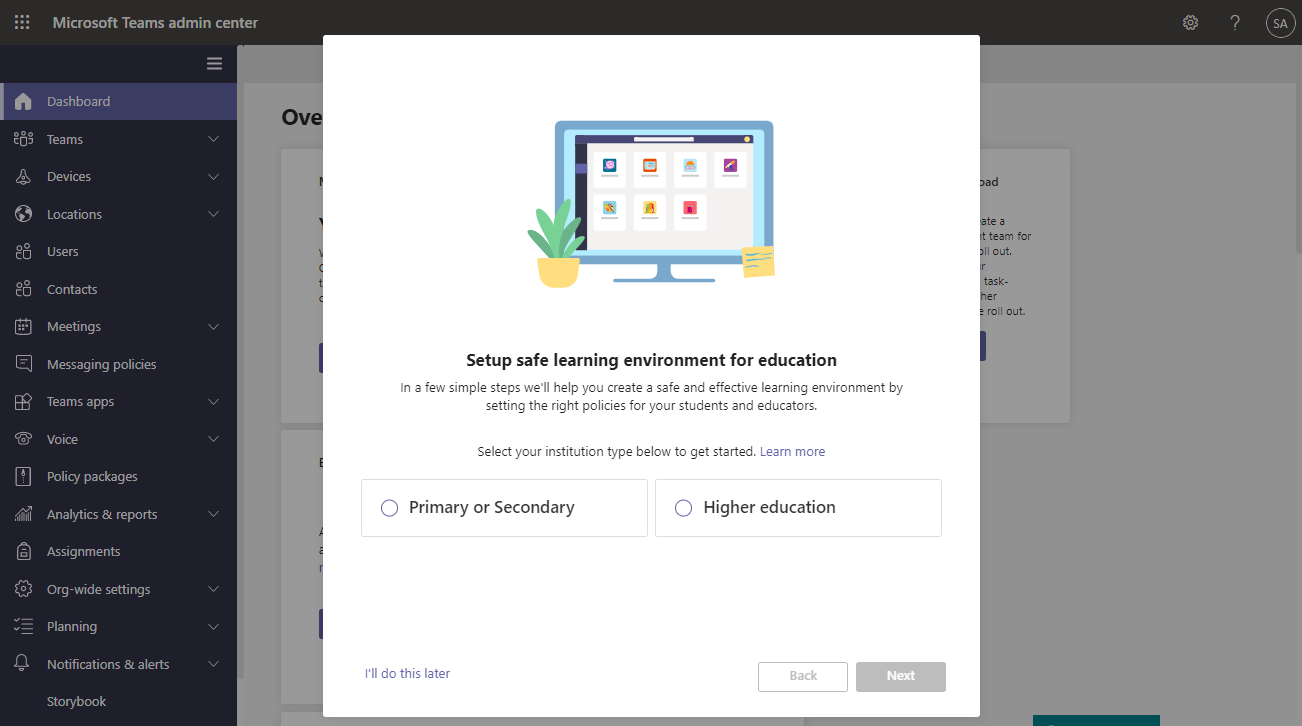
Questo articolo illustra come eseguire la procedura guidata.
Importante
I criteri applicati dalla procedura guidata soddisfano le esigenze della maggior parte dei clienti Teams per l’istruzione. La procedura guidata modifica la definizione Globale (impostazione predefinita a livello di organizzazione) di un set di criteri di base con le impostazioni consigliate per la sicurezza degli studenti e le applica agli studenti. La procedura guidata crea e assegna anche un set di criteri personalizzati a docenti e personale. La maggior parte dei clienti Teams per l’istruzione non dovrà usare altri metodi di assegnazione dei criteri dopo aver eseguito questa procedura guidata. Usare altri metodi di assegnazione dei criteri solo se si vogliono creare e gestire manualmente i criteri per studenti, docenti e personale.
Creazione guidata Criteri di Teams per l’istruzione
La procedura guidata applica un set di definizioni dei criteri di base agli studenti e un set separato di definizioni dei criteri di base a docenti e personale, con impostazioni appropriate per ognuno di essi. Ecco cosa succede quando si esegue la procedura guidata.
La procedura guidata configura i criteri in base al tipo di istituto di istruzione (Primaria o Secondaria o Istruzione superiore). Si seleziona il tipo di istituto e la procedura guidata esegue le operazioni seguenti:
- Studenti: la procedura guidata modifica la definizione dei criteri globali (predefiniti a livello di organizzazione) per ogni area dei criteri coperta dalla procedura guidata con le nuove impostazioni predefinite appropriate per garantire la sicurezza degli studenti. In questo modo gli attuali studenti e tutti i nuovi studenti ottengono il set di criteri più restrittivo.
- Docenti e personale: la procedura guidata crea un set di definizioni di criteri personalizzate per ogni area dei criteri coperta dalla procedura guidata con impostazioni personalizzate per le esigenze di docenti e personale. Assegna quindi le definizioni dei criteri al gruppo di docenti e personale scelto. In questo modo, i docenti e il personale ottengono un set di criteri più permissivo per consentire loro di avere successo.
È sufficiente eseguire la procedura guidata una sola volta. Ai nuovi studenti vengono automaticamente applicate le definizioni dei criteri globali (predefiniti a livello di organizzazione) dalla procedura guidata e ai nuovi membri del personale aggiunti al gruppo selezionato vengono assegnati automaticamente i criteri personalizzati.
Inoltre, ogni volta che viene aggiunta una nuova funzionalità a Teams, il valore predefinito appropriato per l'istruzione EDU del criterio per tale funzionalità verrà aggiunto automaticamente alla funzionalità Globale (impostazione predefinita a livello di organizzazione) senza richiedere alcun intervento da parte dell'amministratore. In questo modo è possibile garantire che siano attivati i criteri corretti per mantenere gli studenti al sicuro e impegnati.
Nota
Per un elenco dettagliato delle definizioni dei criteri applicate dalla procedura guidata, vedere Criteri applicati dalla procedura guidata .
Ora, iniziamo!
Eseguire la procedura guidata
Seguire questa procedura per eseguire la procedura guidata.
Se non si ha familiarita' con Teams, la procedura guidata viene avviata automaticamente. In caso contrario, è possibile avviare la procedura guidata in qualsiasi momento dal dashboard. Nel riquadro di spostamento sinistro dell'interfaccia di amministrazione di Microsoft Teams, passare a Home e quindi nel riquadro Configurazione dei criteri semplici per un ambiente di apprendimento sicuro selezionare Configurazione rapida.
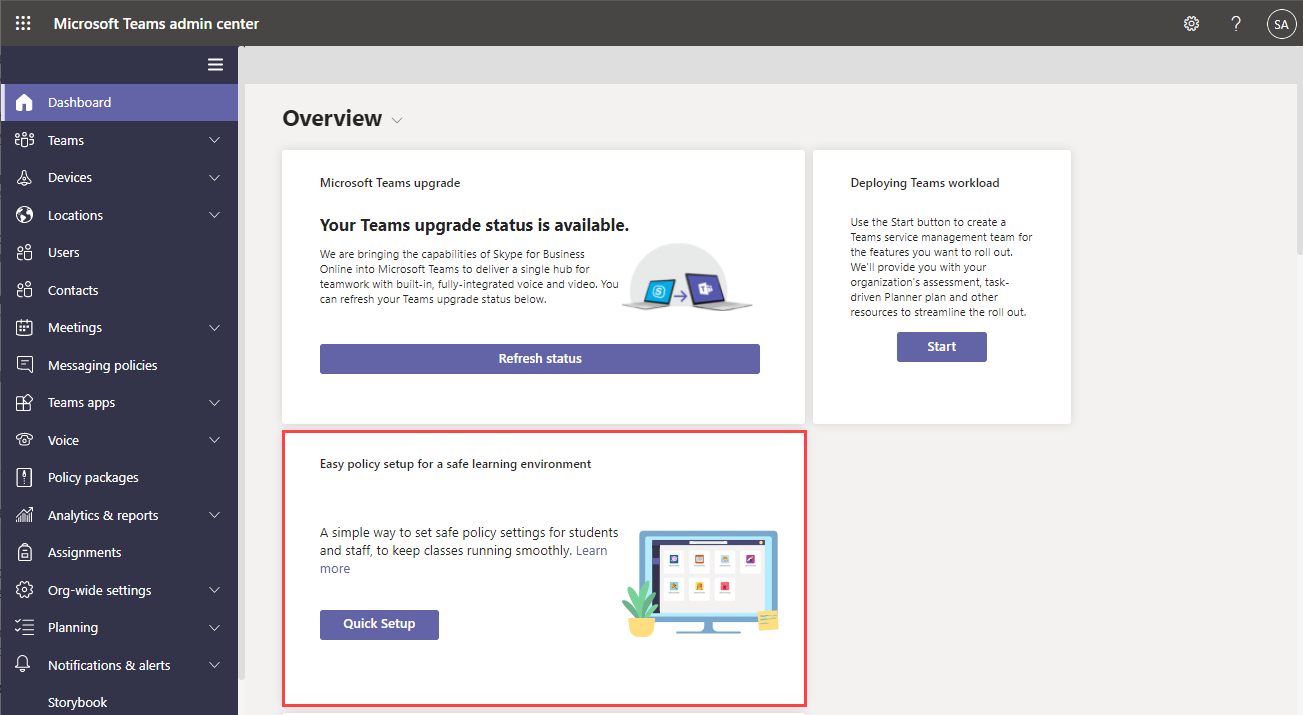
Seleziona il tipo di istituto di istruzione (Primaria o Secondaria o Istruzione superiore) e quindi seleziona Avanti.
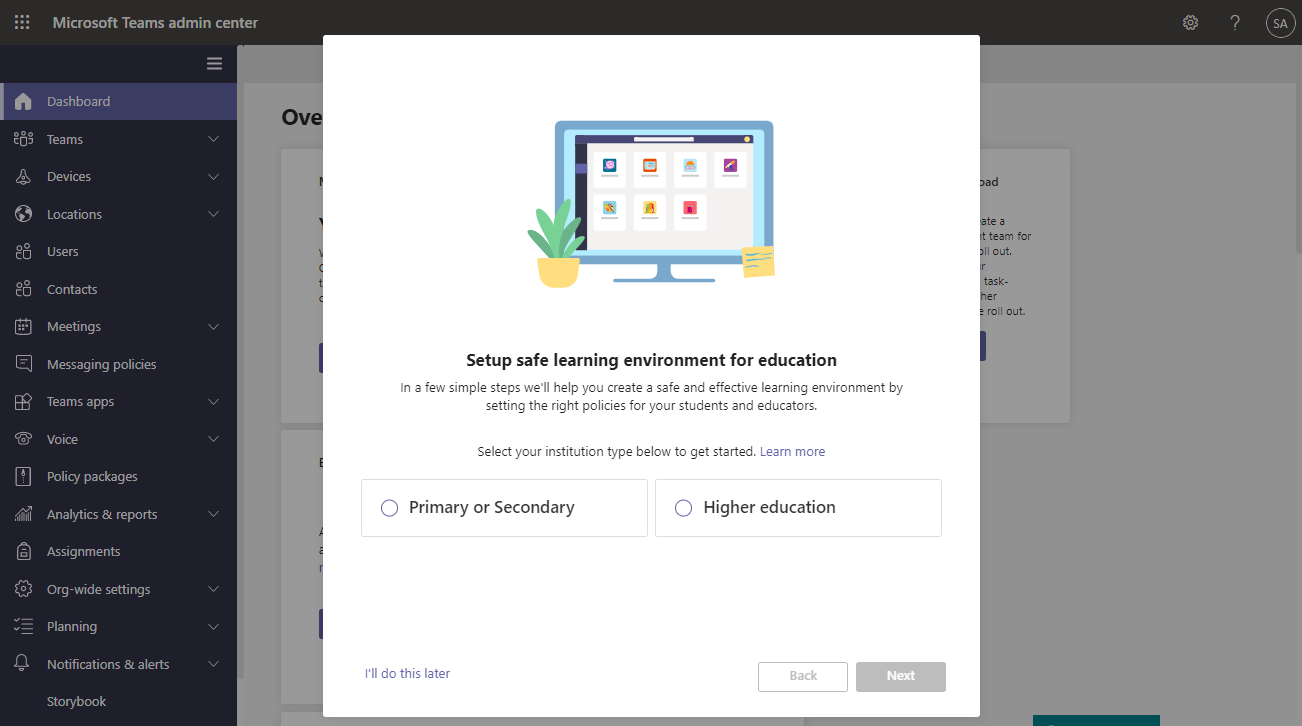
Cercare e selezionare i gruppi che contengono docenti e personale, quindi selezionare Avanti. Se non sono ancora stati configurati gruppi per docenti e personale, creare un gruppo e quindi eseguire di nuovo la procedura guidata.
È possibile selezionare fino a tre gruppi. Ai docenti e al personale dei gruppi selezionati verrà assegnato un set di criteri personalizzati su misura per le loro esigenze. Tenere presente che questo set di criteri è separato dai criteri applicati agli studenti.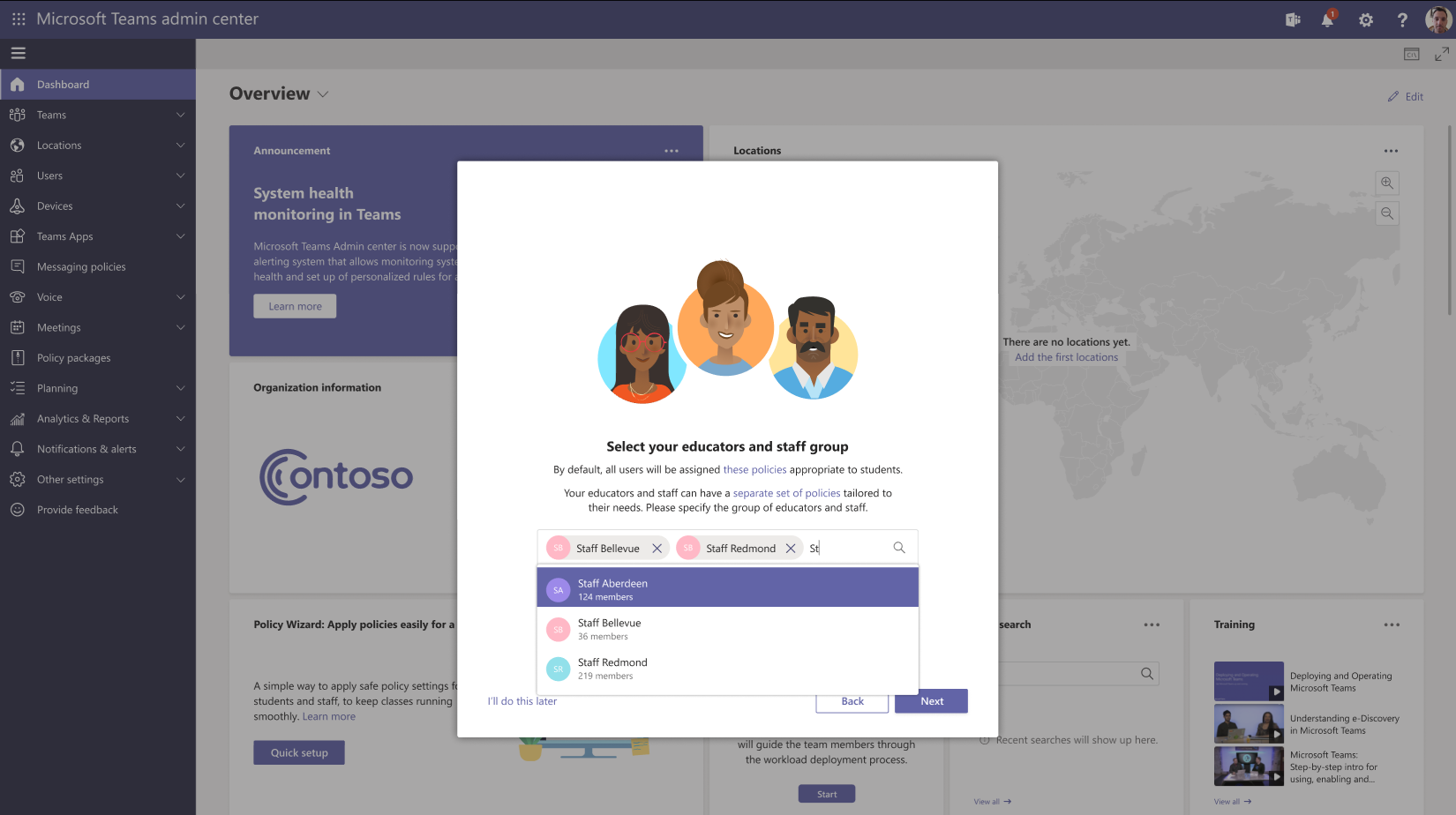
Rivedere le selezioni.
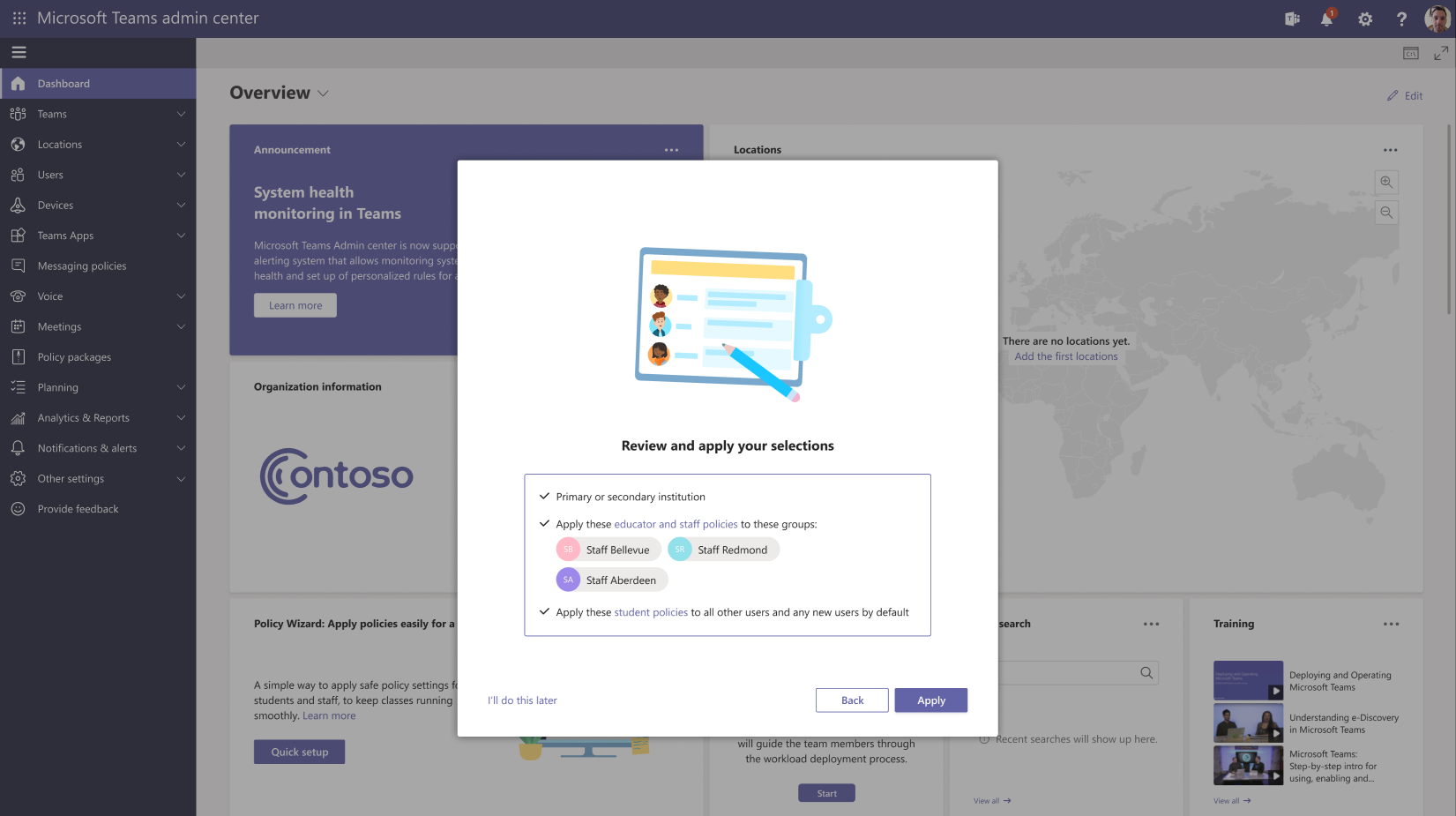
Selezionare Applica per applicare le modifiche. Il completamento dell'operazione potrebbe richiedere alcuni minuti.
Le definizioni dei criteri Globali (predefinite a livello di organizzazione) vengono applicate immediatamente agli studenti. Per i docenti e il personale, potrebbero essere richieste alcune ore prima che i criteri personalizzati vengano assegnati a ogni membro dei gruppi selezionati, a seconda delle dimensioni dei gruppi. Questa situazione si verifica in background, dopo aver completato correttamente questo passaggio.Stai arrivando, ma non hai ancora finito! Ci sono altri aspetti da considerare. Vedere quindi la procedura descritta nella sezione Operazioni da eseguire dopo l'esecuzione della procedura guidata di questo articolo.
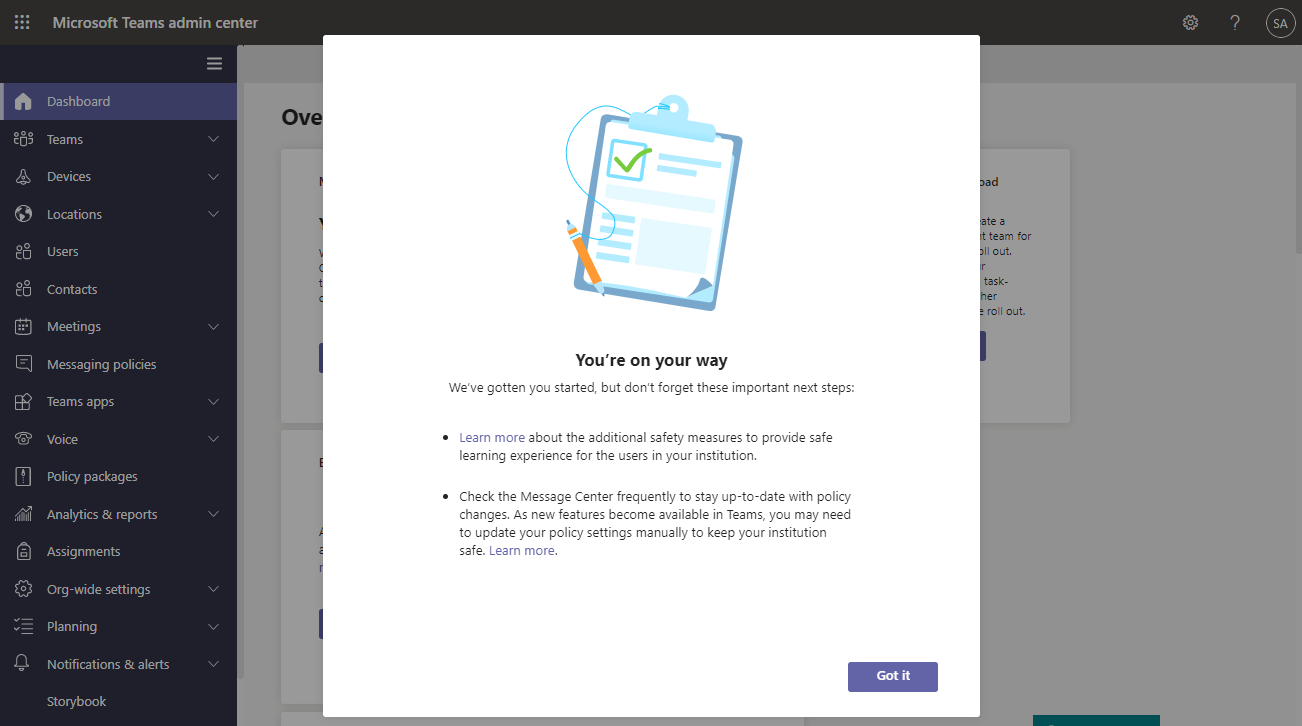
Operazioni da eseguire dopo l'esecuzione della procedura guidata
Passaggio 1: Rimuovere le assegnazioni dei criteri esistenti in conflitto con i criteri applicati dalla procedura guidata
Importante
Completare questo passaggio solo se sono stati assegnati criteri esistenti a studenti o docenti e personale prima di eseguire la procedura guidata. Se non si ha familiarita' con Teams e non ci sono criteri diversi dai criteri creati dalla procedura guidata, ignorare questo passaggio e andare al passaggio 2.
In Teams, per un determinato settore di criteri, un criterio può essere applicato a un utente nei modi seguenti:
- Assegnazione diretta all'utente
- Assegnazione a un gruppo di cui l'utente è membro
- Se all'utente non è assegnato direttamente un criterio o non è membro di un gruppo a cui è assegnato un criterio, l'utente ottiene automaticamente il criterio Globale (impostazione predefinita a livello di organizzazione)
Se esistono più assegnazioni di criteri per un utente, Teams usa l'ordine seguente per determinare quale assegnazione di criteri ha effetto. Per altre informazioni, vedere Quali criteri hanno la precedenza o Regole di precedenza per i gruppi.
| Assegnazioni dei criteri di un utente | Criteri applicati |
|---|---|
| Criteri assegnati al gruppo: No Criteri assegnati direttamente all'utente: No |
Criteri predefiniti globali (a livello di organizzazione) |
| Criteri assegnati al gruppo: No Criterio assegnato direttamente all'utente: Sì |
Criteri assegnati direttamente all'utente |
| Criteri assegnati al gruppo: Sì Criterio assegnato direttamente all'utente: Sì |
Criteri assegnati direttamente all'utente |
| Criteri assegnati al gruppo: Sì Criteri assegnati direttamente all'utente: No |
Criteri assegnati al gruppo Se l'utente è membro di più gruppi e a ogni gruppo viene assegnato un criterio della stessa area di criteri, viene applicato il criterio con la classificazione delle assegnazioni di gruppo più alta. |
A causa di questo ordine, i criteri creati dalla procedura guidata non verranno applicati se un utente ha assegnazioni dirette o assegnazioni di gruppo esistenti. Questo significa che sarà necessario rimuovere le assegnazioni di criteri esistenti dall'utente in modo che il criterio applicato dalla procedura guidata abbia effetto.
Per ogni area dei criteri applicata dalla procedura guidata, eseguire le operazioni seguenti:
- Rimuovere tutti gli esercizi diretti e le attività di gruppo esistenti dagli studenti in modo che venga applicata la definizione dei criteri Globale (impostazione predefinita a livello di organizzazione) applicata dalla procedura guidata.
- Rimuovere le assegnazioni dirette in conflitto per i docenti e il personale in modo che la definizione di criteri personalizzata creata dalla procedura guidata abbia effetto. Usare la tabella precedente per determinare gli scenari applicabili.
Tenere presente che la procedura guidata assegna criteri ai docenti e al gruppo del personale usando una classificazione di assegnazione di gruppo di 1, che è la più alta. Se a un gruppo di docenti e personale è assegnato un criterio della stessa area di criteri, i criteri esistenti vengono spostati in una classificazione inferiore e i criteri assegnati dalla procedura guidata vengono applicati.
Altre informazioni su come rimuovere i criteri assegnati direttamente agli utenti.
Ad esempio, è stato assegnato un criterio riunione direttamente ai docenti e gli studenti hanno i criteri globali (impostazione predefinita a livello di organizzazione). In questo scenario, rimuovere i criteri riunione assegnati direttamente ai docenti in modo che la definizione di criteri personalizzati per il criterio riunione creato dalla procedura guidata venga applicata. Non è necessario eseguire alcuna operazione con i criteri di riunione globali (predefiniti a livello di organizzazione) esistenti per gli studenti perché nessun altro criterio di riunione è in conflitto con esso.
Passaggio 2: Verificare la presenza di altre misure che è possibile adottare per la sicurezza degli studenti
La procedura guidata modifica e applica automaticamente questi criteri. Sono disponibili poche altre misure, che è consigliabile adottare in base alle esigenze del proprio istituto per la sicurezza.
Per altri suggerimenti sulla sicurezza, vedere Proteggere gli studenti durante l'uso di Teams per l'apprendimento a distanza .
Passaggio 3: Controllare la disponibilità di aggiornamenti dei criteri nel Centro messaggi
Attualmente, la procedura guidata applica i criteri consigliati quando viene eseguito. È importante sapere che quando nuovi criteri diventano disponibili in Teams, le impostazioni globali (predefinite a livello di organizzazione) per la sicurezza degli studenti vengono aggiornate automaticamente dalla procedura guidata.
Controllare spesso il Centro messaggi (nel interfaccia di amministrazione di Microsoft 365) per mantenersi aggiornati sulle nuove funzionalità e sui criteri e le impostazioni dei criteri in Teams.
Apportare modifiche nella procedura guidata
Se è necessario apportare modifiche dopo aver eseguito la procedura guidata, è possibile rieseguirla e modificare le selezioni.
Nel riquadro di spostamento sinistro dell'interfaccia di amministrazione di Microsoft Teams passare a Home e quindi nel riquadro Configurazione dei criteri semplificata per un ambiente di apprendimento sicuro selezionare Cambia.
Da qui, continuare in ogni pagina della procedura guidata per apportare le modifiche. È possibile cambiare il tipo di istituto, i gruppi di docenti e personale a cui assegnare i criteri o entrambi.
La tabella seguente riepiloga cosa accade quando si apporta una modifica alla procedura guidata.
Tipo di modifica Comportamento dei criteri Modificare sia il tipo di istituto di istruzione che i docenti e i gruppi del personale - Studenti: le definizioni dei criteri globali (predefinite a livello di organizzazione) basate sul nuovo tipo di istituto di istruzione vengono applicate agli studenti.
- Docenti e personale: viene creato e assegnato un set di definizioni di criteri personalizzati basate sul nuovo tipo di istituto di istruzione ai nuovi docenti e gruppi del personale. Le definizioni dei criteri personalizzati precedenti vengono rimosse dai docenti e dai gruppi del personale precedenti.
Modificare solo il tipo di istituto di istruzione - Studenti: le definizioni dei criteri globali (predefinite a livello di organizzazione) basate sul nuovo tipo di istituto di istruzione vengono applicate agli studenti.
- Docenti e personale: viene creato e assegnato un set di definizioni di criteri personalizzati basate sul nuovo tipo di istituto di istruzione ai docenti e ai gruppi del personale. Le definizioni dei criteri personalizzati create per il tipo di istituto di istruzione precedente vengono rimosse dai docenti e dai gruppi del personale.
Modificare solo i docenti e i gruppi del personale - Studenti: nessuna modifica alle definizioni dei criteri globali (predefinite a livello di organizzazione) applicate agli studenti.
- Docenti e personale: le definizioni dei criteri personalizzati vengono assegnate ai nuovi docenti e ai gruppi del personale e rimosse dai docenti e dai gruppi del personale precedenti.
Criteri applicati dalla procedura guidata
Aree politiche
Ecco le aree dei criteri e i nomi dei criteri corrispondenti coperti dalla procedura guidata. Per trovare questi criteri, passare all'interfaccia di amministrazione di Microsoft Teams e quindi nella barra di spostamento sinistra passare a ogni pagina dell'area dei criteri.
| Area dei criteri | Nome del criterio primario o secondario | Nome della politica dell'istruzione superiore |
|---|---|---|
| Criteri di team | Globale (impostazione predefinita a livello di organizzazione) | Globale (impostazione predefinita a livello di organizzazione) |
| Criterio di riunione | Globale (impostazione predefinita a livello di organizzazione) | Globale (impostazione predefinita a livello di organizzazione) |
| Criteri per gli eventi live | Globale (impostazione predefinita a livello di organizzazione) | Globale (impostazione predefinita a livello di organizzazione) |
| Criteri di configurazione delle app | Globale (impostazione predefinita a livello di organizzazione) | Globale (impostazione predefinita a livello di organizzazione) |
| Criteri di autorizzazione per le app | Globale (impostazione predefinita a livello di organizzazione) | Globale (impostazione predefinita a livello di organizzazione) |
| Criteri di messaggistica | Globale (impostazione predefinita a livello di organizzazione) | Globale (impostazione predefinita a livello di organizzazione) |
| Criteri di chiamata | Globale (impostazione predefinita a livello di organizzazione) | Globale (impostazione predefinita a livello di organizzazione) |