Assegnare criteri a grandi gruppi di utenti dell'istituto di istruzione
Importante
È possibile eseguire la procedura guidata di Teams per l'istruzione per applicare facilmente i criteri ad allievi, docenti e personale.
Nota
Per una storia più ampia sull'assegnazione dei criteri in Microsoft Teams, vedere Assegnare criteri agli utenti in Teams.
Panoramica
È necessario concedere agli studenti e ai docenti l'accesso a funzionalità diverse in Microsoft Teams? È possibile identificare rapidamente gli utenti dell'organizzazione in base al tipo di licenza e quindi assegnare loro i criteri appropriati. Questa esercitazione illustra come assegnare criteri riunione a grandi gruppi di utenti dell'istituto di istruzione. È possibile assegnare criteri usando l'interfaccia di amministrazione di Microsoft Teams e PowerShell e verranno illustrati entrambi i modi.
È possibile assegnare criteri riunione a un gruppo di sicurezza di cui gli utenti sono membri o direttamente agli utenti in scala tramite un'assegnazione di criteri batch. Scoprirai come:
Usare l'assegnazione di criteri ai gruppi per assegnare criteri di riunione a un gruppo di sicurezza (scelta consigliata). Questo metodo consente di assegnare un criterio in base all'appartenenza ai gruppi. È possibile assegnare criteri a un gruppo di sicurezza o a una lista di distribuzione. Quando i membri vengono aggiunti o rimossi dal gruppo, le assegnazioni dei criteri ereditate vengono aggiornate di conseguenza. È consigliabile usare questo metodo perché riduce il tempo necessario per gestire i criteri per i nuovi utenti o quando i ruoli degli utenti cambiano. Questo metodo funziona in modo ottimale per gruppi con un massimo di 50.000 utenti, ma funziona anche con gruppi più grandi.
Usare l'assegnazione di criteri batch per assegnare criteri di riunione direttamente agli utenti in blocco. È possibile assegnare criteri a un massimo di 5.000 utenti alla volta. Se si hanno più di 5.000 utenti, è possibile inviare più batch. Con questo metodo, quando si hanno nuovi utenti, è necessario eseguire di nuovo l'assegnazione batch per assegnare il criterio a questi nuovi utenti.
Tenere presente che in Teams gli utenti ottengono automaticamente il criterio globale (predefinito a livello di organizzazione) per un tipo di criteri di Teams, a meno che non si crei e non si assegni un criterio personalizzato. Poiché la popolazione di studenti è spesso il set di utenti più grande e spesso riceve le impostazioni più restrittive, è consigliabile eseguire le operazioni seguenti:
- Creare un criterio personalizzato che consenta funzionalità di base come la chat privata e la pianificazione delle riunioni e assegnare il criterio al personale e ai docenti.
- Assegnare criteri personalizzati al personale e ai docenti.
- Modificare e applicare il criterio globale (impostazione predefinita a livello di organizzazione) per limitare le funzionalità per gli studenti.
Tenere presente che i criteri globali verranno applicati a tutti gli utenti dell'istituto di istruzione finché non si crea un criterio personalizzato e lo si assegna al personale e ai docenti.
In questa esercitazione, gli studenti riceveranno i criteri di riunione globali e a personale e docenti verrà assegnato un criterio riunione personalizzato denominato EducatorMeetingPolicy. Si presuppone che siano stati modificati i criteri globali per personalizzare le impostazioni delle riunioni per gli studenti e che sia stato creato un criterio personalizzato che definisce l'esperienza di riunione per il personale e i docenti.
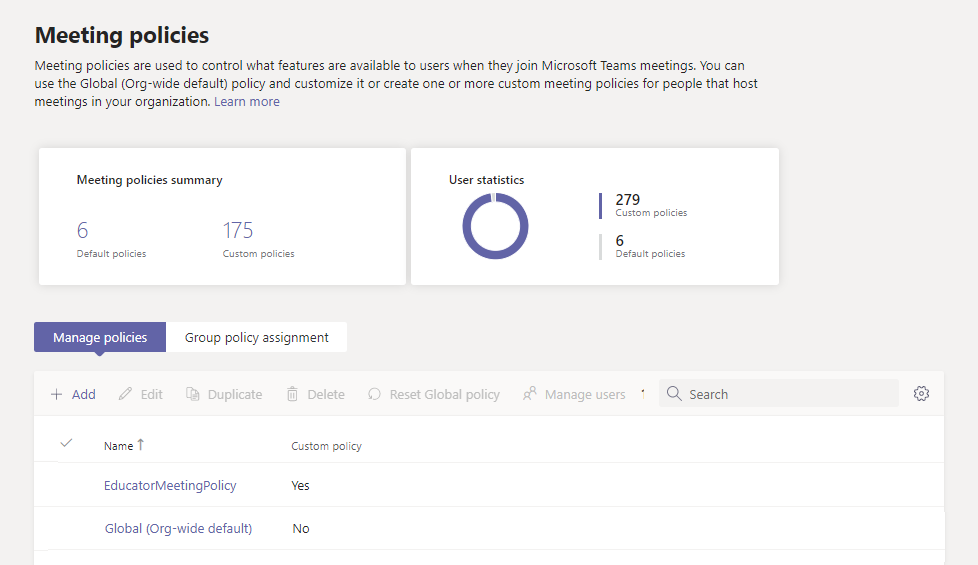
Assegnare un criterio a un gruppo
Seguire questa procedura per creare un gruppo di sicurezza per il personale e i docenti e quindi assegnare un criterio riunione personalizzato denominato EducatorMeetingPolicy a tale gruppo di sicurezza.
Nozioni preliminari
Importante
Quando si assegnano criteri a un gruppo, l'assegnazione dei criteri viene propagata ai membri del gruppo in base alle regole di precedenza. Ad esempio, se a un utente viene assegnato direttamente un criterio (singolarmente o tramite un'assegnazione batch), tale criterio ha la precedenza su un criterio ereditato da un gruppo. Questo significa anche che se un utente ha un criterio riunione a cui è stato assegnato direttamente, sarà necessario rimuovere il criterio riunione dall'utente prima che possa ereditare un criterio riunione da un gruppo di sicurezza.
Prima di iniziare, è importante comprendere le regole di precedenza e la classificazione delle assegnazioni di gruppo. Assicurarsi di leggere e comprendere i concetti in Informazioni utili sull'assegnazione di criteri ai gruppi.
È necessario completare tutti questi passaggi affinché il personale e i docenti ereditino i criteri di riunione da un gruppo di sicurezza.
- Creare gruppi di sicurezza.
- Assegnare un criterio a un gruppo di sicurezza.
- Rimuovere un criterio assegnato direttamente agli utenti.
Creare gruppi di sicurezza
Prima di tutto, creare un gruppo di sicurezza per il personale e i docenti.
Con School Data Sync (SDS), è possibile creare facilmente gruppi di sicurezza per docenti e studenti dell'istituto di istruzione. È consigliabile usare SDS per creare i gruppi di sicurezza necessari per gestire i criteri per l'istituto di istruzione.
Se non si riesce a distribuire SDS all'interno dell'ambiente, usare questo script di PowerShell per creare due gruppi di sicurezza, uno per tutti i membri del personale e i docenti a cui è assegnata una licenza per istituti di istruzione e un altro per tutti gli studenti a cui è assegnata una licenza studente. È necessario eseguire regolarmente questo script per mantenere i gruppi aggiornati e aggiornati.
Assegnare criteri a un gruppo di sicurezza
Utilizzo dell'interfaccia di amministrazione di Microsoft Teams.
Nota
Attualmente, l'assegnazione di criteri ai gruppi tramite l'interfaccia di amministrazione di Microsoft Teams è disponibile solo per i criteri per le chiamate di Teams, i criteri per i parchi chiamate di Teams, i criteri per gli eventi live di Teams, i criteri per le riunioni di Teams e i criteri di messaggistica di Teams. Per altri tipi di criteri, usare PowerShell.
Nel riquadro di spostamento sinistro dell'interfaccia di amministrazione di Microsoft Teams passare a Riunioni>Criteri riunione.
Selezionare la scheda Assegnazione criteri di gruppo .
Selezionare Aggiungi gruppo e quindi nel riquadro Assegna criteri a gruppo eseguire le operazioni seguenti:
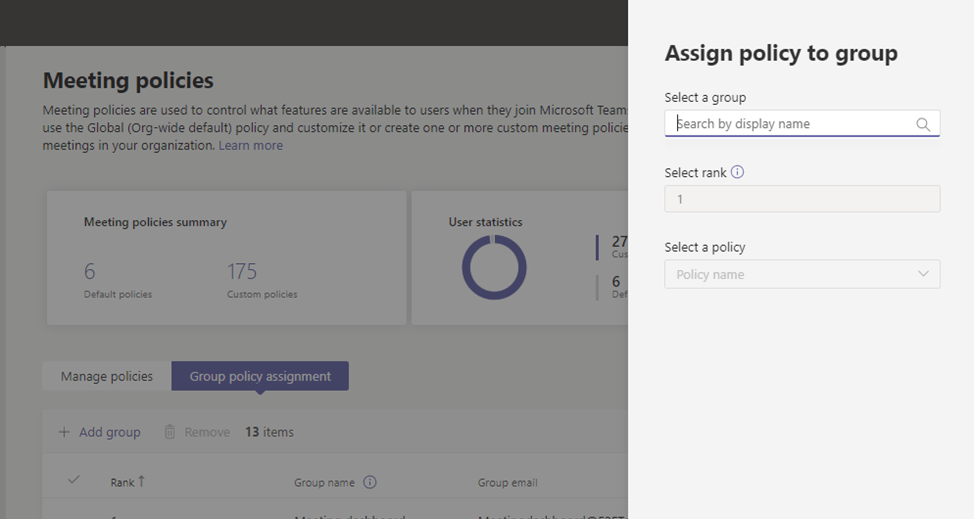
- Nella casella Selezionare un gruppo cercare e aggiungere il gruppo di sicurezza contenente il personale e i docenti.
- Nella casella Seleziona classificazione immettere 1.
- Nella casella Seleziona un criterio selezionare EducatorMeetingPolicy.
- Selezionare Applica.
Per rimuovere un'assegnazione di Criteri di gruppo, nella scheda Assegnazione criteri di gruppo della pagina dei criteri selezionare l'assegnazione di gruppo e quindi selezionare Rimuovi.
Per modificare la classificazione di un'assegnazione di gruppo, è necessario prima di tutto rimuovere l'assegnazione di Criteri di gruppo. Quindi, seguire la procedura precedente per assegnare i criteri a un gruppo.
Utilizzo di PowerShell
Nota
Attualmente, l'assegnazione dei criteri ai gruppi con PowerShell non è disponibile per tutti i tipi di criteri di Teams. Vedi New-CsGroupPolicyAssignment per l'elenco dei tipi di criteri supportati.
Installare e connettersi al modulo PowerShell di Microsoft Teams
Eseguire quanto segue per installare il modulo di Teams PowerShell (se non è già installato). Assicurarsi di installare la versione 1.0.5 o successiva.
Install-Module -Name MicrosoftTeams
Eseguire quanto segue per connettersi a Teams e avviare una sessione.
Connect-MicrosoftTeams
Quando richiesto, accedere con le credenziali di amministratore.
Assegnare un criterio a un gruppo
Eseguire quanto segue per assegnare il criterio di riunione denominato EducatorMeetingPolicy al gruppo di sicurezza che contiene il personale e i docenti e impostare la classificazione delle attività su 1. È possibile specificare un gruppo di sicurezza usando l'ID oggetto, l'indirizzo SIP (Session Initiation Protocol) o l'indirizzo di posta elettronica. In questo esempio viene usato un indirizzo di posta elettronica (staff-faculty@contoso.com).
New-CsGroupPolicyAssignment -GroupId staff-faculty@contoso.com -PolicyType TeamsMeetingPolicy -PolicyName "EducatorMeetingPolicy" -Rank 1
Rimuovere un criterio assegnato direttamente agli utenti
Tenere presente che se a un utente è stato assegnato direttamente un criterio (singolarmente o tramite un'assegnazione batch), tale criterio ha la precedenza. Questo significa che se un utente ha un criterio riunione assegnato direttamente, sarà necessario rimuoverlo prima che possa ereditare un criterio riunione da un gruppo di sicurezza.
Per altre informazioni, vedere Informazioni utili sull'assegnazione dei criteri ai gruppi.
Seguire questa procedura per rimuovere i criteri riunione assegnati direttamente al personale e ai docenti.
Installare e connettersi al modulo PowerShell di Microsoft Teams
Eseguire quanto segue per installare il modulo di Teams PowerShell (se non è già installato). Assicurarsi di installare la versione 1.0.5 o successiva.
Install-Module -Name MicrosoftTeams
Eseguire quanto segue per connettersi a Teams e avviare una sessione.
Connect-MicrosoftTeams
Quando richiesto, accedere con le stesse credenziali di amministratore usate per connettersi a Microsoft Entra ID.
Annullare l'assegnazione di un criterio che è stato assegnato direttamente agli utenti
Eseguire la procedura seguente per rimuovere un criterio riunione dagli utenti a cui sono stati assegnati direttamente i criteri. È possibile specificare gli utenti in base all'indirizzo di posta elettronica o all'ID oggetto.
In questo esempio i criteri riunione vengono rimossi dagli utenti specificati dal loro indirizzo di posta elettronica.
$users_ids = @("reda@contoso.com", "nikica@contoso.com", "jamie@contoso.com")
New-CsBatchPolicyAssignmentOperation -PolicyType TeamsMeetingPolicy -PolicyName $null -Identity $users_ids -OperationName "Unassign meeting policy"
In questo esempio i criteri riunione vengono rimossi dall'elenco di utenti in un file di testo denominato user_ids.txt.
$user_ids = Get-Content .\users_ids.txt
New-CsBatchPolicyAssignmentOperation -PolicyType TeamsMeetingPolicy -PolicyName $null -Identity $users_ids -OperationName "Unassign meeting policy"
Ottenere le assegnazioni dei criteri per un gruppo
Eseguire la procedura seguente per visualizzare tutti i criteri assegnati a un gruppo di sicurezza specifico. Si noti che i gruppi sono sempre elencati in base all'ID gruppo anche se per assegnare il criterio è stato usato l'indirizzo SIP o l'indirizzo di posta elettronica.
Get-CsGroupPolicyAssignment -GroupId staff-faculty@contoso.com
Ottenere i criteri assegnati a un utente
Eseguire la procedura seguente per visualizzare tutti i criteri assegnati a un utente specifico. L'esempio seguente illustra come ottenere i criteri assegnati a reda@contoso.com.
Get-CsUserPolicyAssignment -Identity reda@contoso.com
Assegnare un criterio a un batch di utenti
Seguire questa procedura per assegnare un criterio riunione personalizzato denominato EducatorMeetingPolicy direttamente al personale e ai docenti in blocco.
Utilizzo di PowerShell
Connettersi a PowerShell di Microsoft Graph e al modulo di Teams PowerShell
Prima di eseguire i passaggi descritti in questo articolo, è necessario installare e connettersi a PowerShell di Microsoft Graph (per identificare gli utenti in base alle licenze assegnate) e al modulo PowerShell di Microsoft Teams (per assegnare i criteri a tali utenti).
Installare e connettersi a PowerShell di Microsoft Graph
Eseguire Windows PowerShell come amministratore, quindi eseguire le operazioni seguenti per installare Microsoft Graph PowerShell.
Install-Module Microsoft.Graph -Scope CurrentUser
Eseguire le operazioni seguenti per connettersi a Microsoft Entra ID.
Connect-MgGraph
Quando richiesto, accedere con le credenziali di amministratore.
Per altre informazioni, vedere Introduzione a Microsoft Graph PowerShell SDK.
Installare e connettersi al modulo PowerShell di Microsoft Teams
Eseguire quanto segue per installare il modulo di Teams PowerShell (se non è già installato). Assicurarsi di installare la versione 1.0.5 o successiva.
Install-Module MicrosoftTeams
Eseguire quanto segue per connettersi a Teams e avviare una sessione.
Connect-MicrosoftTeams
Quando richiesto, accedere con le stesse credenziali di amministratore usate per connettersi a Microsoft Entra ID.
Identificare gli utenti
Eseguire prima di tutto quanto segue per identificare il personale e i docenti in base al tipo di licenza. Indica quali SKU sono in uso nell'organizzazione. È quindi possibile identificare il personale e i docenti a cui è assegnato uno SKU per istituti di istruzione.
Get-MgSubscribedSku | Select-Object -Property SkuPartNumber,SkuId
Che restituisce:
SkuPartNumber SkuId
------------- -----
M365EDU_A5_FACULTY e97c048c-37a4-45fb-ab50-922fbf07a370
M365EDU_A5_STUDENT 46c119d4-0379-4a9d-85e4-97c66d3f909e
In questo esempio, l'output mostra che la licenza per istituti di istruzione SkuId è "e97c048c-37a4-45fb-ab50-922fbf07a370".
Nota
Per visualizzare un elenco di SKU education e ID SKU, vedere Informazioni di riferimento su SKU per istituti di istruzione.
Quindi, eseguiamo quanto segue per identificare gli utenti che hanno questa licenza e raccoglierli tutti insieme.
$SkuId = "e97c048c-37a4-45fb-ab50-922fbf07a370"
$faculty = Get-MgUser -Filter "assignedLicenses/any(x:x/skuId eq $($SkuId) )" -ConsistencyLevel eventual -CountVariable skuIdUserCount -All
Assegnare un criterio in blocco
Ora assegniamo i criteri appropriati agli utenti in blocco.Now, we assign the appropriate policies to users in bulk. Il numero massimo di utenti a cui è possibile assegnare o aggiornare i criteri è 5.000 alla volta. Ad esempio, se si hanno più di 5.000 membri del personale e docenti, è necessario inviare più batch.
Eseguire quanto segue per assegnare un criterio riunione personalizzato denominato EducatorMeetingPolicy al personale e ai docenti.
New-CsBatchPolicyAssignmentOperation -PolicyType TeamsMeetingPolicy -PolicyName EducatorMeetingPolicy -Identity $faculty.ObjectId
Nota
Per assegnare un tipo di criterio diverso in blocco, ad esempio TeamsMessagingPolicy, è necessario modificare PolicyType il criterio da assegnare e PolicyName il nome del criterio.
Ottenere lo stato di un'assegnazione in blocco
Ogni assegnazione in blocco restituisce un ID operazione, che può essere usato per tenere traccia dello stato di avanzamento delle assegnazioni dei criteri o per identificare eventuali errori. Ad esempio, eseguire le operazioni seguenti:
Get-CsBatchPolicyAssignmentOperation -OperationId 3964004e-caa8-4eb4-b0d2-7dd2c8173c8c | fl
Per visualizzare lo stato di assegnazione di ogni utente nell'operazione batch, eseguire le operazioni seguenti. Nella proprietà sono UserState inclusi i dettagli di ogni utente.
Get-CsBatchPolicyAssignmentOperation -OperationId 3964004e-caa8-4eb4-b0d2-7dd2c8173c8c | Select -ExpandProperty UserState
Assegnare un criterio in blocco se si hanno più di 5.000 utenti
Eseguire prima di tutto quanto segue per vedere quanti membri del personale e docenti sono presenti:
$faculty.count
Invece di fornire l'intero elenco di ID utente, eseguire la procedura seguente per specificare i primi 5.000, i successivi 5.000 e così via.
New-CsBatchPolicyAssignmentOperation -PolicyType TeamsMeetingPolicy -PolicyName EducatorMeetingPolicy -Identity $faculty[0..19999].ObjectId
È possibile modificare l'intervallo di ID utente fino a raggiungere l'elenco completo di utenti. Ad esempio, immettere $faculty[0..4999 per il primo batch, utilizzare $faculty[5000..9999 per il secondo batch, immettere $faculty[10000..14999 per il terzo batch e così via.
Ottenere i criteri assegnati a un utente
Eseguire la procedura seguente per visualizzare tutti i criteri assegnati a un utente specifico. L'esempio seguente illustra come ottenere i criteri assegnati a hannah@contoso.com.
Get-CsUserPolicyAssignment -Identity hannah@contoso.com
Domande frequenti
Non ho familiarità con PowerShell per Teams. Dove posso trovare altre informazioni?
Per una panoramica sull'uso di PowerShell per gestire Teams, vedere Panoramica di PowerShell di Teams. Per altre informazioni sui cmdlet usati in questo articolo, vedere:
- New-CsGroupPolicyAssignment
- Get-CsGroupPolicyAssignment
- New-CsBatchPolicyAssignmentOperation
- Get-CsBatchPolicyAssignmentOperation
- Get-CsUserPolicyAssignment
Argomenti correlati
Commenti e suggerimenti
Presto disponibile: Nel corso del 2024 verranno gradualmente disattivati i problemi di GitHub come meccanismo di feedback per il contenuto e ciò verrà sostituito con un nuovo sistema di feedback. Per altre informazioni, vedere https://aka.ms/ContentUserFeedback.
Invia e visualizza il feedback per