Nota
L'accesso a questa pagina richiede l'autorizzazione. È possibile provare ad accedere o modificare le directory.
L'accesso a questa pagina richiede l'autorizzazione. È possibile provare a modificare le directory.
Gli aggiornamenti diretti o "in blocco" sono utili perché gli utenti non devono scaricare e installare manualmente il client di Teams. Microsoft fornisce un file eseguibile (.exe) per il nuovo client di Teams in modo da poter aggiornare l'applicazione direttamente ai computer dell'organizzazione usando strumenti di gestione del software disponibili, ad esempio Intune o Configuration Manager.
Il programma di installazione di Teams installa il pacchetto Teams MSIX in un computer di destinazione, assicurando che Teams possa interagire correttamente con Office e altri software Microsoft.
Nota
Nuovo. È ora disponibile un'opzione di programma di installazione offline. Altre informazioni: Scaricare e installare nuovi Team con un programma di installazione offline
Come funziona
TeamsBootstrapper è un programma di installazione online leggero con un'interfaccia da riga di comando headless. Consente agli amministratori di effettuare il provisioning (installare) l'app per tutti gli utenti in un determinato computer di destinazione.
Quando teamsbootstrapper.exe viene eseguito in un computer:
- Il programma di installazione scarica il pacchetto MSIX più recente di Teams da Microsoft
- Il programma di installazione installa l'applicazione Teams per tutti gli utenti nel computer e per tutti gli utenti che potrebbero essere aggiunti successivamente.
Importante
Gli utenti che hanno installato una versione diversa di Teams avranno la loro versione sostituita con la versione di cui è stato eseguito il provisioning.
- Modifica il Registro di sistema per consentire a Teams di lavorare con Office e altre applicazioni per computer.
- Visualizza un messaggio di successo o di errore nella riga di comando
Importante
È necessario usare l'ultima versione del bootstrapper.exe. Se hai scaricato il .exe in precedenza, verifica di avere la versione più recente visualizzando la versione del prodotto Dettagli > proprietà > sulla tua versione e confrontandola con le proprietà del download più recente.
Prerequisiti per i computer di destinazione
Per installare correttamente i nuovi team, i computer devono soddisfare i requisiti minimi elencati in Nuovi requisiti di sistema di Teams.For new Teams to be successfully installed, computers must meet the minimum requirements listed in New Teams system requirements.
Requisiti aggiuntivi:
| Requisiti | Versione/Descrizione |
|---|---|
| Office | Microsoft 365 Apps o Office LTSC 2021 Altre informazioni: Versioni di Office e connettività ai servizi di Microsoft 365 |
| Impostazioni | Attivare l'impostazione "Mostra banner di notifica" in Notifiche > di sistema > in Microsoft Teams per ricevere le notifiche di Teams. |
| Visualizzazione Web2 | Eseguire l'aggiornamento alla versione più recente. Altre informazioni: Gestione aziendale dei runtime WebView2 |
| Ottimizzazione recapito (DO) | DO abilita gli aggiornamenti automatici di Teams, che sono necessari nell'ambito del Contratto di Manutenzione. Panoramica: Che cos'è Ottimizzazione recapito? Impostazioni consigliate: Configurare Ottimizzazione recapito Nota: La modalità di download 100 (bypass) non è supportata. |
Aggiornare la nuova applicazione Teams
Per eseguire correttamente l'aggiornamento al nuovo Teams, è necessario completare tutti i passaggi.
Importante
È necessario eseguire l'ultima versione del bootstrapper.exe per evitare eventuali problemi che potrebbero essere già stati risolti. Se il file è stato scaricato in precedenza, verificare di avere l'ultima versione controllando la versione del prodotto Dettagli > proprietà > nella versione in uso e confrontarla con l'ultima versione di download.
Opzione 1A: Scaricare e installare nuovi Team per un singolo computer
Per installare nuovi team in un singolo computer con molti utenti, seguire questa procedura:
- Scarica il programma di installazione di .exe. Se il file è stato scaricato in precedenza, verificare di avere la versione più recente confrontando le proprietà di ogni file.
- Aprire il prompt dei comandi come Amministrazione.
- Al prompt dei comandi immettere: .\teamsbootstrapper.exe -p
- Viene visualizzato uno stato di operazione riuscita o non riuscita. Se si riceve un errore, vedere Valori HRESULT comuni.
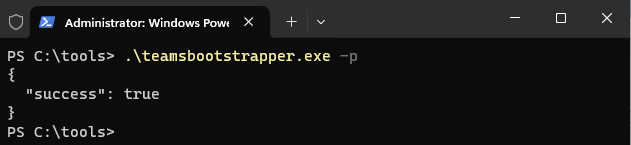
Opzione 1B: Scaricare e installare nuovi Team usando un programma di installazione offline
Gli amministratori possono anche usare un team locale MSIX per eseguire il provisioning di nuovi team. Questa opzione riduce al minimo la quantità di larghezza di banda utilizzata per l'installazione iniziale. Il file MSIX può essere presente in un percorso locale o un unc.
- Scarica il programma di installazione di .exe. Se il file è stato scaricato in precedenza, verificare di avere la versione più recente confrontando le proprietà di ogni file.
- Scaricare MSIX:
- MSIX x86
- MSIX x64
- ARM64 - Aprire il prompt dei comandi come Amministrazione.
- A seconda della posizione del file MSIX, eseguire le operazioni seguenti:
Per il percorso locale, immettere:.\teamsbootstrapper.exe -p -o "c:\path\to\teams.msix"
Esempio:

Per UNC, immettere:.\teamsbootstrapper.exe -p -o "\unc\path\to\teams.msix"
Esempio:

Opzione B: Eseguire l'aggiornamento ai nuovi Teams nell'organizzazione
Per distribuire questo programma di installazione in un gruppo di computer o nell'intera organizzazione, seguire questa procedura:
- Scarica il programma di installazione di .exe. Se il file è stato scaricato in precedenza, verificare di avere la versione più recente confrontando le proprietà di ogni file.
- Usare Intune, Microsoft Endpoint Configuration Manager, Criteri di gruppo o software di distribuzione di terze parti per distribuire il programma di installazione ai computer di destinazione.
- Eseguire il programma di installazione in ogni computer.
Aggiornamenti cloud gov per PC e Mac
Aggiornamento del PC
Se il tenant del cliente si trova in GCCH, DoD o Gallatin, potrebbe essere necessario impostare l'endpoint cloud iniziale tramite la chiave del Registro di sistema seguente. L'impostazione dell'endpoint con la chiave del Registro di sistema limita i team alla connessione all'endpoint cloud corretto per la connettività pre-accesso con Teams, come illustrato di seguito:
HKEY_CURRENT_USER\SOFTWARE\Policies\Microsoft\Office\16.0\Teams
Value = CloudType
value type = DWORD
1 = Commercial, 2 = GCC, 3 = GCCH, 4 = DOD, 7 = Gallatin
Aggiornamento per Mac
Se il tenant del cliente si trova in GCCH, DoD o Gallatin, potrebbe essere necessario impostare l'endpoint cloud iniziale tramite la chiave di configurazione PLIST seguente. L'impostazione dell'endpoint con la configurazione .plist limita i team alla connessione all'endpoint cloud corretto per la connettività pre-accesso con Teams, come illustrato di seguito:
Domain: com.microsoft.teams2
Key: CloudType
Data Type: Int
Value: {Enter number associated with the cloud}
1 = Commercial, 2 = GCC, 3 = GCCH, 4 = DOD, 7 = Gallatin
La configurazione .plist può essere propagata ai dispositivi gestiti usando Intune come descritto in Aggiungere le impostazioni del file delle preferenze ai dispositivi macOS in Microsoft Intune.
Rimuovere i nuovi Team per tutti gli utenti
Per altre informazioni, vedere Come disinstallare il nuovo client teams e Disinstallare il client di Teams classico usando uno script.
Rimuovere Teams classico per tutti gli utenti
Per altre informazioni, vedere Disinstallazione di Microsoft Teams classico.