Nota
L'accesso a questa pagina richiede l'autorizzazione. È possibile provare ad accedere o modificare le directory.
L'accesso a questa pagina richiede l'autorizzazione. È possibile provare a modificare le directory.
Microsoft Teams Rooms dispositivi supportano un tocco e l'accesso tramite ID per la connessione a riunioni online di terze parti. Questa funzionalità è disponibile in due forme: partecipazione diretta guest (DGJ) o riunioni multipiattaforma tramite l'accesso SIP (Session Initiation Protocol). Quando è abilitata la partecipazione di terze parti, è possibile usare Teams Rooms per partecipare a riunioni ospitate su altre piattaforme di riunioni con la facilità con cui è possibile partecipare a riunioni ospitate su Microsoft Teams. I provider di riunioni di terze parti guidano l'esperienza della loro piattaforma sul dispositivo Teams Room.
Prima di partecipare a riunioni di terze parti da Teams Rooms, è necessario eseguire le operazioni seguenti:
- Comprendere quale soluzione di partecipazione a riunioni di terze parti è adatta per l'organizzazione.
- Configurare gli account delle risorse del Teams Rooms cassetta postale di Exchange per elaborare gli inviti per riunioni di terze parti e pianificate esternamente.
- Assicurarsi che nessun criteri tenant blocchi la connessione dei dispositivi ai servizi per riunioni di terze parti.
- Configurare Teams Rooms dispositivi per consentire riunioni di terze parti.
Passaggio 1: Determinare quale soluzione di partecipazione a riunioni di terze parti è adatta per il Teams Rooms
Teams Rooms offrono due modi per connettersi a riunioni di terze parti: una soluzione basata su video SIP nota come riunione multipiattaforma tramite partecipazione SIP e una soluzione basata su WebRTC nota come Direct Guest Join. Queste soluzioni hanno requisiti e funzionalità diversi indicati nella tabella. Esaminare la tabella e determinare qual è la tabella più adatta per l'organizzazione.
| Funzionalità supportate | Riunioni multipiattaforma tramite SIP | Partecipazione guest diretta |
|---|---|---|
| Pulsante Partecipa | Amazon Chime Cisco Webex Google Meet GoToMeeting RingCentral Zoom Altri servizi SIP |
Cisco Webex Zoom |
| Partecipa per ID | Amazon Chime Cisco Webex Google Meet GoToMeeting RingCentral Zoom Altri servizi SIP tramite URI SIP |
Zoom |
| Eventi & webinar | Cisco Webex* Zoom* |
Non disponibile |
| Ricevere la qualità video | Fino a 1080p/30 fps | Fino a 720p/30 fps |
| Inviare la qualità video | Fino a 1080p/30 fps | Fino a 720p/30 fps |
| Ricevere contenuto | Disponibile | Disponibile |
| Inviare contenuti con HDMI | Disponibile | Non disponibile |
| Inviare contenuti con la fotocamera del contenuto | Disponibile | Non disponibile |
| Numero massimo di schermi della sala | Due schermi | Uno schermo |
| Controlli layout | Disponibile* | Disponibile* |
| Elenco partecipanti | Disponibile* | Disponibile* |
| Visualizzare la chat | Disponibile* | Disponibile* |
| Stanze per i gruppi di lavoro | Disponibile* | Disponibile* |
| Visualizza reazioni | Disponibile* | Disponibile* |
| Invia reazioni | Non disponibile | Non disponibile |
| Visualizzare le annotazioni del contenuto | Non disponibile | Non disponibile |
| Visualizza trascrizione | Non disponibile | Non disponibile |
| Notifica di registrazione | Disponibile | Disponibile |
| visualizzazione Whiteboard | Disponibile* | Disponibile* |
| interazione Whiteboard | Non disponibile | Non disponibile |
| Controllo della sala di attesa | Disponibile* | Non disponibile |
| Autenticazione /bypass della sala di attesa | Non disponibile | Non disponibile |
| Sincronizzazione dell'audio del microfono | Non disponibile | Non disponibile |
| Teams Rooms coordinated join | Non disponibile | Non disponibile |
| È richiesto un piano di chiamata a pagamento SIP | Sì | No |
| Accesso diretto a Internet richiesto | No | Sì |
| Teams Rooms licenza | Teams Rooms Pro | Teams Rooms Di base Teams Rooms Pro |
| piattaforma Teams Rooms | Teams Rooms in Windows | Teams Rooms in Windows Teams Rooms su Android |
Nota
*Le funzionalità della piattaforma di terze parti elencate erano disponibili al momento dell'ultimo aggiornamento di questo articolo e possono variare da piattaforma a piattaforma. Microsoft esamina periodicamente queste funzionalità per mantenere aggiornato il documento, ma altre piattaforme potrebbero apportare modifiche che possono influire su queste funzionalità.
Nota
Per partecipare a una riunione Cisco Webex da un dispositivo Teams Rooms utilizzando l'opzione Partecipazione diretta guest, la riunione Cisco deve essere ospitata in Webex Meetings Pro con l'applicazione Web Cisco Webex versione WBS 40.7 o versione successiva.
Passaggio 2: Consentire a Exchange di elaborare riunioni di terze parti e inviti creati esternamente
Quando una sala riunioni di Teams partecipa a una riunione di Teams, usa proprietà nascoste nell'invito alla riunione di Outlook per conoscere il collegamento alla riunione a cui partecipare. Tuttavia, quando si partecipa a riunioni di terze parti, Teams Rooms leggere il corpo del messaggio dell'invito del calendario, quindi è necessario conservare il corpo dell'invito alla riunione per assicurarsi che sia possibile generare un pulsante di partecipazione per le piattaforme di riunioni di terze parti. Analogamente, un tipico caso d'uso per la partecipazione a una riunione di terze parti riguarda le riunioni create all'esterno dell'organizzazione, nel qual caso si vuole che gli utenti possano inoltrare l'invito a una riunione pianificata esternamente nella propria area riunioni preferita e fare in modo che la sala accetti l'invito.
Per abilitare questi scenari, è necessario modificare le regole di elaborazione del calendario di Exchange nell'account delle risorse della chat room. Per impostare queste opzioni della cassetta postale della sala utilizzando il cmdlet Set-CalendarProcessing , eseguire le operazioni seguenti:
Connettersi a Exchange Online PowerShell. Per altre informazioni, vedere Connettersi a Exchange Online PowerShell.
Usando il nome dell'entità utente (UPN) della cassetta postale dell'account delle risorse, eseguire il comando seguente. Sostituire
<UserPrincipalName>con l'UPN della cassetta postale della sala:Set-CalendarProcessing <UserPrincipalName> -ProcessExternalMeetingMessages $True -DeleteComments $False
Passaggio 3A: Configurare i criteri di riscrittura degli URL per non modificare i collegamenti alle riunioni di terze parti
Per abilitare l'esperienza di partecipazione con un tocco, le informazioni sul collegamento di partecipazione alla riunione della terza parte devono essere presenti e leggibili nell'invito alla riunione dal dispositivo Teams Room. Se l'organizzazione usa Microsoft Defender per Office 365 collegamenti sicuri o se si usa una soluzione di terze parti che analizza tutti gli URL alla ricerca di minacce, potrebbe modificare gli URL di partecipazione alla riunione e rendere la riunione non riconoscibile dal dispositivo Teams Rooms. Per garantire il funzionamento degli inviti, è necessario aggiungere gli URL del servizio di riunione di terze parti all'elenco Defender per Office 365 collegamenti sicuri non riscrivere o all'elenco di eccezioni di riscrittura URL di terze parti. Se si usa una soluzione di terze parti, vedere le istruzioni per la soluzione per aggiungere URL al relativo elenco di eccezioni di riscrittura URL.
Ecco alcune voci di esempio che potrebbe essere necessario aggiungere a un elenco di eccezioni di riscrittura:
-
Cisco Webex
*.webex.com/* -
Zoom
*.zoom.us/*,*.zoom.com/*,*.zoomgov.com/*
Cautela
Aggiungere solo gli URL attendibili all'elenco delle eccezioni non riscrivere .
Passaggio 3B: se stai utilizzando direct guest join, assicurati che le connessioni di rete siano ottimizzate per connetterti alla piattaforma desiderata
Quando si utilizza l'aggiunta diretta guest, i dispositivi Teams Rooms si connettono direttamente al sito Web di tale piattaforma di terze parti. A causa di questa connessione diretta, i dispositivi Teams Rooms devono essere in grado di connettersi a tale sito Web di terze parti. Assicurarsi che i firewall o i filtri Web dell'organizzazione consentano il traffico senza autenticazione e che il traffico Web si trovi in una classe QoS appropriata (se applicabile). Fare riferimento alla documentazione delle piattaforme di riunioni di terze parti per gli URL e gli INDIRIZZI IP corretti da consentire.
Passaggio 4: Abilitare le riunioni di terze parti nei dispositivi Teams Rooms
L'ultimo passaggio da eseguire è consentire a Teams Rooms di partecipare a riunioni di terze parti con le impostazioni del dispositivo Teams Rooms. Se il nome utente e l'indirizzo di posta elettronica che si desidera utilizzare per partecipare alle riunioni sono diversi dall'account delle risorse del dispositivo, è possibile configurare questa opzione abilitando al contempo l'accesso a riunioni di terze parti.
Se si desidera utilizzare la funzionalità di partecipazione SIP multipiattaforma, è necessario abilitare le videochiamate SIP sul Teams Rooms seguendo queste istruzioni: SIP e H.323 Dilaing. Una volta abilitata la chiamata SIP, Teams Room usa automaticamente SIP invece di WebRTC per partecipare alle riunioni di terze parti abilitate. Per garantire che le chiamate SIP abilitate Teams Rooms possano sempre partecipare a una riunione, Teams Rooms userà automaticamente Direct Guest Join su WebRTC se l'invito alla riunione di terze parti non contiene una stringa di chiamata SIP. Infine, se le chiamate SIP non sono abilitate, Teams Rooms nei dispositivi Windows utilizzeranno solo l'accesso guest diretto tramite WebRTC per le riunioni di terze parti.
Nota
Il fallback automatico a WebRTC DGJ funziona per le riunioni usando il pulsante di partecipazione al calendario. Se gli utenti tentano di usare l'ID per partecipare e la riunione non dispone di funzionalità SIP, la chiamata avrà esito negativo. Abilitare la chiamata SIP nell'organizzazione solo se le riunioni di terze parti a cui si partecipa hanno funzionalità SIP o informare gli utenti sulle opzioni di ripiego con i pulsanti di partecipazione al calendario.
Uso del portale di gestione di Pro
- Accedere al portale di gestione di Teams Pro
- Seleziona gruppi
- Selezionare la stanza desiderata
- Seleziona Impostazioni
- Selezionare Riunioni
- Attivare o disattivare le piattaforme di riunione desiderate
- Seleziona Applica
Uso delle impostazioni del dispositivo locale
Per configurare Teams Rooms in Windows tramite la console touchscreen, esegui le operazioni seguenti:
Nella console Microsoft Teams Rooms seleziona Altro.
Seleziona Impostazioni, quindi immetti il nome utente e la password dell'amministratore del dispositivo.
Passare alla scheda Riunioni e selezionare un provider di riunioni di terze parti da abilitare, ad esempio Cisco Webex, Zoom e così via.
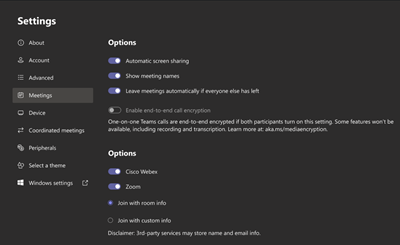
Se si vuole partecipare alle riunioni con il nome utente e l'indirizzo di posta elettronica associati alla cassetta postale della sala, selezionare Partecipa con le informazioni sulla sala.
Se vuoi partecipare alle riunioni con un nome utente alternativo e un indirizzo e-mail, seleziona Partecipa con info personalizzate e immetti il nome utente e l'indirizzo e-mail che vuoi usare.
Seleziona Salva e chiudi. Il dispositivo viene riavviato.
Usare il file di configurazione SkypeSettings.xml
Per altre informazioni sul SkypeSettings.xml file, vedere Gestire le impostazioni di Microsoft Teams Rooms con un file di configurazione XML.
Per abilitare le varie piattaforme, impostare l'elemento XML su True, come indicato di seguito.
<WebexMeetingsEnabled>True</WebexMeetingsEnabled>
<ZoomMeetingsEnabled>True</ZoomMeetingsEnabled>
È possibile specificare facoltativamente un nome utente e un indirizzo di posta elettronica personalizzati per partecipare a riunioni di terze parti usando i seguenti elementi XML. Se i valori specificati non sono validi, il dispositivo Teams Rooms usa per impostazione predefinita il nome utente e l'indirizzo di posta elettronica della cassetta postale della sala.
<UseCustomInfoForThirdPartyMeetings>true</UseCustomInfoForThirdPartyMeetings>
<CustomDisplayNameForThirdPartyMeetings>guestname</CustomDisplayNameForThirdPartyMeetings>
<CustomDisplayEmailForThirdPartyMeetings>guest@contoso.com</CustomDisplayEmailForThirdPartyMeetings>
