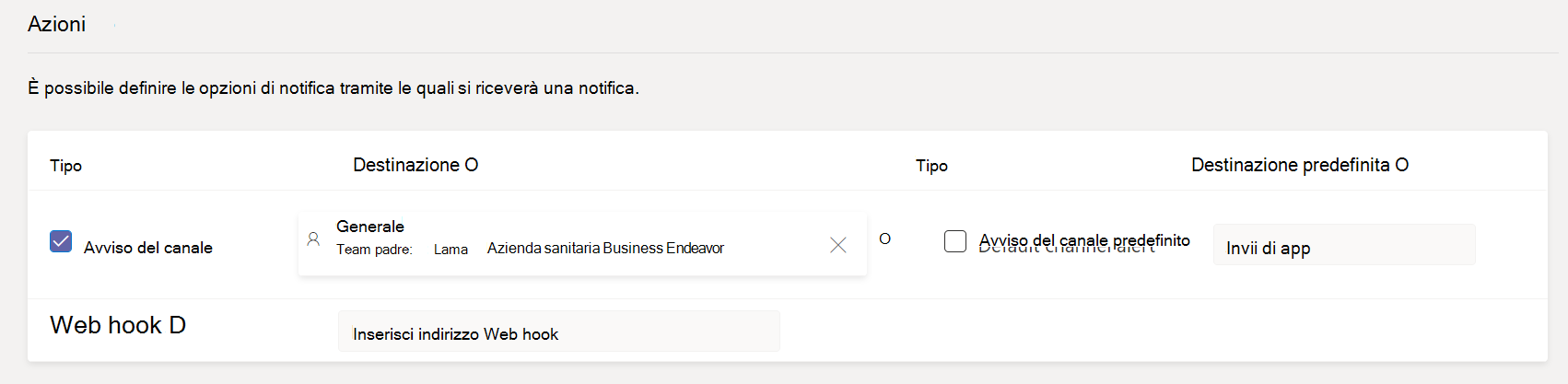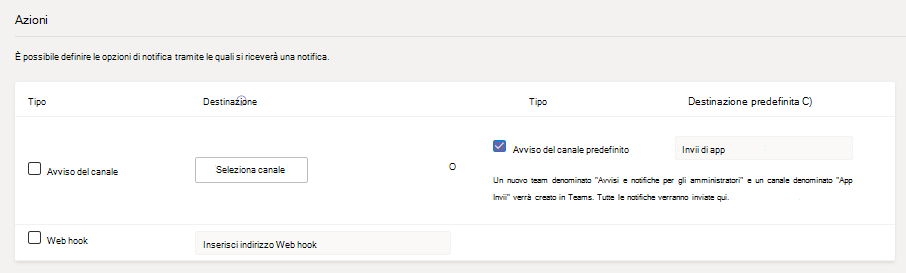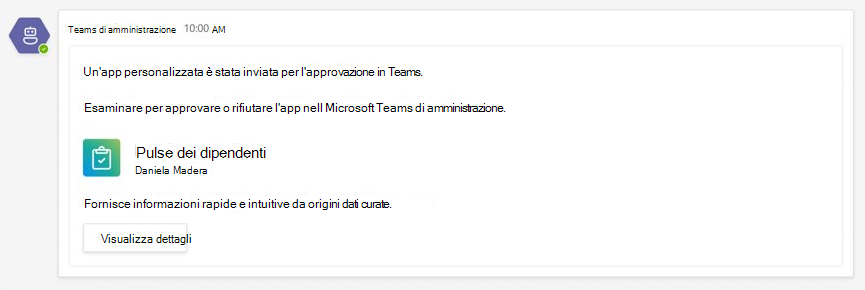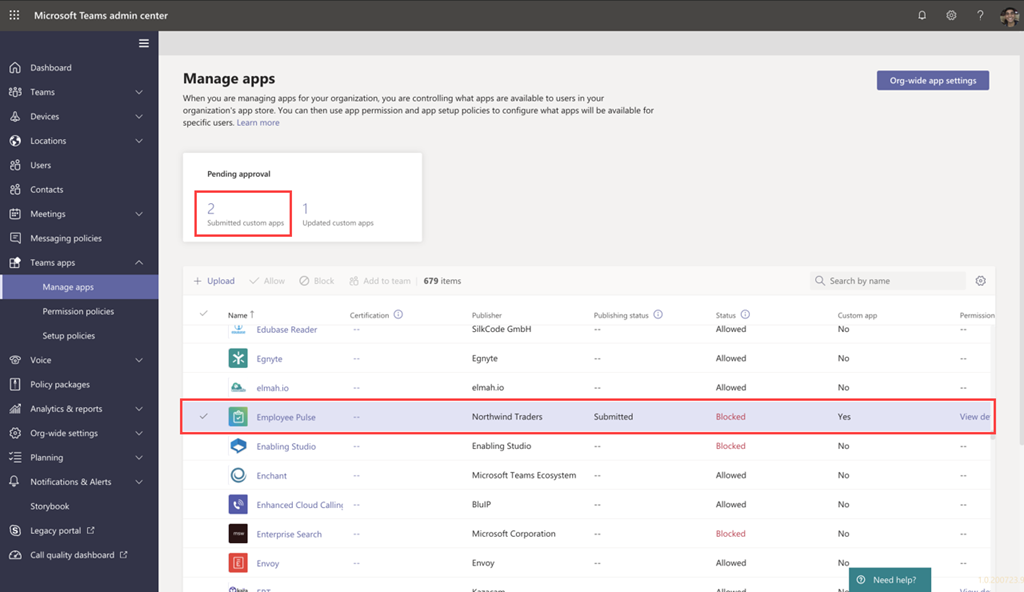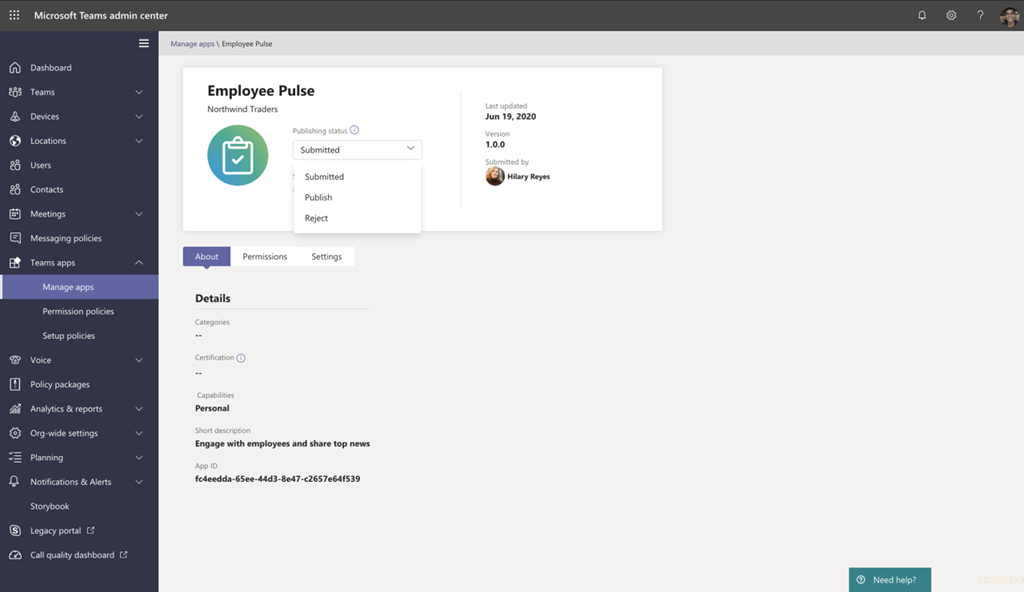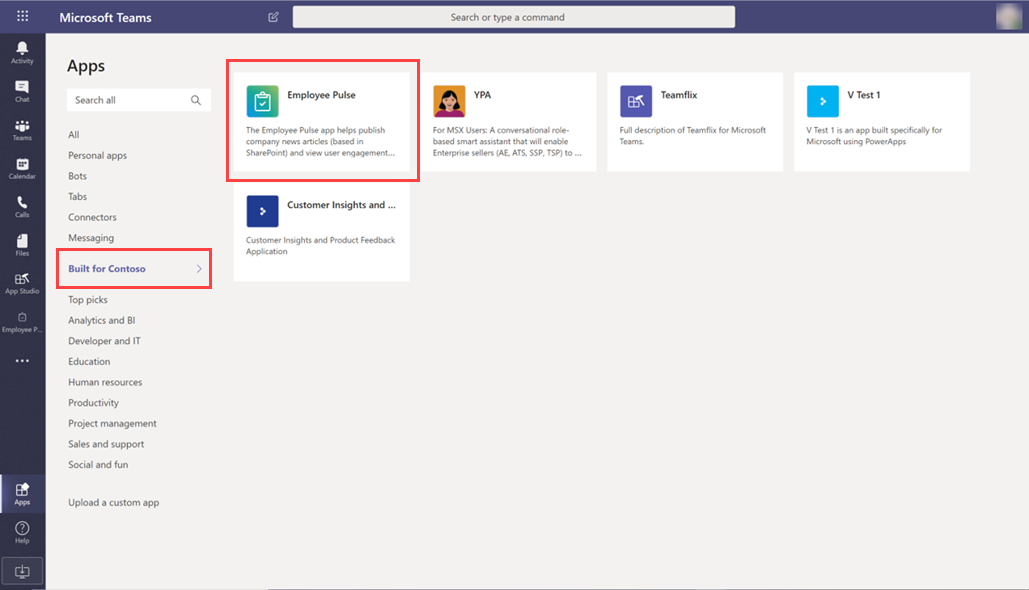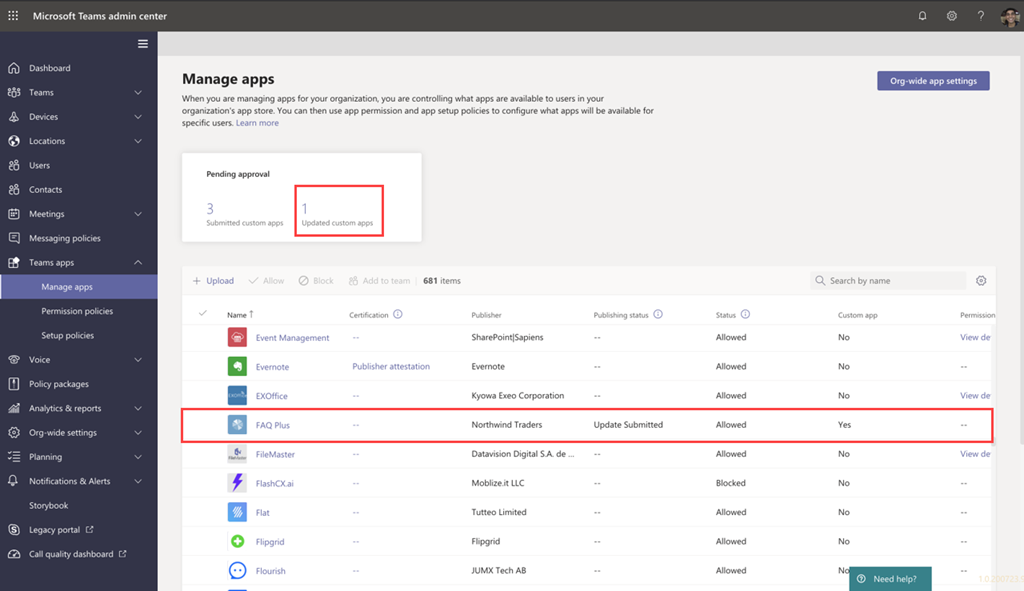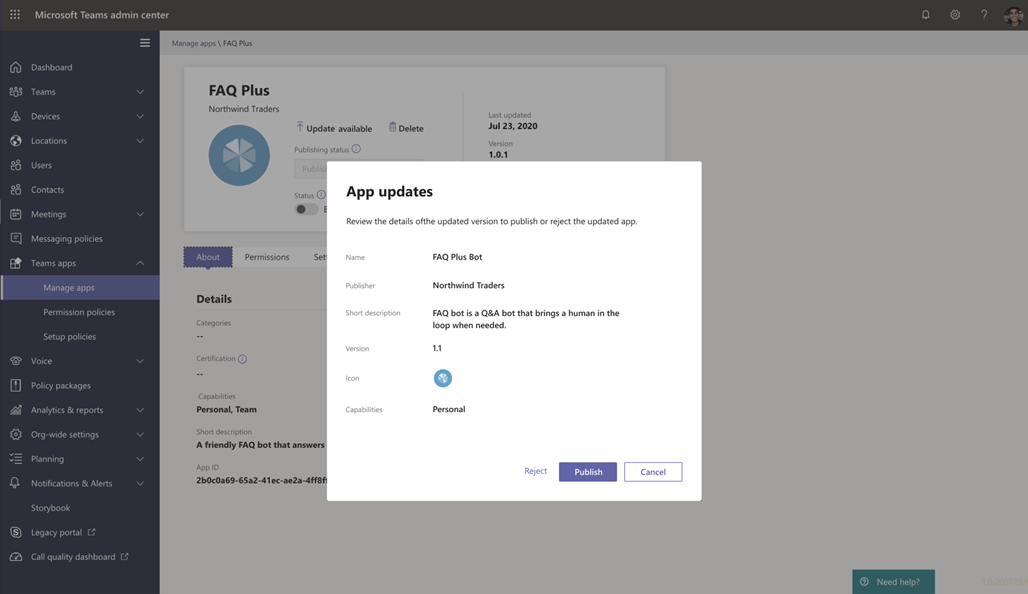Pubblicare un'app personalizzata inviata tramite l'API di invio delle app di Teams
Questo articolo fornisce indicazioni dall’inizio alla fine su come portare l'app di Teams da sviluppo a distribuzione e infine a individuazione. Otterrai una panoramica delle esperienze connesse che Teams offre attraverso il ciclo di vita delle app per semplificare le modalità di sviluppo, distribuzione e gestione delle app personalizzate nell'app store dell'organizzazione.
Gli sviluppatori possono usare l'API di invio di app di Teams per inviare app personalizzate direttamente all'interfaccia di amministrazione di Microsoft Teams da rivedere e approvare. È possibile impostare criteri per gestire le app per gli utenti dell'organizzazione e scoprire queste app nel client di Teams.
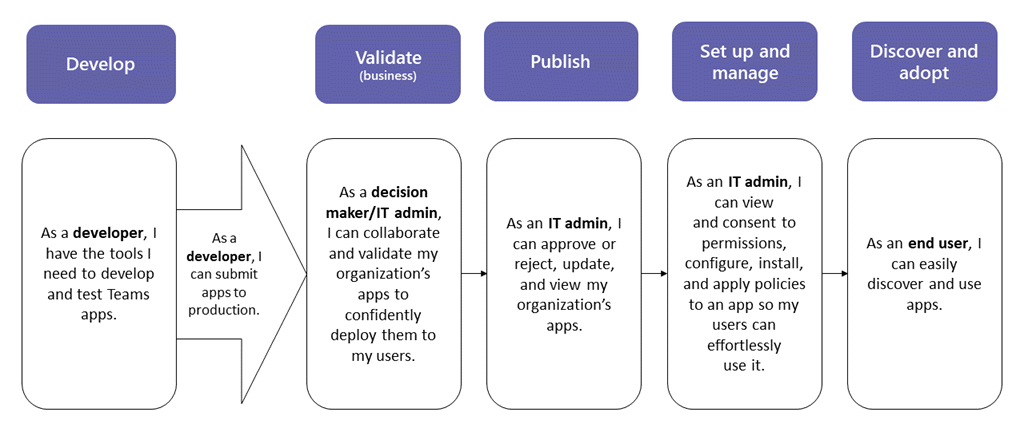
Quando si pubblica un'app di Teams personalizzata, questa è disponibile per gli utenti nell'app store dell'organizzazione. Esistono tre modi per pubblicare un'app personalizzata e il metodo di approvazione dipende da come si riceve l'app dallo sviluppatore dell'app.
- Lo sviluppatore invia l'app usando l'API di invio dell'app teams.
- Lo sviluppatore invia un pacchetto dell'app in formato .zip. Il widget Approve App non è disponibile nei tenant GCC.
- Gli sviluppatori caricano app personalizzate usando il client Teams per la tua approvazione.
Lo sviluppatore dell'app invia l'app
Quando l'app è pronta per l'uso in produzione, lo sviluppatore può inviare l'app usando l'API di invio di app di Teams, che può essere chiamata da API Graph, un ambiente di sviluppo integrato (IDE) come Visual Studio Code o una piattaforma come Power Apps e Power Virtual Agents. In questo modo l'app è disponibile nella pagina Gestisci app dell'interfaccia di amministrazione di Teams, in cui è possibile esaminarla e approvarla.
L'API di presentazione delle app di Teams, basata su Microsoft Graph, consente alla vostra organizzazione di sviluppare sulla piattaforma di vostra scelta e automatizza il processo di presentazione e approvazione delle app personalizzate su Teams.
Ecco un esempio di come si presenta questa fase di invio dell'applicazione in Visual Studio Code:
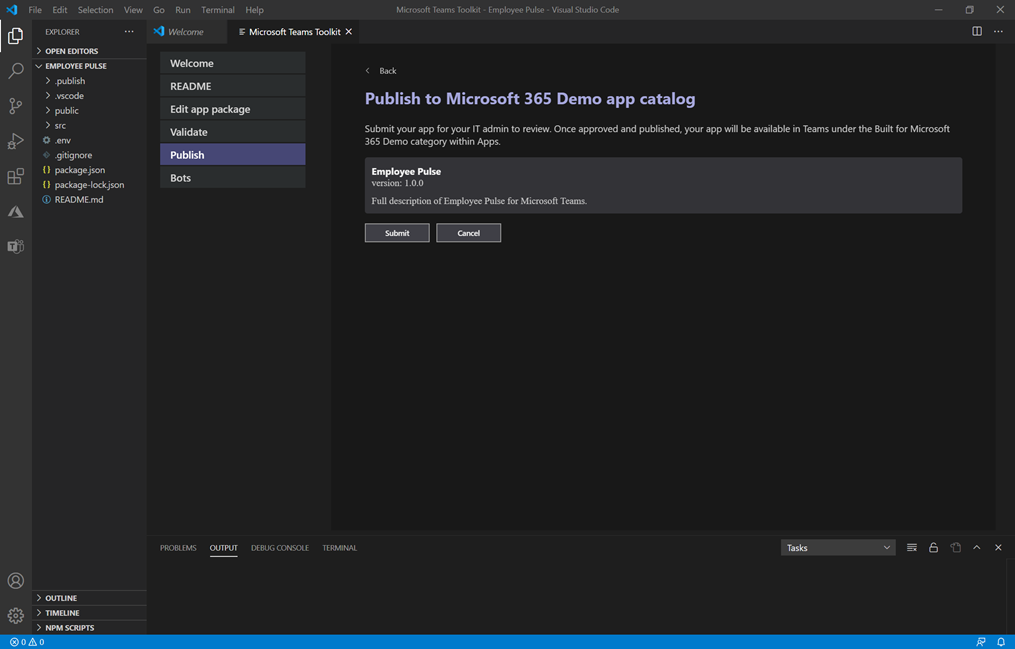
Tenere presente che l'applicazione non viene ancora pubblicata sull'app store dell'organizzazione. Questo passaggio invia l'app al centro amministrativo di Teams, dove è possibile approvarla per la pubblicazione sull'app store dell'organizzazione.
Per altre informazioni sull'uso dell’API Graph per inviare le app, vedere qui.
Notifica per gli invii di app
È possibile attivare le notifiche per sapere quando gli sviluppatori presentano una nuova domanda da esaminare e approvare. Riceverai anche notifiche quando gli sviluppatori inviano gli aggiornamenti delle app. Per abilitare le notifiche di invio di app nell'interfaccia di amministrazione di Teams, passare a Notifiche e avvisi>Regole>Invii di appe attivare la regola impostando lo stato suAttivo. Per impostazione predefinita, questa impostazione è disattivata. Per attivare questa impostazione, è necessario essere un amministratore globale o un amministratore di Teams.
Una volta attivata questa impostazione, si riceveranno le notifiche nel team Avvisi e notifiche dell'amministratore, in un nuovo canale denominato Invii di app. In alternativa, è possibile scegliere un team e un canale esistenti per ricevere le notifiche a un team e a un canale specifici. A tale scopo, eseguire la procedura seguente:
Nella regola Invio di app selezionare la casella di controllo Avviso canale in Azioni.
Scegliere il pulsante Seleziona canale.
Cercare un team da aggiungere.
Cercare un canale da aggiungere.
Selezionare Applica.
Nota
Selezionare la casella di controllo Avviso canale predefinito per ricevere notifiche al team Avvisi e notifiche amministratore nel canale Invii di app.
È anche possibile configurare le notifiche a un webhook esterno specificando un URL di webhook pubblico dopo aver selezionato la casella di controllo Webhook. Un payload di notifica JSON verrà inviato all'URL del webhook.
Dopo aver configurato la regola per gli invii di app, è possibile esaminare le schede di notifica nel canale specificato per visualizzare i dettagli dell'app e selezionare Visualizza dettagli per aprire le app nell'interfaccia di amministrazione di Teams.
Approvare l'app inviata
La pagina Gestisci app nell'interfaccia di amministrazione di Teams (nel riquadro di spostamento a sinistra passare alle App di Teams>Gestisci app) offre una visualizzazione di tutte le app di Teams per l'organizzazione. Il widget Approvazione in sospeso nella parte superiore della pagina consente di sapere quando un'app personalizzata viene inviata per l'approvazione.
Nella tabella, un'app appena inviata mostra automaticamente lo Stato di pubblicazioneInviato e StatoBloccato. È possibile ordinare la colonna Stato pubblicazione in ordine decrescente per trovare rapidamente l'app.
Seleziona il nome dell'app per passare alla pagina dei dettagli dell'app. Nella scheda Informazioni è possibile visualizzare i dettagli sull'app, tra cui descrizione, stato, autore e ID app.
Per altre informazioni sull'uso dell’API Graph per controllare lo Stato di pubblicazione, vedere qui.
Pubblicare l'app per gli utenti
Quando si è pronti per rendere disponibile l'app agli utenti, pubblicare l'app.
Accedi all'interfaccia di amministrazione di Teams e passa alle App di Teams>Gestisci app.
Selezionare il nome dell'app per passare alla pagina dei dettagli dell'app e quindi nella casella Stato pubblicazione selezionare Pubblica.
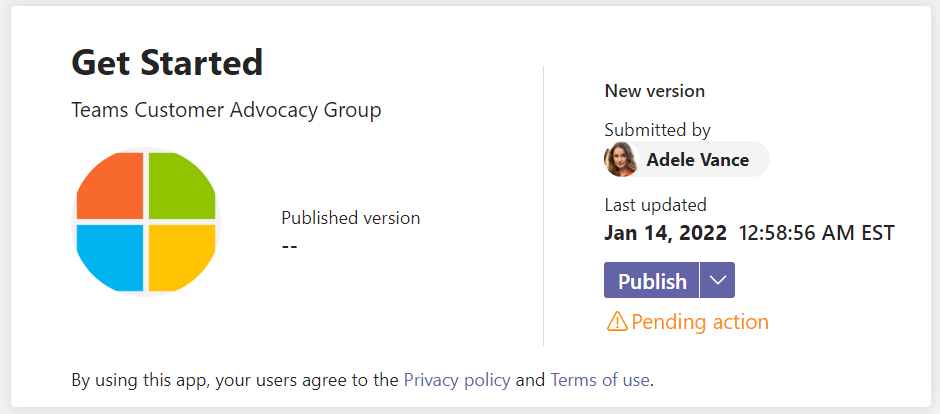
Dopo aver pubblicato l'app, lo Stato di pubblicazione diventa Pubblicato e lo Stato diventa Consentito.
Configurazione e gestione
Controllare l'accesso all'app
Per impostazione predefinita, tutti gli utenti dell'organizzazione possono accedere all'app nell'app store dell'organizzazione. Per limitare e controllare chi è autorizzato a usare l'app, è possibile creare e assegnare criteri di autorizzazione delle app. Per altre informazioni, vedere Gestire i criteri di autorizzazione delle app in teams.
Aggiungere e installare l'app per consentire l’individuazione da parte degli utenti
Per impostazione predefinita, gli utenti devono accedere all'app store dell'organizzazione per trovare l’app. Per consentire agli utenti di accedere facilmente all'app, è possibile aggiungere l'app alla barra dell'app in Teams. A questo scopo, creare un criterio di configurazione dell'app e assegnarlo agli utenti. Per altre informazioni, vedere Gestire i criteri di configurazione delle app in teams.
Cercare i log di audit per gli eventi dell'app di Teams
È possibile eseguire ricerche nel log di audit per visualizzare le attività delle app di Teams nell’organizzazione. Per altre informazioni su come eseguire ricerche nel log di controllo e per visualizzare un elenco delle attività di Teams registrate nel log di controllo, vedere Cercare eventi nel log di controllo in Teams.
Prima di poter eseguire ricerche nel log di audit, è necessario attivare il controllo nel Centro sicurezza e conformità. Per altre informazioni, vedere Attivare o disattivare la ricerca nel log di controllo. Tenere presente che i dati di controllo sono disponibili solo dal momento in cui è stato attivato il controllo.
Identificazione e adozione
Gli utenti che hanno le autorizzazioni per l'app possono trovarla nell'App Store dell'organizzazione. Nel client teams, nella pagina App, queste app sono disponibili nella sezione Built for your org .
È possibile creare un criterio di configurazione delle app e assegnarlo a tutti o pochi utenti per aggiungere una o più app nel client di Teams. Migliora la facilità di accesso e l'adozione delle app per le app rilevanti per le esigenze degli utenti.
Aggiornare un'app personalizzata
Quando lo sviluppatore invia un aggiornamento a un'app personalizzata pubblicata, si riceve una notifica nel widget Approvazione in sospeso nella pagina Gestisci app nell'interfaccia di amministrazione. Nell'elenco delle app nella pagina Gestisci app lo stato pubblicazione dell'app è impostato su Aggiornamento inviato.
Per rivedere e pubblicare un aggiornamento dell'app:
Nel riquadro di spostamento sinistro dell'interfaccia di amministrazione di Teams passare alle App di Teams>Gestisci app.
Seleziona il nome dell'app per passare alla pagina dei dettagli dell'app, quindi seleziona Aggiorna disponibile per rivedere i dettagli dell'aggiornamento.
Quando si è pronti, selezionare Pubblica per pubblicare l'aggiornamento. Questa operazione sostituisce l'app esistente, aggiorna il numero di versione e imposta lo Stato di pubblicazione su Pubblicato. Tutti i criteri di autorizzazione dell'app e i criteri di configurazione delle app rimangono applicati per l'app aggiornata.
Se si rifiuta l'aggiornamento, la versione precedente dell'app rimane pubblicata.
Tenere presente quanto segue:
- Quando un'app viene approvata, chiunque può inviare un aggiornamento all'app. Ciò significa che altri sviluppatori, incluso lo sviluppatore che ha inviato l'app in origine, possono inviare un aggiornamento all'app.
- Quando uno sviluppatore invia un'app e la richiesta è in sospeso, solo lo stesso sviluppatore può inviare un aggiornamento all'app. Gli altri sviluppatori possono inviare un aggiornamento solo dopo l'approvazione dell'app.
Per altre informazioni sull'uso dell’API Graph per aggiornare le app, vedere qui.
Articoli correlati
- Pubblicare un'app personalizzata caricando un pacchetto dell'app
- Gestire criteri e impostazioni per le app personalizzate
- Gestire i criteri di autorizzazione delle app in Teams
- Gestire i criteri di configurazione delle app in Teams
- Monitoraggio e avvisi di Teams
- API Microsoft Graph per le app di Teams
Commenti e suggerimenti
Presto disponibile: Nel corso del 2024 verranno gradualmente disattivati i problemi di GitHub come meccanismo di feedback per il contenuto e ciò verrà sostituito con un nuovo sistema di feedback. Per altre informazioni, vedere https://aka.ms/ContentUserFeedback.
Invia e visualizza il feedback per