Eseguire il test e il debug di schede
Utilizza la pagina Riproduci per vedere in anteprima le schede finite prima di inviarle agli utenti. La pagina Riproduci ha gli strumenti per testare la tua scheda ed eseguire il debug di eventuali problemi. Vai alla pagina Riproduci nella finestra di progettazione schede.
Le istanze delle schede visualizzate in anteprima nella pagina Riproduci scadono 48 ore dopo la creazione dell'anteprima. Dopo 48 ore, seleziona Riproduci nella finestra di progettazione delle schede per creare una nuova istanza della scheda.
Prerequisiti
- Un account Power Apps
- Una scheda
Visualizza l'anteprima di una scheda nella pagina Riproduci
Accedere a Power Apps. Seleziona Schede, quindi seleziona una scheda. Se la scheda Schede non è visibile, seleziona Altro e aggiungi la scheda Schede.
Seleziona Riproduci nella parte superiore della finestra di progettazione della scheda. La pagina Riproduci viene aperta in una nuova scheda del browser.

La pagina Riproduci è composta dai seguenti componenti:
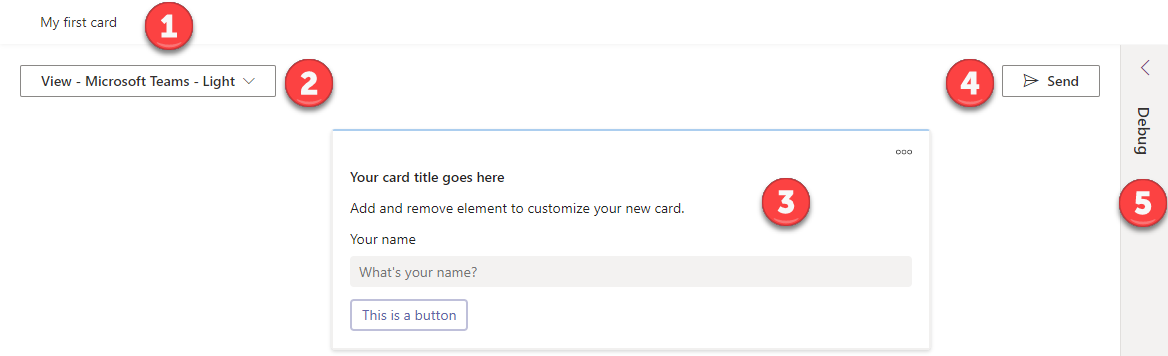
Legenda:
- Titolo della scheda
- Visualizza l'anteprima della scheda in modalità chiara o scura
- Visualizza e interagisci con la scheda
- Invia un collegamento alla scheda a Microsoft Teams
- Apri gli strumenti e le informazioni di debugging
Testare la scheda
L'esempio utilizzato in questa sezione è tratto dalla semplice esercitazione sulle schede.
Metti alla prova la tua scheda interagendo con tutti i controlli in essa contenuti. Nell'esempio seguente, il pulsante Say Hello memorizza l'input di testo dell'utente in una variabile, quindi utilizza il valore della variabile nel titolo della scheda. Se stai testando questa scheda, inserisci il tuo nome e seleziona Say Hello, quindi assicurati che il titolo della scheda cambi per riflettere il tuo input.
Prima di interagire con la scheda, il suo titolo è Ciao, nessun nome:
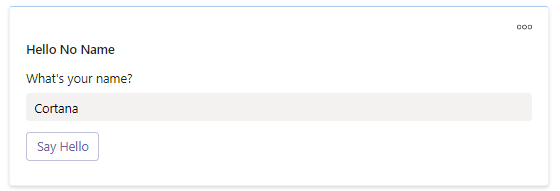
Dopo aver interagito con la scheda, il titolo della scheda cambia in Ciao, <whatever you entered>:
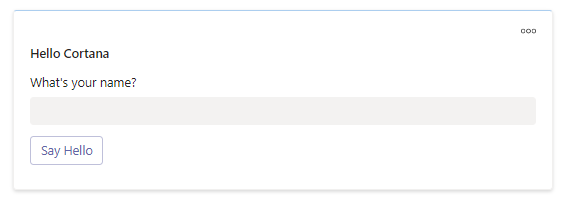
Dovresti anche modificare Visualizza dalla modalità chiara a quella scura e assicurati che la scheda abbia un bell'aspetto in entrambe le modalità.
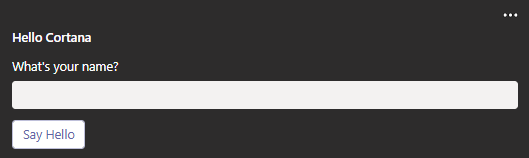
Esegui il debug della scheda
Se riscontri problemi durante il test della scheda, apri il riquadro Debug per provare a risolverli o ottieni suggerimenti per risolverli.
Ci sono quattro schede nel riquadro Debug: Memoria, JSON, Output e Info.
Memoria
La scheda Memoria visualizza le variabili archiviate dalla scheda e come la scheda le sta assegnando e usando. Se riscontri problemi con la memoria, controlla i nomi delle variabili e qualsiasi formula Power Fx correlata utilizzati nella tua scheda.
L'esempio seguente mostra che l'input dell'utente archiviato in UserAnswer ha lo stesso valore della variabile assegnata UserName ed entrambe sono usate nella scheramata principale.
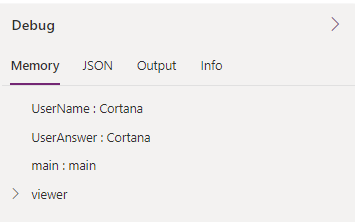
JSON
La scheda JSON visualizza la rappresentazione JSON della tua scheda. Una vista diretta di un codice sottostante della scheda può essere utile per gli sviluppatori che preferiscono un approccio basato sul codice.
Output
La scheda Output visualizza qualsiasi output dalla tua scheda. Questa scheda è disponibile solo quando una scheda ha elementi di output.
Info
La scheda Informazioni visualizza le informazioni su ID ambiente, ID scheda e Utente della scheda.