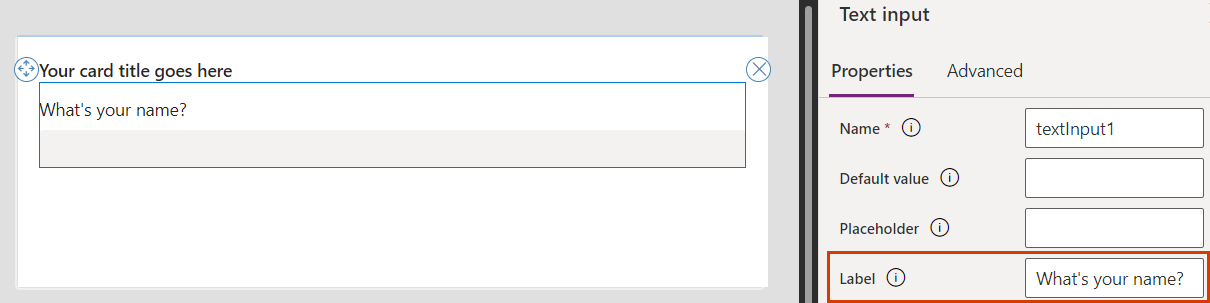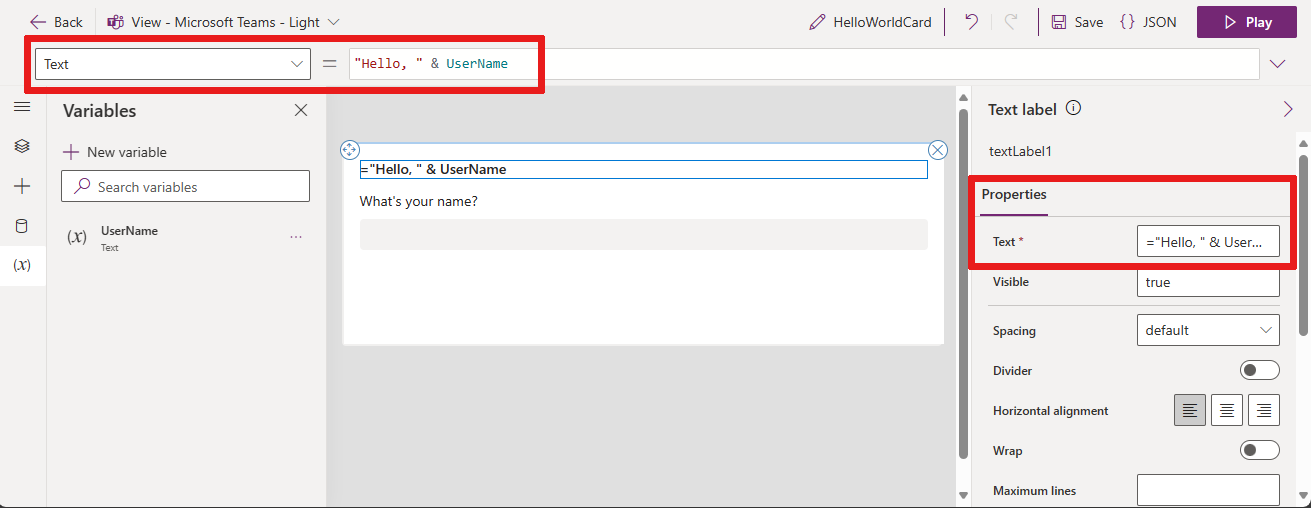Creare una scheda semplice (anteprima)
In questo articolo creerai una scheda che chiede all'utente di inserire il proprio nome e quindi mostra il nome nel titolo della carta. Usa la finestra di progettazione di schede, le variabili e Power Fx.
Prerequisiti
Un account Power Apps
Crea una scheda
Accedi a Power Apps e seleziona il tuo ambiente.
Dal menu di spostamento, seleziona ...Altro > Schede.
Seleziona + Crea una scheda.
In Nome scheda, inserisci HelloWorldCard quindi seleziona Crea.
Chiedere l'input di testo
Seleziona il testo Aggiungi e rimuovi elemento per personalizzare la tua nuova scheda, quindi seleziona l'icona Rimuovi (X) per eliminarlo.

Nel menu di spostamento, seleziona + Inserisci.
Nel riquadro degli strumenti, seleziona Input per espandere la categoria, quindi Input di testo.
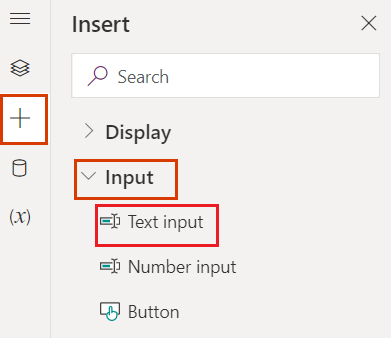
Nel riquadro delle proprietà di input del testo, imposta Etichetta su Come ti chiami?.
Assegnare variabili
Dal menu di spostamento, seleziona Visualizzazione ad albero e cambia il nome textInput1 in UserAnswer.
Diamo al comando di input di testo il nome di una variabile associata all'input dell'utente. Qualsiasi nome di input di testo può essere utilizzato come variabile, ad esempio un input di testo, un pulsante o un'etichetta di testo.
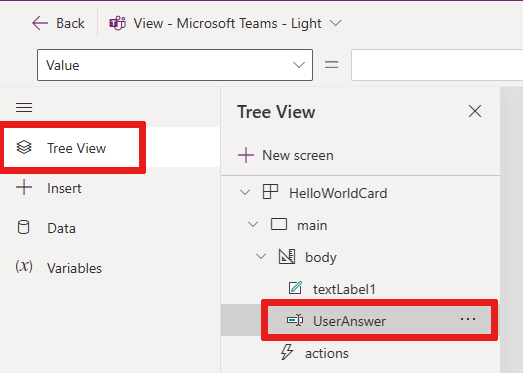
Suggerimento
Assegna alle tue variabili nomi descrittivi e univoci per renderle più facili da usare nelle espressioni Power Fx.
Abbiamo bisogno di un'altra variabile per aggiungere l'input dell'utente al titolo della carta, quindi creiamone una ora.
Nel menu di spostamento, seleziona Variabili.
Seleziona + Nuova variabile.
Nella finestra Nuova variabile, immetti UserName in Nome e immetti Nessun nome in Valore predefinito. Lascia gli altri valori così come sono.
Seleziona Salva.
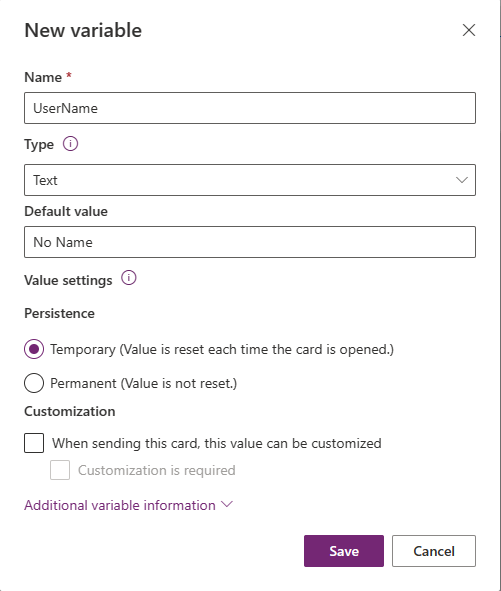
Nell'app canvas, seleziona il titolo della scheda, che è un controllo Etichetta testo. Nel riquadro delle proprietà del controllo, imposta Text su ="Hello " & UserName.
Questa espressione cambia il titolo della scheda nella stringa "Ciao" seguita dal valore della variabile che hai creato. È possibile immettere l'espressione nella barra della formula o nel riquadro delle proprietà.
Aggiungi un pulsante Power Fx
Nel menu di spostamento, seleziona + Inserisci.
Nel riquadro degli strumenti, seleziona Input per espandere la categoria, quindi Pulsante.
Nel riquadro delle proprietà del pulsante, imposta Titolo su Say Hello.
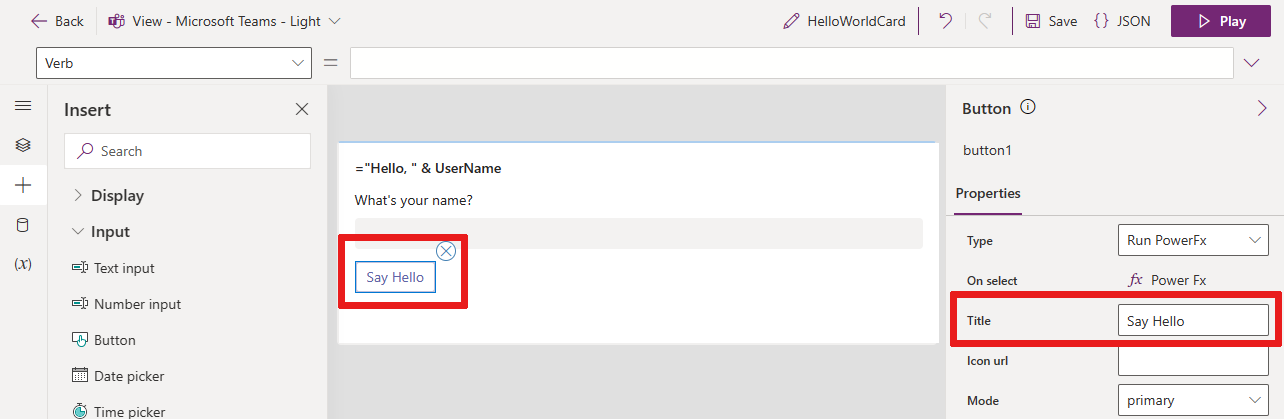
Nel riquadro delle proprietà accanto a On Select, seleziona PowerFX per posizionare il cursore nella barra della formula.
Digita la seguente espressione Power Fx nella barra delle formule: Set(UserName, UserAnswer)
Questa espressione della funzione Set() assegna il valore dell'input dell'utente,
UserAnswer, alla variabileUserNamedell'etichetta di testo (il titolo della scheda), quando il pulsante è selezionato. Un altro modo per leggere l'espressione è Imposta il valore della variabile UserName uguale al valore di UserAnswer. Poiché l'espressione è legata a quella della proprietà On select, chiamata anche Verb accanto alla barra della formula, viene eseguita quando l'utente seleziona il pulsante.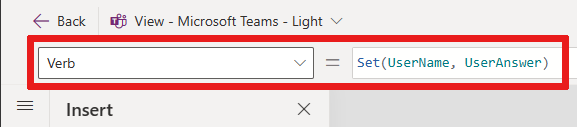
Testare la scheda
Dovresti salvare sempre le tue modifiche prima di riprodurre una scheda. Seleziona Salva e quindi Riproduci.
Testa la scheda alcune volte con input diversi. Verifica che il tuo input sostituisca il valore predefinito "Nessun nome" nel titolo della scheda ogni volta.
Passaggi successivi
Scopri come creare una scheda leggermente più complessa nell'esercitazione semplice lista della spesa.