Nota
L'accesso a questa pagina richiede l'autorizzazione. È possibile provare ad accedere o modificare le directory.
L'accesso a questa pagina richiede l'autorizzazione. È possibile provare a modificare le directory.
Quando crei un'app canvas, puoi definire quali utenti della tua organizzazione possono utilizzare l'app, modificarla e persino condividerla nuovamente. Puoi specificare singoli utenti per nome o designare un gruppo di sicurezza in Microsoft Entra ID.
Prerequisiti
Prima di condividere un'app, è necessario salvarla (non in locale) e poi pubblicarla.
Assegna all'app un nome significativo e una descrizione chiara, in modo che gli utenti possano capire di cosa si occupa l'app e possano trovarla facilmente in un elenco. Seleziona Impostazioni> specifica un nome, quindi immetti una descrizione.
Ogni volta che apporti modifiche, devi salvare e pubblicare l'app nuovamente affinché gli altri utenti possano visualizzare le modifiche.
Importante
Perché un'app condivisa funzioni come previsto, è necessario gestire anche le autorizzazioni per l'origine o le origini dati su cui si basa l'app, ad esempio Microsoft Dataverse o Excel. Potrebbe essere anche necessario condividere altre risorse dalle quali dipende l'app, ad esempio flussi, gateway o connessioni.
Condividere un'app da Power Apps
Accedere a Power Apps.
Nel riquadro di spostamento sinistro selezionare App.
Seleziona l'app che desideri condividere.
Dalla barra dei comandi, seleziona Condividi. In alternativa, seleziona il menu Comandi accanto al nome dell'app e quindi seleziona Condividi.
Nella finestra di dialogo Condividi, digita i nomi o gli alias dell'utente o dei gruppi di sicurezza in Microsoft Entra ID.
Seleziona la freccia GIÙ per scegliere le autorizzazioni per l'app. Le opzioni includono:
Utente: puoi usare solo l'app.
Comproprietario: puoi usare, modificare e condividere l'app, ma non eliminare o modificare i proprietari.

Passaggi facoltativi:
- Seleziona il menu di overflow (...) nell'angolo in alto a destra e quindi seleziona Carica l'immagine dell'app per includere un'immagine dell'app nell'e-mail.
 .
.Seleziona Gestisci accesso per visualizzare i dettagli di accesso all'app, inclusi gli utenti correnti e i comproprietari. Qui puoi anche modificare l'accesso utente. La scheda Accesso a dati aggiuntivi mostra le connessioni dell'app a origini dati come tabelle Dataverse o file Excel in OneDrive for Business. Per gestire i ruoli di sicurezza per tabelle Dataverse, utilizza l'esperienza di condivisione classica. Per altre origini dati, come i file Excel su OneDrive, assicurati di condividere queste origini dati con gli utenti dell'app.

Aggiungi un messaggio facoltativo e poi seleziona Condividi.
Limitazioni della condivisione delle app
Gestione dei ruoli di sicurezza per tabelle Dataverse.
Nota
- Per informazioni sulla condivisione di app al di fuori della tua organizzazione, vedi Condividere un'app canvas con utenti guest.
- Per ulteriori informazioni sui limiti di condivisione applicabili alle app canvas negli ambienti gestiti, vedi Limiti di condivisione.
Esperienza di condivisione delle app classica
Puoi continuare a utilizzare l'esperienza di condivisione delle app classica selezionando l'opzione di condivisione classica.
Accedere a Power Apps.
Nel riquadro di spostamento sinistro selezionare App.
Seleziona l'app che desideri condividere.
Dalla barra dei comandi, seleziona Condividi. In alternativa, seleziona il menu Comandi accanto al nome dell'app e quindi seleziona Condividi
Seleziona il menu di overflow (...) nell'angolo in alto a destra, quindi seleziona Usa condivisione classica.

Specifica il nome o l'alias degli utenti o dei gruppi di sicurezza in Microsoft Entra ID con cui vuoi condividere l'app.
Puoi condividere un'app con un elenco di alias, nomi descrittivi o una combinazione di questi (ad esempio, Meghan Holmes <meghan.holmes@contoso.com>) se gli elementi sono separati con punto e virgola.
Se più persone hanno lo stesso nome ma diversi alias, la prima persona trovata viene aggiunta all'elenco. Viene visualizzata una descrizione comandi se un nome o un alias dispone già dell'autorizzazione o non può essere risolto.
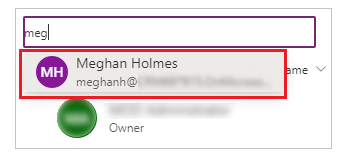
Nota
Non puoi condividere un'app con un gruppo di distribuzione dell'organizzazione o con un gruppo esterno all'organizzazione.
Importante
Per evitare esperienze degradate, usa un gruppo di sicurezza quando condividi l'app con più di 100 utenti.
Se l'app contiene componenti premium come una mappa o un input indirizzo, gli utenti devono avere una licenza Power Apps per poter usare l'app. Per richiedere le licenze per gli utenti della tua app, seleziona Richiedi licenze, che invierà la richiesta al tuo amministratore.

Nota
Non puoi richiedere licenze per gruppi di sicurezza o liste di distribuzione. Per ulteriori informazioni sulla richiesta di licenze, vedi Richiedere licenze Power Apps per gli utenti della tua app.
Se desideri consentire agli utenti di modificare e condividere l'app, seleziona la casella di controllo Comproprietario.
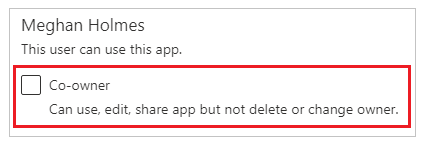
Nell'interfaccia di condivisione, non puoi concedere l'autorizzazione Comproprietario a un gruppo di sicurezza se hai creato l'app da una soluzione. Tuttavia, è possibile concedere l'autorizzazione di comproprietario a un gruppo di sicurezza per le app in una soluzione usando il cmdlet Set-PowerAppRoleAssignment.
Se la tua app si connette a dati per i quali gli utenti necessitano di autorizzazioni di accesso, specifica i ruoli di sicurezza appropriati.
Ad esempio, la tua app potrebbe connettersi a una tabella in un databse di Dataverse. Quando condividi un'app di questo tipo, il pannello di condivisione ti chiede di gestire la sicurezza per quella tabella.
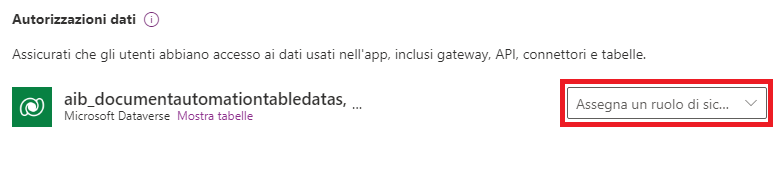
Per ulteriori informazioni sulla gestione della sicurezza per una tabella, vai a Gestisci le autorizzazione della tabella.
Se la tua app utilizza connessioni ad altre origini dati, come un file Excel ospitato su OneDrive for Business, assicurati di condividere queste origini dati con gli utenti con cui hai condiviso l'app.
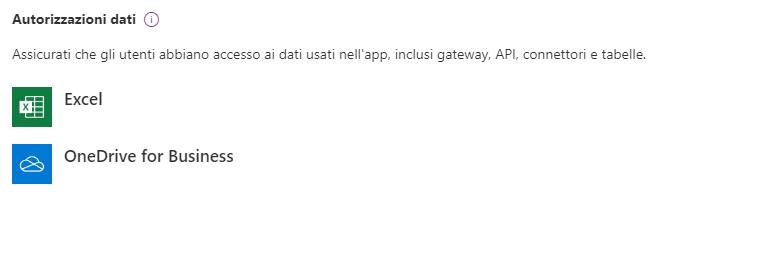
Per ulteriori informazioni sulla condivisione delle risorse e delle connessioni dell'app canvas, vai a Condividere le risorse dell'app canvas.
Se vuoi aiutare le persone a trovare la tua app, seleziona la casella di controllo Invia un invito e-mail a nuovi utenti.

Nella parte inferiore del pannello di condivisione, seleziona Condividi.
Gli utenti possono ora eseguire l'app utilizzando Power Apps Mobile su un dispositivo mobile o da AppSource in Microsoft 365 in un browser. I comproprietari possono modificare e condividere l'app in Power Apps.
Se hai inviato un invito tramite e-mail, gli utenti possono anche eseguire l'app selezionando il collegamento nell'e-mail di invito:
- Se il collegamento Apri l'app viene selezionato in un dispositivo mobile, l'app si aprirà in Power Apps Mobile.
- Se il collegamento Apri l'app viene selezionato in un computer desktop, l'app si aprirà in un browser.
- Se il collegamento Microsoft Teams viene selezionato, l'app si aprirà in Microsoft Teams.
Se hai selezionato comproprietario durante la condivisione, i destinatari vedranno un collegamento per Power Apps Studio che aprirà l'app per la modifica utilizzando Power Apps Studio.
Per modificare le autorizzazioni per un utente o un gruppo di sicurezza
- Per consentire ai comproprietari di eseguire l'app ma non di modificarla o condividerla, deseleziona la casella di controllo Comproprietario.
- Per interrompere la condivisione dell'app con quell'utente o quel gruppo, seleziona l'icona Rimuovi (x).
Condividere le app usando Teams
Puoi condividere un collegamento alla tua app in una chat di Teams. L'utente con cui condividi l'app deve trovarsi nello stesso tenant e avere accesso all'app che stai condividendo.
Nota
- Per aggiungere app canvas a Teams usando il lettore Web:
- La tua organizzazione deve avere l'impostazione Consenti interazione con app personalizzate attivata. Maggiori informazioni: Gestire criteri ed impostazioni di app personalizzate in Microsoft Teams
- La tua organizzazione deve autorizzare Power Apps condivise. Altre informazioni: Gestire le app Microsoft Power Platform nell'interfaccia di amministrazione di Microsoft Teams
- Se sei il mittente o il destinatario e ricevi un errore Impossibile trovare questa app quando selezioni Aggiungi l'app a Teams, significa che non hai accesso all'app. Contatta l'amministratore per ottenere l'accesso.
- Se sei il mittente e non hai la tua app personale Power Apps installata in Teams, verrà visualizzata una scheda di anteprima con un pulsante Mostra anteprima. Per aprire la scheda adattiva completa, seleziona Mostra anteprima.
Per condividere l'app, copia il collegamento dell'app dal browser Web e incollalo nella chat di Teams. Prima di inviare il collegamento, vedrai un'anteprima del tuo messaggio.
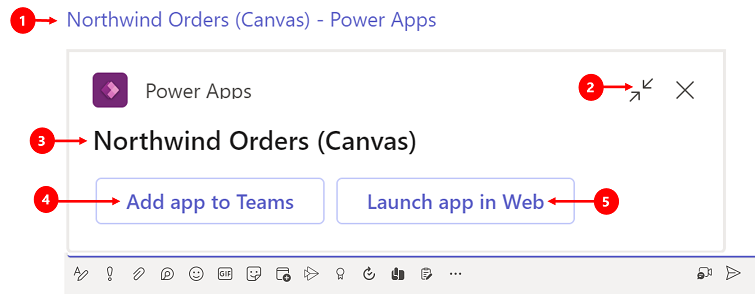
Legenda:
- Collegamento all'app: Seleziona il collegamento web per aprire l'app.
- Comprimi anteprima: per chiudere la modalità di anteprima. Quando comprimi l'anteprima, l'utente a cui invii il collegamento riceverà solo un collegamento Web per aprire l'app. Non vedrà i pulsanti per aggiungere l'app a Teams o avviare l'app nel web.
- Nome dell'app: mostra il nome dell'app.
- Aggiungi app a Teams: seleziona per aggiungere l'app a Teams.
- Avvia l'app nel Web: apri l'app direttamente nel tuo browser.
Richiedere licenze per gli utenti
Quando condividi un'app che richiede una licenza per l'uso, puoi richiedere licenze Power Apps per i tuoi utenti. Per ulteriori informazioni, vedi Richiedere licenze Power Apps per gli utenti della tua app.
Considerazioni sul gruppo di sicurezza
Tutti i membri esistenti del gruppo di sicurezza ereditano le autorizzazioni dell'app. I nuovi utenti che si uniscono al gruppo di sicurezza erediteranno le autorizzazioni del gruppo di sicurezza sull'app. Gli utenti che lasciano il gruppo non avranno più accesso tramite quel gruppo, ma possono continuare ad avere accesso assegnando loro le autorizzazioni direttamente o tramite l'appartenenza a un altro gruppo di sicurezza.
Ogni membro di un gruppo di sicurezza ha le stesse autorizzazioni del gruppo a cui appartiene. Tuttavia, puoi specificare autorizzazioni maggiori per uno o più membri del gruppo, per permettere un livello di accesso superiore. Ad esempio, puoi autorizzare il gruppo di sicurezza A a eseguire un'app. E poi, puoi anche dare all'utente B, che appartiene a quel gruppo, l'autorizzazione Comproprietario. Ogni membro del gruppo di sicurezza può eseguire l'app, ma solo l'utente B può modificarla. Se assegni al gruppo di sicurezza A l'autorizzazione Comproprietario e all'utente B l'autorizzazione per eseguire l'app, tale utente potrà comunque modificare l'app.
Gli utenti devono essere esplicitamente membri del gruppo di sicurezza. Se un utente è proprietario del gruppo, deve anche essere assegnato come membro del gruppo per ereditare le autorizzazioni dell'app.
Condividere un'app con Gruppi di Microsoft 365
Puoi condividere un'app con i gruppi di Microsoft 365. Tuttavia, il gruppo deve avere la sicurezza abilitata. L'abilitazione della sicurezza garantisce che il gruppo Microsoft 365 possa ricevere i token di sicurezza per l'autenticazione per accedere ad app o risorse.
Per verificare se un gruppo Microsoft 365 dispone della sicurezza abilitata
Assicurarsi di avere accesso ai cmdlet di Microsoft Entra ID.
Vai al Portale di Azure>Microsoft Entra>Gruppi, seleziona il gruppo appropriato, quindi copia l'ID oggetto.
Connettersi a Microsoft Entra ID usando il cmdlet di PowerShell
Connect-AzureAD.
Ottieni i dettagli del gruppo usando
Get-AzureADGroup -ObjectId <ObjectID\> | select *.
Nell'output, assicurati che la proprietà SecurityEnabled sia impostata su True.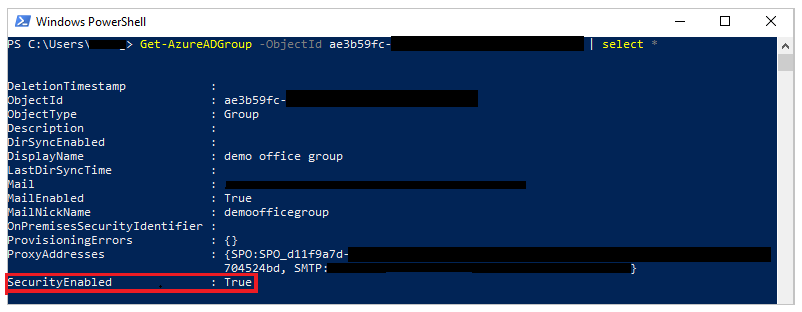
Per abilitare la sicurezza per un gruppo
Se il gruppo non è abilitato per la sicurezza, puoi usare il cmdlet di PowerShell Set-AzureADGroup per impostare la proprietà SecurityEnabled su Vero:
Set-AzureADGroup -ObjectId <ObjectID> -SecurityEnabled $True

Nota
Devi essere il proprietario del gruppo di Microsoft 365 per abilitare la sicurezza. L'impostazione della proprietà SecurityEnabled su Vero non influisce su come Power Apps e Microsoft 365 funzionano. Questo comando è necessario perché la proprietà SecurityEnabled è impostata su False per impostazione predefinita quando si creano i gruppi di Microsoft 365 all'esterno di Microsoft Entra ID.
Dopo pochi minuti, puoi scoprire questo gruppo nel pannello di condivisione di Power Apps e condividere le app con questo gruppo.
Gestisci autorizzazioni tabella per Dataverse
Se crei un'app basata su Dataverse, devi anche assicurarti che gli utenti con cui condividi l'app dispongano delle autorizzazioni appropriate per la tabella o le tabelle utilizzate dall'app. Nello specifico, gli utenti devono appartenere a un ruolo di sicurezza che può effettuare attività quali la creazione, la lettura, la scrittura e l'eliminazione di record pertinenti. In molti casi è opportuno creare uno o più ruoli di sicurezza personalizzati con le autorizzazioni esatte necessarie agli utenti per eseguire l'app. È quindi possibile assegnare un ruolo a ogni utente in base alle esigenze.
Nota
- Puoi assegnare ruoli di sicurezza a singoli utenti e gruppi di sicurezza in Microsoft Entra ID, ma non per i gruppi Microsoft 365.
- Se l'utente non si trova nella Business Unit radice Dataverse, puoi condividere l'app senza fornire un ruolo di sicurezza, quindi impostare direttamente il ruolo di sicurezza.
Prerequisito
Per assegnare un ruolo, devi avere le autorizzazioni di amministratore di sistema per un database Dataverse.
Per assegnare un gruppo di sicurezza in Microsoft Entra a un ruolo
Nel pannello di condivisione sotto Autorizzazioni dati, seleziona Assegna un ruolo di sicurezza.
Seleziona i ruoli Dataverse che desideri applicare a uno o più gruppi o utenti di Microsoft Entra selezionati:
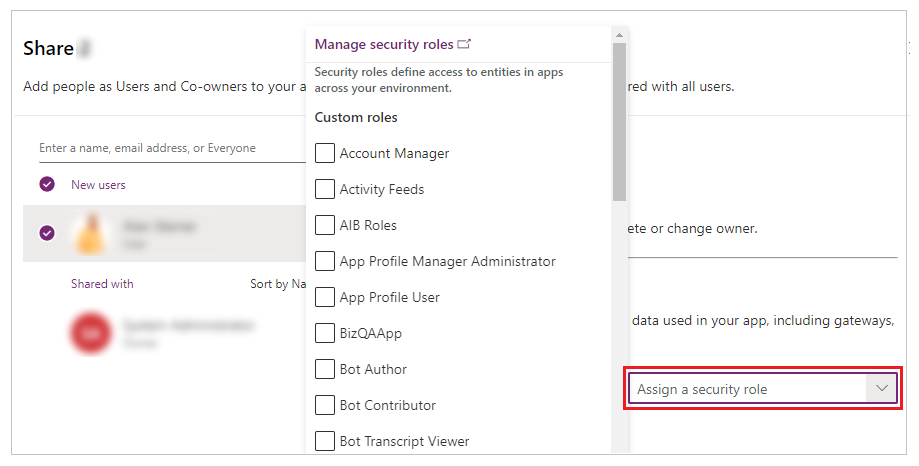
Nota
Se condividi un'app che si basa su una versione precedente di Dataverse, devi condividere l'autorizzazione di runtime per il servizio separatamente. Se non hai l'autorizzazione per eseguire questa operazione, contatta l'amministratore di ambiente.
Passaggi successivi
Condividere un'app canvas con gli utenti guest
Vedi anche
Modificare un'app
Ripristinare una versione precedente di un'app
Esportare e importare un'app
Eliminare un'app