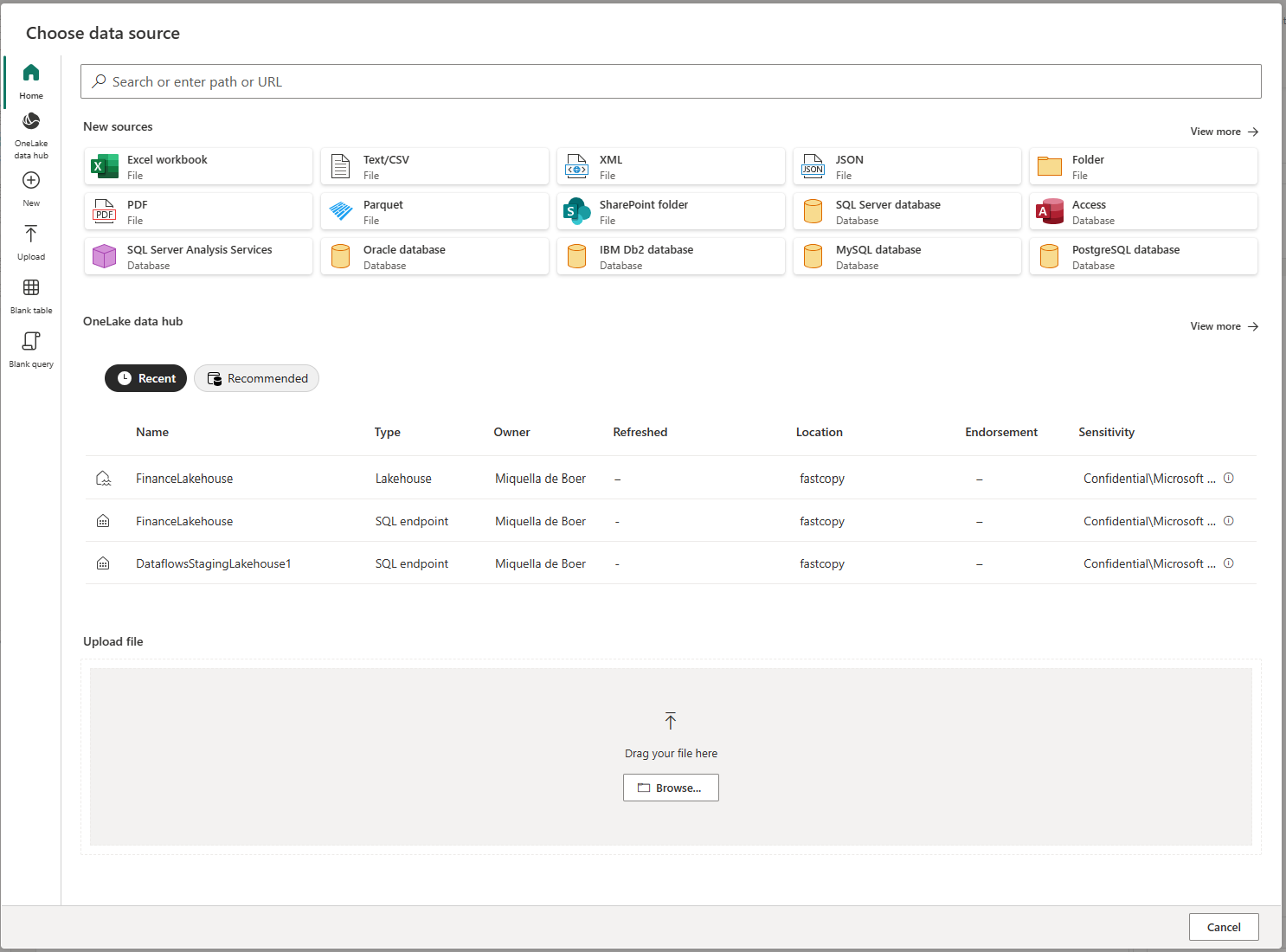Nota
L'accesso a questa pagina richiede l'autorizzazione. È possibile provare ad accedere o modificare le directory.
L'accesso a questa pagina richiede l'autorizzazione. È possibile provare a modificare le directory.
Con la preparazione dei dati avanzata disponibile in Power Apps, è possibile creare una raccolta di dati chiamata flusso di dati, che è quindi possibile utilizzare per connettersi ai dati aziendali di varie origini, pulire i dati, trasformarli e quindi caricarli in Microsoft Dataverse o nell'account di archiviazione Azure Data Lake Gen2 dell'organizzazione.
Un flusso di dati è una raccolta di tabelle create e gestite in ambienti nel servizio Power Apps. È possibile aggiungere e modificare tabelle nel flusso di dati, nonché gestire pianificazioni di aggiornamento dati, direttamente dall'ambiente in cui il flusso di dati è stato creato.
Una volta creato un flusso di dati nel portale Power Apps, è possibile ottenerne i dati usando il connettore Dataverse o il connettore Power BI Desktop Dataflow, a seconda della destinazione scelta durante la creazione del flusso di dati.
I passaggi principali per usare un flusso di dati sono tre:
Creare il flusso di dati nel portale Power Apps. È necessario selezionare la destinazione in cui caricare i dati di output, l'origine da cui ottenere i dati e i passaggi di Power Query per trasformare i dati usando gli strumenti Microsoft progettati per semplificare l'operazione.
Pianificare le esecuzioni del flusso di dati. Questa è la frequenza con cui Power Platform Dataflow deve aggiornare i dati che il flusso di dati caricherà e trasformerà.
Usare i dati caricati nelle risorse di archiviazione di destinazione. È possibile creare app, flussi, report di Power BI e dashboard o connettersi direttamente alla cartella Common Data Model del flusso di dati nel lake dell'organizzazione utilizzando servizi dati di Azure come Azure Data Factory, Azure Databricks o qualsiasi altro servizio che supporta lo standard di cartella Common Data Model.
Le sezioni seguenti esaminano ognuno dei passaggi per consentirti di acquisire familiarità con gli strumenti disponibili per completare ogni passaggio.
Creare un flusso di dati
I flussi di dati vengono creati in un unico ambiente. Pertanto, sarà possibile visualizzarli e gestirli solo da tale ambiente. Inoltre, gli utenti che desiderano ottenere i dati da un flusso di lavoro devono avere accesso all'ambiente in cui è stato creato.
Nota
La creazione di flussi di dati non è attualmente disponibile con le licenze del Piano per sviluppatori di Power Apps.
Esegui l'accesso a Power Apps e verifica in quale ambiente ti trovi, trova il commutatore di ambiente accanto al lato destro della barra dei comandi.

Nel riquadro di spostamento, selezionare Flussi di dati. Se l'elemento non si trova nel riquadro del pannello laterale, seleziona …Altro, quindi l'elemento desiderato.
Seleziona Nuovo flusso di dati. Nella pagina Nuovo flusso di dati, immetti un Nome per il flusso di dati. Per impostazione predefinita, i flussi di dati archiviano le tabelle in Dataverse. Seleziona Solo entità analitiche se vuoi che le tabelle vengano archiviate nell'account di archiviazione di Azure Data Lake della tua organizzazione. Seleziona Crea.
Importante
Esiste un solo proprietario per ogni flusso di dati, la persona che lo ha creato. Solo il proprietario può modificarne il flusso di dati. Le autorizzazioni e l'accesso ai dati creati dal flusso di dati dipendono dalla destinazione in cui vengono caricati i dati. I dati caricati in Dataverse saranno disponibili tramite il connettore Dataverse e richiedono che la persona che accede ai dati sia autorizzata per Dataverse. I dati caricati nell'account di archiviazione Azure Data Lake Gen2 dell'organizzazione sono accessibili tramite il connettore flusso di dati Power Platform e l'accesso ai dati richiede l'appartenenza nell'ambiente di creazione.
Nella pagina Scegli origine dati, seleziona l'origine dati in cui le tabelle vengono archiviate. La selezione delle origini dati visualizzate consente di creare tabelle di flusso di dati.
Dopo aver selezionato un'origine dati, verrà chiesto di immettere le impostazioni di connessione, incluso l'account da utilizzare per la connessione all'origine dati. Selezionare Avanti.
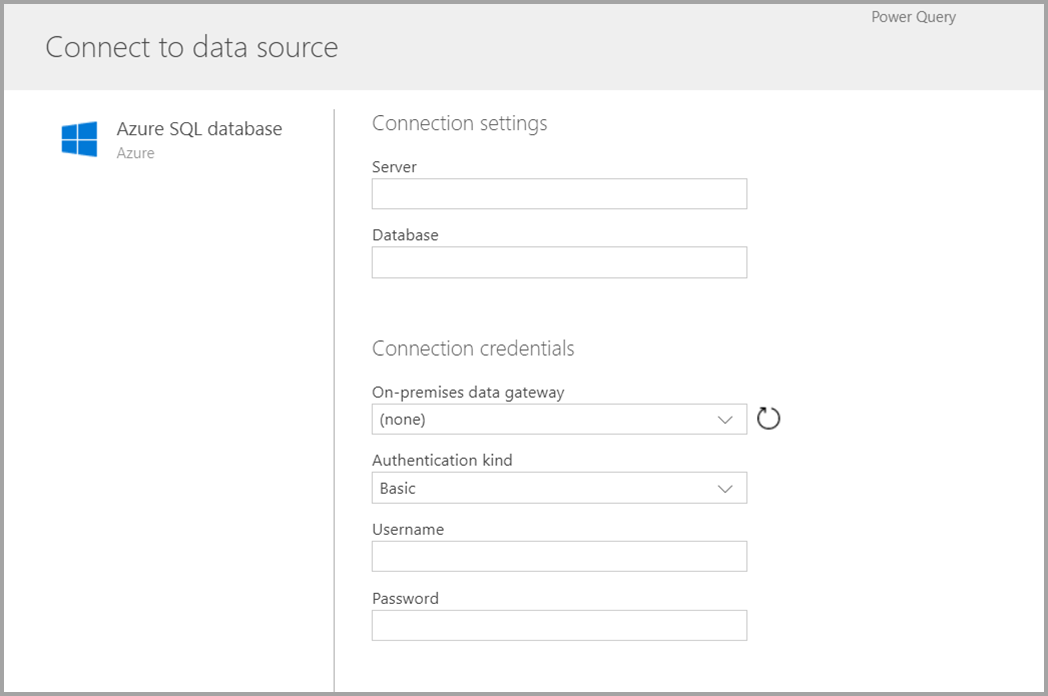
Dopo aver eseguito la connessione, seleziona i dati da utilizzare per la tabella. Quando scegli i dati e un'origine, il servizio flusso di dati Power Platform si riconnetterà successivamente all'origine dati per mantenere aggiornati i dati nel flusso, alla frequenza selezionata più avanti nel processo di configurazione.
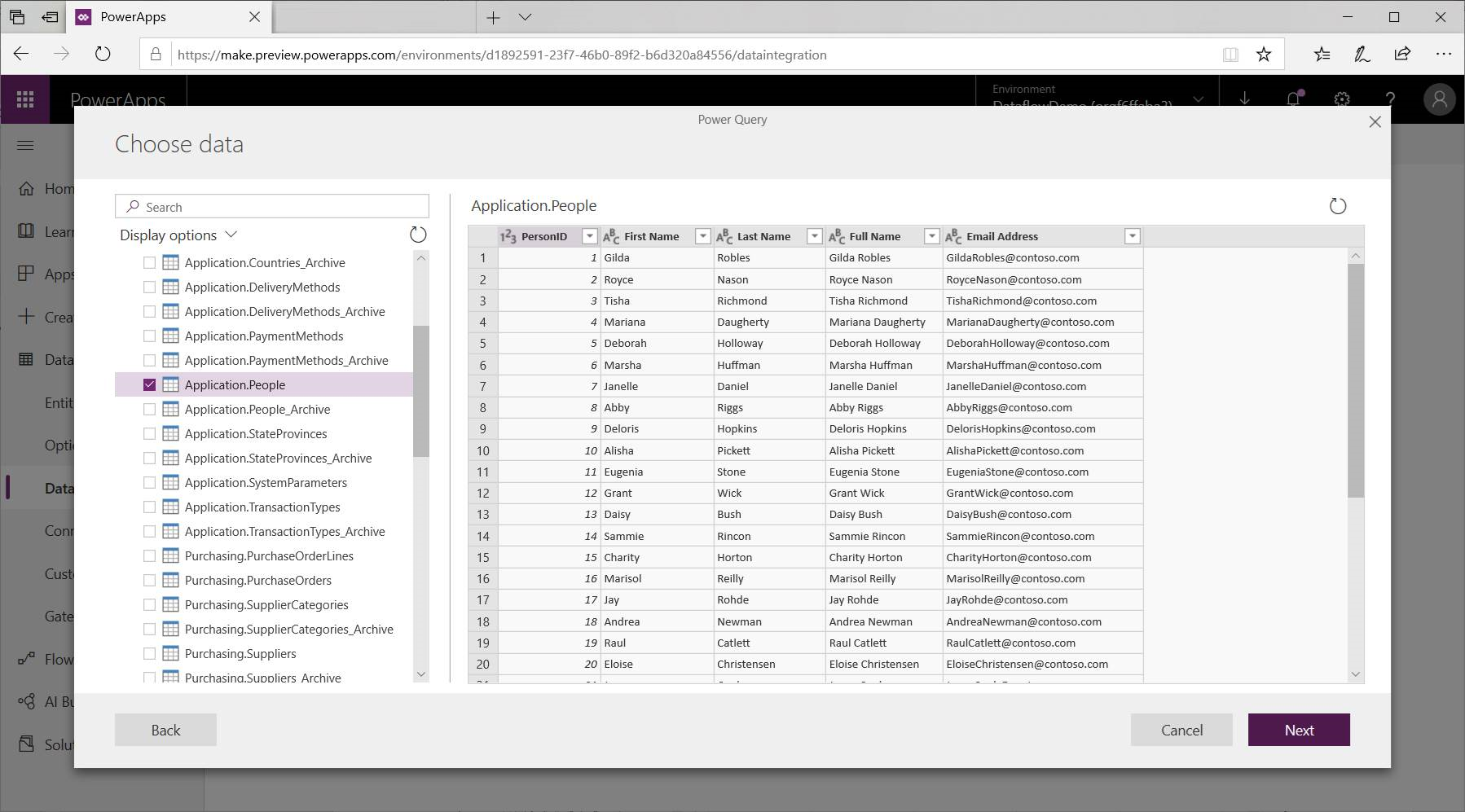
Dopo aver selezionato i dati da utilizzare nella tabella, è possibile utilizzare l'editor del flusso di dati per modellare o trasformare i dati in un formato necessario per l'utilizzo nel flusso.
Utilizzare l'editor del flusso di dati per modellare o trasformare i dati
È possibile modellare la selezione di dati in un formato che funziona al meglio per la tua tabella tramite un'esperienza di modifica con Power Query, simile all'editor di Power Query in Power BI Desktop. Per ulteriori informazioni su Power Query, vedi Panoramica sulle query in Power BI Desktop.
Per visualizzare il codice che l'editor i query crea a ogni passaggio, o se vuoi creare il tuo codice di modellazione, puoi utilizzare l'editor avanzato.
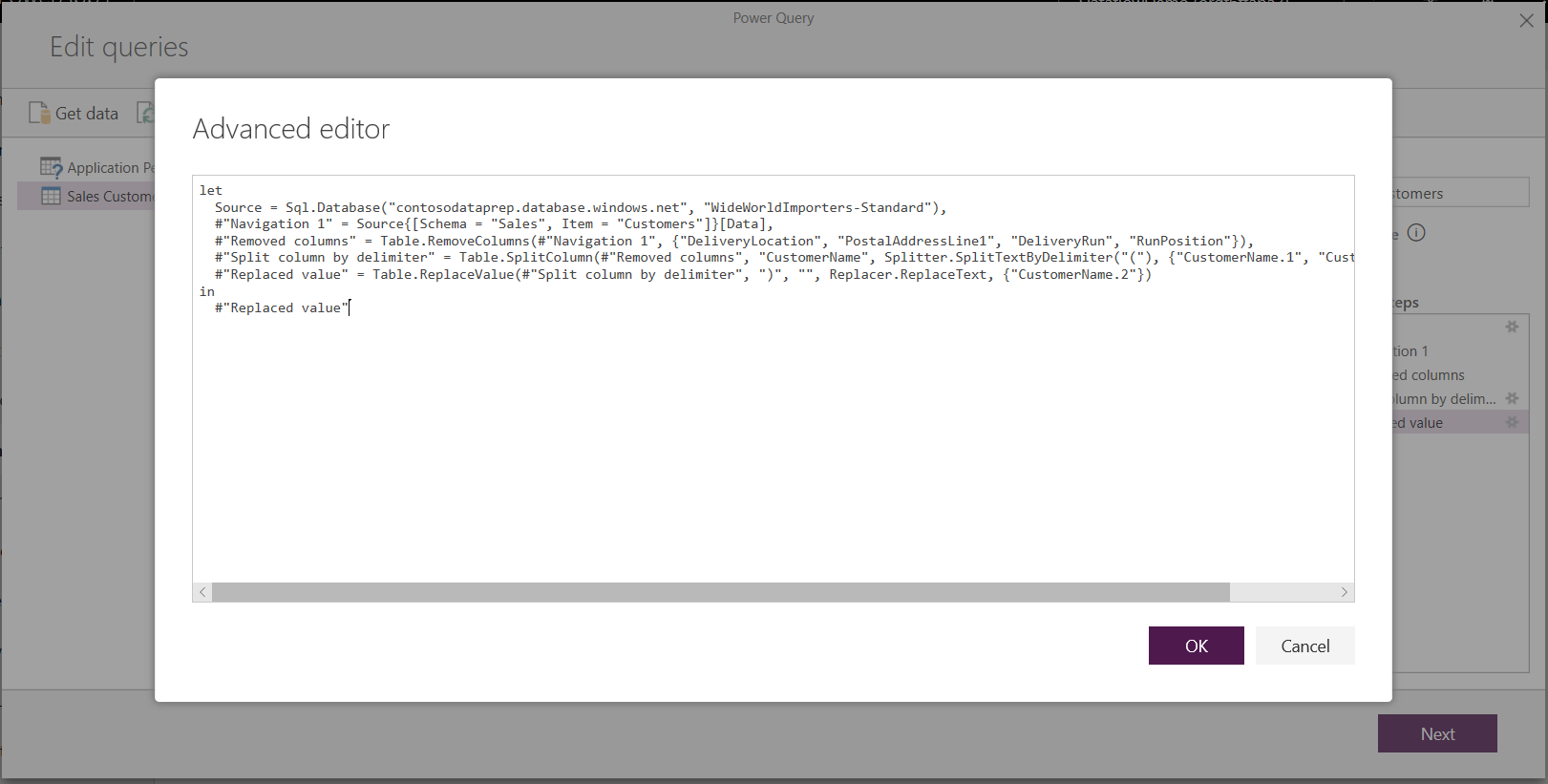
Flussi di dati e Common Data Model
Le tabelle dei flussi di dati includono nuovi strumenti per mappare facilmente i dati aziendali sul Common Data Model, arricchirli con dati Microsoft e non Microsoft e ottenere un accesso semplificato a apprendimento automatico. Queste nuove funzionalità possono essere sfruttate per fornire approfondimenti intelligenti e utili sui dati aziendali. Dopo aver completato tutte le trasformazioni nel passaggio di modifica query descritto di seguito, è possibile mappare le colonne dalle tabelle di origine dati alle colonne di tabella standard così come definiti dal Common Data Model. Le tabelle standard hanno uno schema noto definito dal Common Data Model.
Per ulteriori informazioni su questo approccio e sul Common Data Model, vedi Il Common Data Model.
Per sfruttare il Common Data Model con il flusso di dati, seleziona la trasformazione Esegui mapping a entità standard nella finestra Modifica query. Nella schermata Mapping tabelle visualizzata, seleziona la tabella standard da mappare.
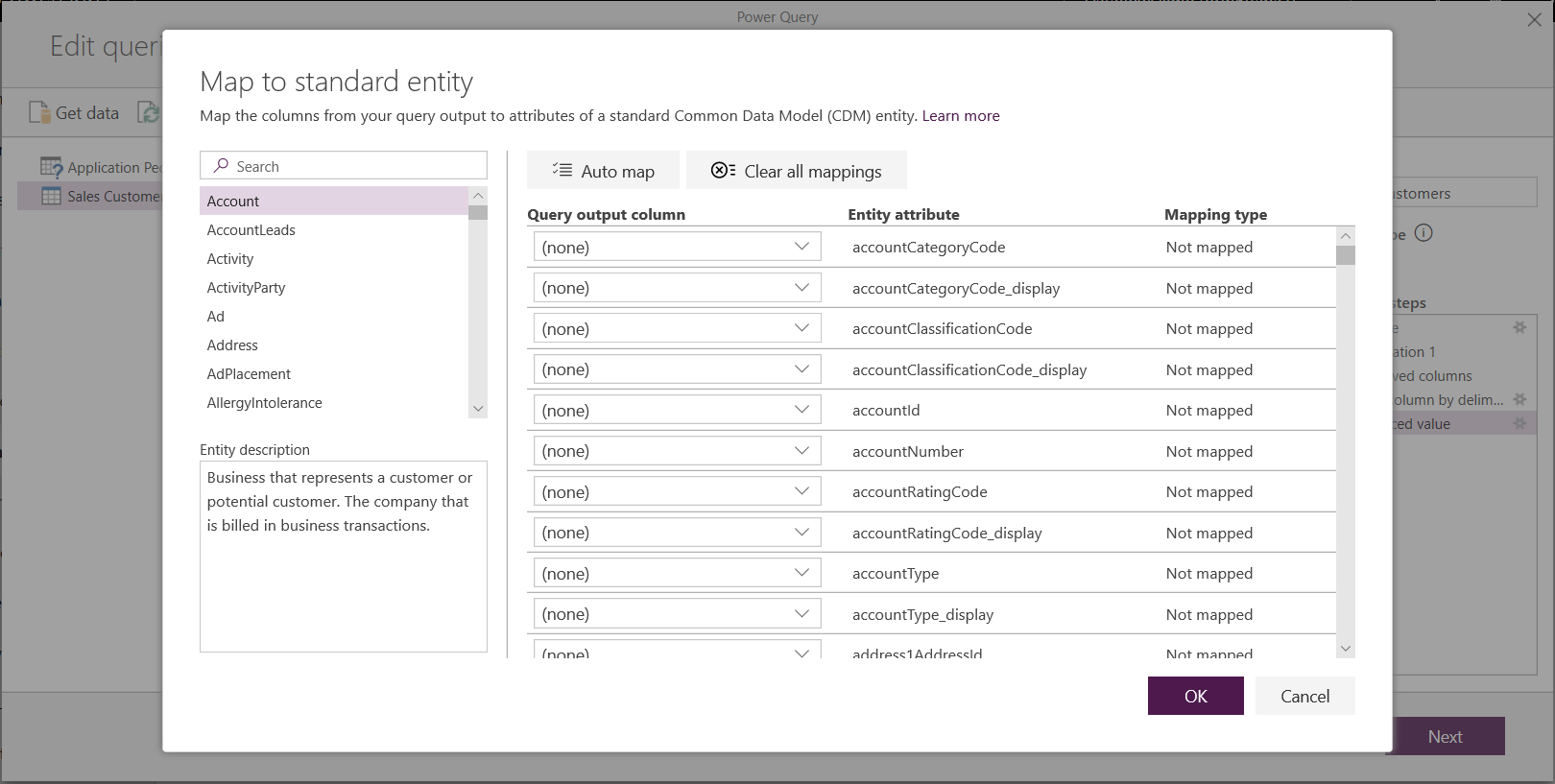
Quando esegui il mapping di una colonna di origine a una colonna standard, si verificano i seguenti casi:
La colonna di origine assume il nome di colonna standard (se i nomi sono diversi, la colonna viene rinominata).
La colonna di origine ottiene il tipo di dati della colonna standard.
Per mantenere la tabella standard del Common Data Model, tutte le colonne standard che non vengono mappate ottengono valori Null.
Tutte le colonne di origine non mappate rimangono come sono per assicurare che il risultato del mapping sia una tabella standard con colonne personalizzate.
Dopo aver completato le selezioni e le impostazioni delle tabelle e dei dati relativi, sei pronto per il passaggio successivo, cioè selezionare la frequenza di aggiornamento del flusso di dati.
Impostare la frequenza di aggiornamento
Una volta definite le tabelle, dovresti pianificare la frequenza di aggiornamento per ciascuna delle origini dati connesse.
I flussi di dati utilizzano un processo di aggiornamento per mantenere i dati aggiornati. Nello strumento di creazione di flussi di dati Power Platform, è possibile scegliere di aggiornare manualmente o automaticamente il flusso di dati a un intervallo pianificato desiderato. Per pianificare automaticamente un aggiornamento, seleziona Aggiorna automaticamente.
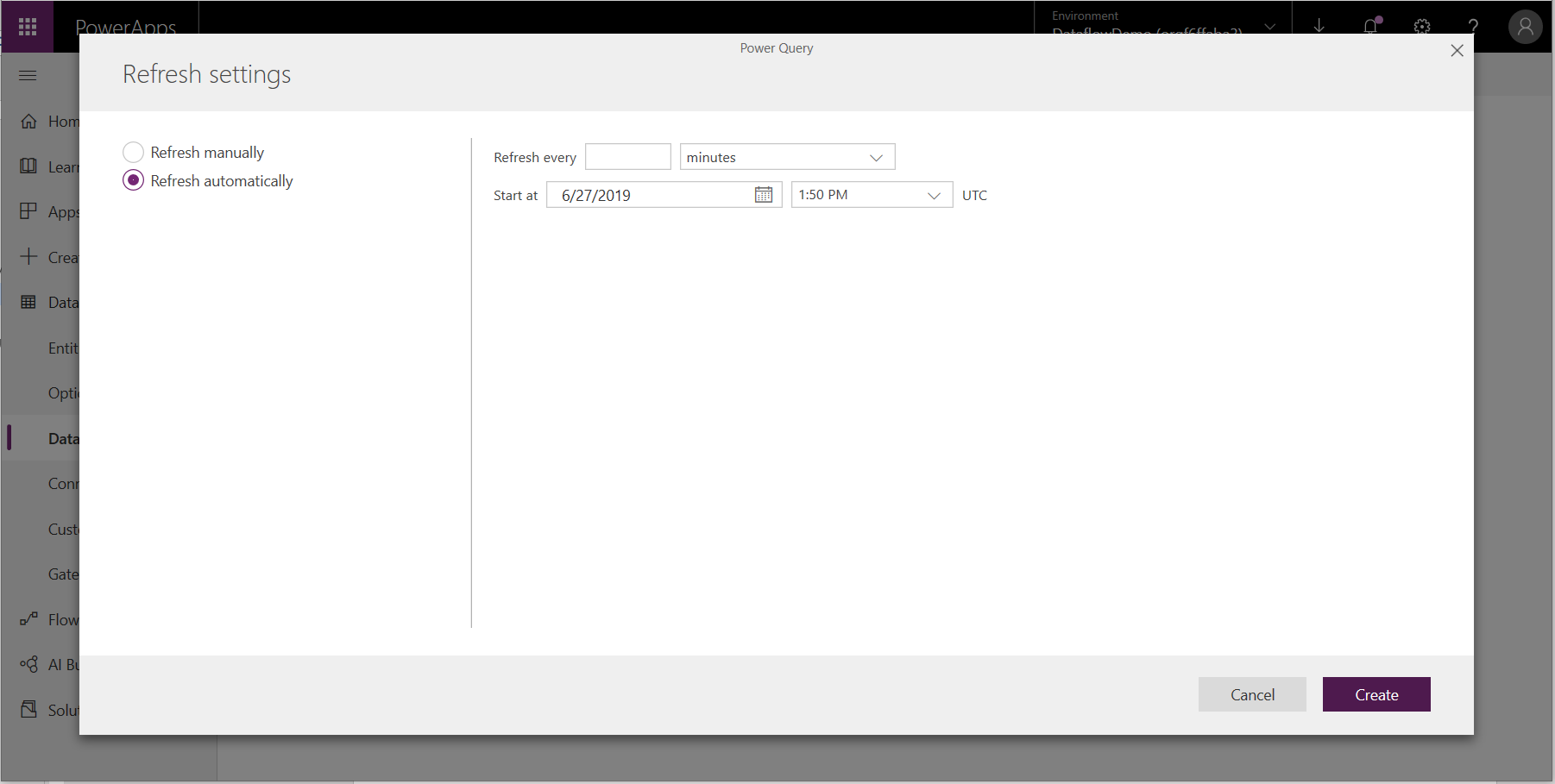
Immetti la frequenza di aggiornamento del flusso di dati, la data di inizio e l'ora, in UTC.
Seleziona Crea.
Alcune organizzazioni potrebbero voler utilizzare la propria risorsa di archiviazione per la creazione e la gestione dei flussi di dati. È possibile integrare i flussi di dati con Azure Data Lake Storage Gen2 se si seguono i requisiti per configurare correttamente l'account di archiviazione. Ulteriori informazioni: Connettere Azure Data Lake Storage Gen2 per l'archiviazione dei flussi di dati
Risoluzione dei problemi relativi alle connessioni dati
Potrebbero talora verificarsi problemi di connessione alle origini dati dei flussi di dati. In questa sezione sono disponibili suggerimenti per risolvere tali problemi.
Connettore Salesforce. L'utilizzo di una versione di valutazione per Salesforce con i flussi di dati genera un errore di connessione senza informazioni disponibili. Per risolvere questo problema, utilizza un account di Salesforce di produzione o un account sviluppatore per il test.
Connettore SharePoint. Assicurati di formire l'indirizzo radice del sito SharePoint, senza cartelle secondarie o documenti. Ad esempio, utilizza un collegamento simile a
https://microsoft.sharepoint.com/teams/ObjectModel.Connettore file JSON. Attualmente la connessione a un file JSON è possibile solo utilizzando l'autenticazione di base. Ad esempio, un URL simile a
https://XXXXX.blob.core.windows.net/path/file.json?sv=2019-01-01&si=something&sr=c&sig=123456abcdefgal momento non è supportato.Azure Synapse Analytics. I flussi di dati al momento non supportano l'autenticazione per Microsoft Entra . Azure Synapse Analytics Utilizza l'autenticazione di base per tale scenario.
Nota
Se utilizzi i criteri di prevenzione della perdita di dati (DLP) per bloccare il connettore HTTP con Microsoft Entra (preautorizzato), i connettori SharePoint e OData falliranno. Il connettore HTTP con Microsoft Entra (preautorizzato) deve essere consentito nei criteri DLP affinché i connettori SharePoint e OData funzionino.
Risolvi l'errore: Connessione a Dataverse non riuscita. Si prega di controllare collegare qui sotto per sapere come risolvere questo problema
Gli utenti potrebbero ricevere un messaggio di errore se la connessione che utilizzano per l'esportazione richiede una correzione. In questo caso, l'utente riceve un messaggio di errore che indica Connessione a Dataverse non riuscita. Controllare il collegamento sottostante su come risolvere questo problema.
Per risolvere il problema:
- In Power Apps (make.powerapps.com), seleziona Connessioni nel riquadro di spostamento. Se l'elemento non si trova nel riquadro del pannello laterale, seleziona …Altro, quindi l'elemento desiderato.
- Individua la connessione Microsoft Dataverse (legacy).
- Seleziona il collegamento Correggi connessione nella colonna Stato e segui le istruzioni visualizzata nella schermata.
Al termine della correzione, riprova l'esportazione.
Passaggi successivi
Gli articoli seguenti sono utili per ulteriori informazioni e scenari quando si utilizzano i flussi di dati:
Utilizzo di un gateway dati locale nei flussi di dati Power Platform
Connettere Azure Data Lake Storage Gen2 per l'archiviazione dei flussi di dati
Per ulteriori informazioni sul Common Data Model:
Nota
Puoi indicarci le tue preferenze di lingua per la documentazione? Partecipa a un breve sondaggio. (il sondaggio è in inglese)
Il sondaggio richiederà circa sette minuti. Non viene raccolto alcun dato personale (Informativa sulla privacy).