Creare una tabella personalizzata con componenti in Power Apps
Con Power Apps puoi personalizzare la tua app in modo da adattarla al settore, alla nomenclatura e ai processi aziendali univoci della tua organizzazione. Lo sviluppo di app Power Apps include l'aggiunta di tabelle predefinite standard o la creazione di tabelle personalizzate. Una tabella definisce le informazioni che desideri registrare sotto forma di record, che includono in genere proprietà, quali il nome della società, l'ubicazione, i prodotti, la posta elettronica e il telefono.
In questo articolo crei una tabella e quindi aggiungi o personalizzi componenti chiave, quali colonne, relazioni, visualizzazioni e moduli. Scopri come:
- Creare una tabella personalizzata.
- Aggiungere colonne personalizzate alla tabella.
- Aggiungere una relazione di tabella.
- Personalizzare una visualizzazione.
- Personalizzare un modulo.
L'articolo seguirà la società Contoso, che è un'azienda di toelettatura per animale domestici che cura cani e gatti. Contoso necessita di un'app per la registrazione di clienti e animali domestici utilizzabile da dipendenti su una varietà di dispositivi.
Prerequisiti
Accedere a Power Apps. Se non disponi già di un account Power Apps, seleziona il collegamento Inizia gratuitamente in powerapps.com.
Creare una tabella personalizzata
Seleziona Tabelle nel riquadro di spostamento a sinistra. Se l'elemento non si trova nel riquadro del pannello laterale, seleziona …Altro, quindi l'elemento desiderato.
Nella barra dei comandi, seleziona Nuova tabella > Imposta proprietà avanzate.
Nel riquadro destro immetti i valori che seguono e seleziona Crea.
- Nome visualizzato: Animale domestico
- Descrizione: Tabella personalizzata per registrare servizi per animali domestici
Aggiungere e personalizzare colonne
Apri la tabella Animale domestico che è stata creata nella sezione precedente.
Seleziona Colonne e seleziona la colonna Animale domestico.
Nel riquadro destro apporta le modifiche seguenti alla colonna Nome visualizzato:
Modifica il Nome visualizzato da Animale domestico a Nome animale domestico.
Assicurati che Ricercabile sia selezionato.
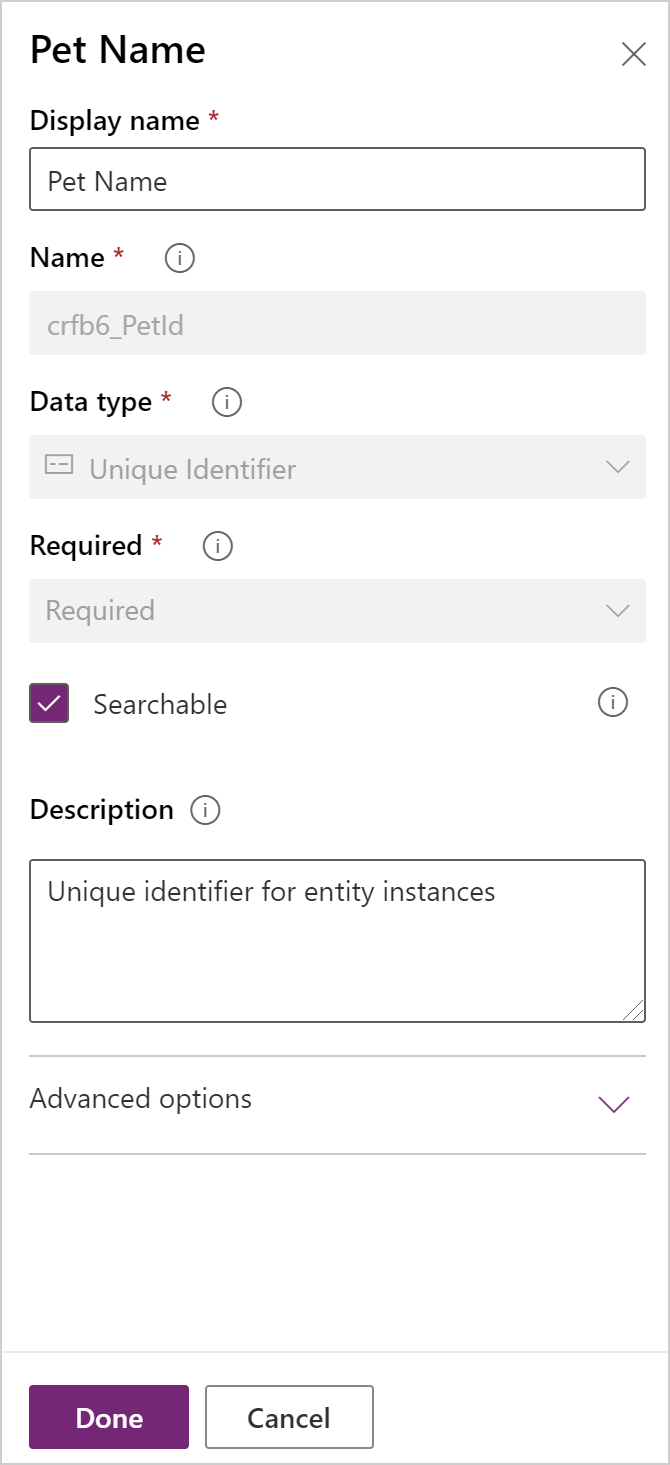
Seleziona Fatto.
Nell'area Colonne seleziona Aggiungi colonna nella barra degli strumenti della finestra di progettazione delle tabelle. Nel riquadro Proprietà colonna immetti o seleziona i valori e le opzioni seguenti.
- Nome visualizzato. Specie
- Tipo di dati. Scelta
- Scelta. Nuova scelta
Seleziona Visualizza altro, quindi seleziona Scelta locale.
Crea la scelta:
a. Sostituisci con Nuova opzione con Cane.
b. Selezionare Aggiungi nuovo elemento.
c. Sostituisci con Nuova opzione con Gatto.
d. Seleziona Fatto.
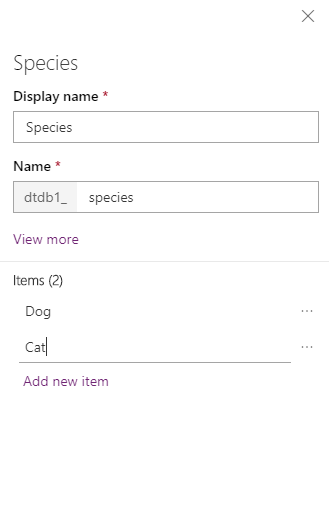
Verificare che l'opzione Ricercabile sia selezionata e quindi selezionare Fatto.
Nella barra degli strumenti di progettazione della tabella seleziona Aggiungi colonna. Nel riquadro Proprietà colonna immetti o seleziona i valori seguenti:
- Nome visualizzato. Razza
- Tipo di dati. Testo
Verifica che l'opzione Ricercabile sia selezionata e quindi seleziona Operazione completata.
Nella barra degli strumenti di progettazione della tabella seleziona Aggiungi colonna.
Nel riquadro Proprietà colonna immetti o seleziona i valori e le opzioni seguenti, quindi seleziona Fine.
- Nome visualizzato. Data appuntamento
- Tipo di dati. Data e ora
Aggiunta di una relazione
Seleziona l'area Relazioni. Seleziona Aggiungi relazione nella barra degli strumenti della finestra di progettazione delle tabelle, quindi seleziona Molti-a-uno.
Nel riquadro destro, nell'elenco Elementi correlati seleziona Account.
Seleziona Fatto.
Seleziona Salva tabella.
Quando aggiungi una relazione molti-a-uno, una colonna Account del tipo di dati Ricerca viene automaticamente aggiunta all'elenco delle colonne nell'area Colonne.
Personalizzazione di una visualizzazione
Seleziona l'area Visualizzazioni e quindi apri la visualizzazione Animali domestici attivi. Se la visualizzazione Animali domestici attivi non è visibile, modifica il filtro nella barra dei comandi da Predefinito a Tutti.
Nel riquadro sinistro Colonne della tabella della finestra di progettazione della visualizzazione, seleziona le seguenti colonne per aggiungerle alla visualizzazione.
- Account
- Data appuntamento
- Razza
- Specie
Nel canvas della finestra di progettazione della visualizzazione, seleziona la colonna Data di creazione, quindi seleziona Rimuovi.
Per disporre le colonne, nel canvas della finestra di progettazione della visualizzazione seleziona la colonna che vuoi spostare e quindi utilizza Sposta a sinistra o Sposta a destra. La visualizzazione dovrebbe essere simile alla seguente.
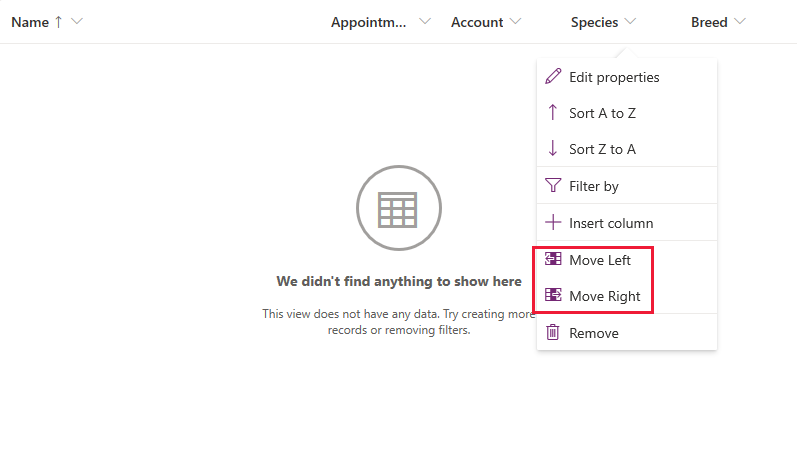
Nella barra degli strumenti della finestra di progettazione della visualizzazione, seleziona Salva, quindi seleziona Pubblica.
Solo app basate su modelli: Personalizzare il modulo principale
Ignora questo passaggio solo se desideri utilizzare la tabella Animale domestico in un'app canvas.
Seleziona Indietro per chiudere la finestra di progettazione della visualizzazione torna a Power Apps.
Seleziona Tabelle nel riquadro di spostamento a sinistra. Se l'elemento non si trova nel riquadro del pannello laterale, seleziona …Altro, quindi l'elemento desiderato.
Seleziona Ottieni.
Nella tabella Animali domestici seleziona l'area Moduli e seleziona Informazioni accanto al tipo di modulo Principale per aprire la finestra di progettazione moduli.
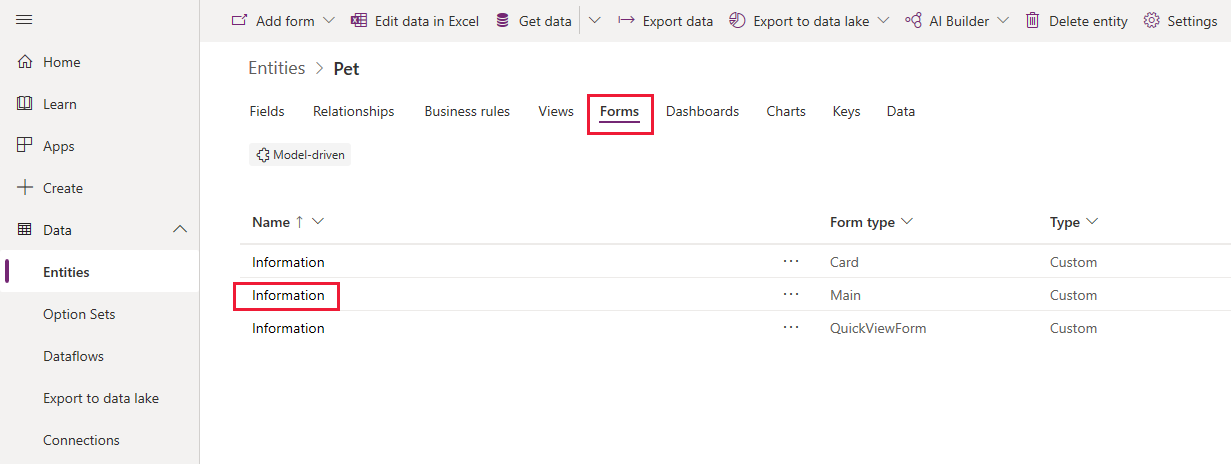
Nell'editor di moduli, seleziona Colonne della tabella nel riquadro a sinistra. Quindi, trascina e rilascia le colonne Specie, Razza, Data appuntamento e Account posizionati nel riquadro nella sezione Generale del canvas della finestra di progettazione della visualizzazione finché il modulo non sia simile a questo.
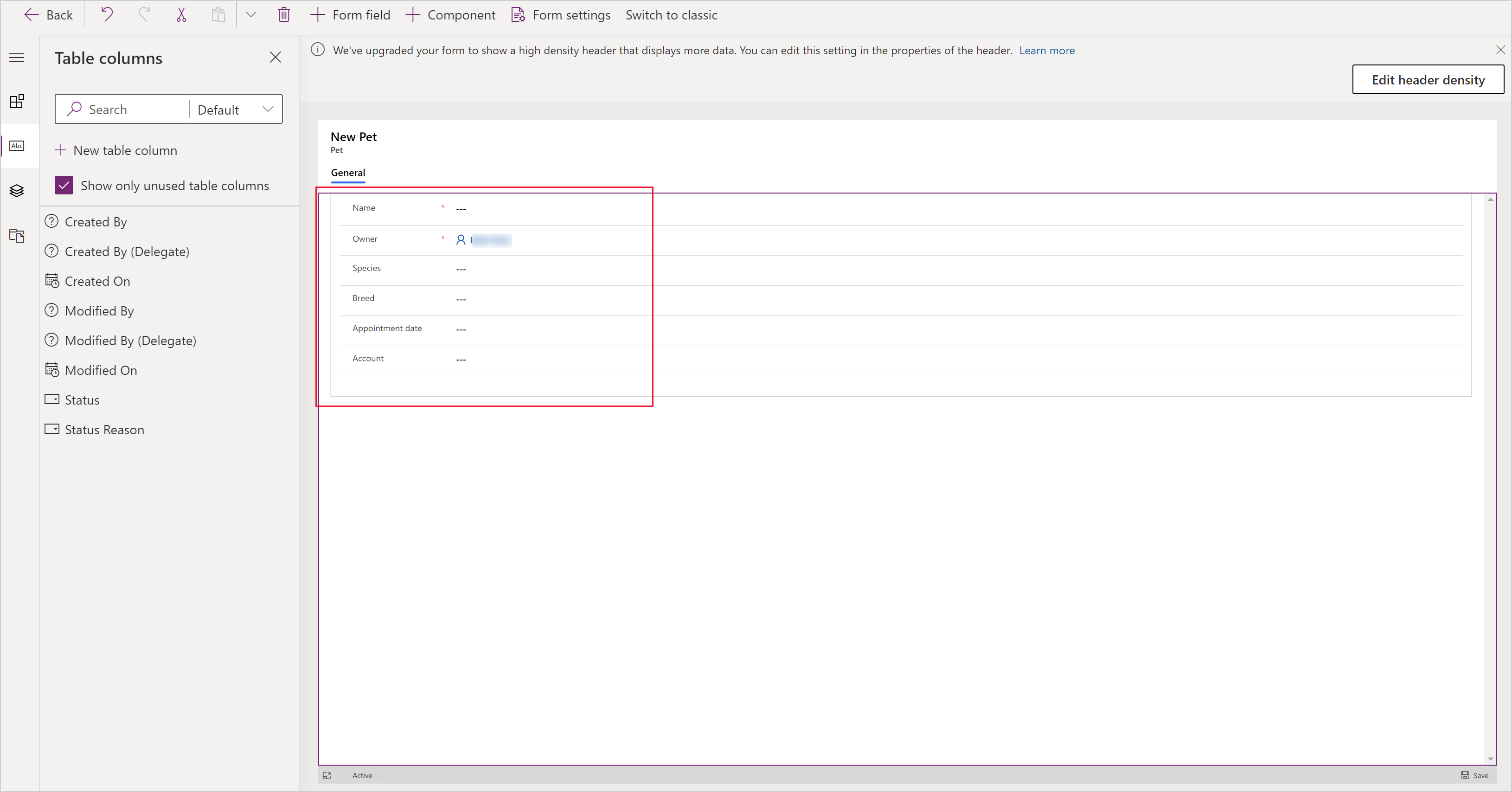
Seleziona Salva.
Selezionare Pubblica.
Seleziona Indietro per tornare a Power Apps.
Aggiungere la tabella personalizzata a un'app
Ora la tabella può essere utilizzata per creare un'app canvas o un'app basata su modello.
Passaggi successivi
In questo argomento hai appreso come creare una tabella che può essere utilizzata per creare un'app utile.
- Per informazioni su come creare un'app basata su modelli, vedi Creare la prima app basata su modelli.
- Per informazioni su come creare un'app canvas, vedi Creare un'app da zero.
Nota
Puoi indicarci le tue preferenze di lingua per la documentazione? Partecipa a un breve sondaggio. (il sondaggio è in inglese)
Il sondaggio richiederà circa sette minuti. Non viene raccolto alcun dato personale (Informativa sulla privacy).