Nota
L'accesso a questa pagina richiede l'autorizzazione. È possibile provare ad accedere o modificare le directory.
L'accesso a questa pagina richiede l'autorizzazione. È possibile provare a modificare le directory.
Esistono diversi modi per utilizzare i dati di Excel per creare un'app canvas.
In Excel è importante formattare i dati come tabella anziché solo come intervallo di celle. In questo modo è più facile per Power Apps leggere e interagire con i dati. A tale scopo, seleziona i dati e seleziona Inserisci>Tabella in Excel. Ciò garantisce che Power Apps possa riconoscere e utilizzare i dati in modo efficace. Ulteriori informazioni: Formattare come tabella in Excel.
Per creare un'app utilizzando i dati di Excel, seleziona una delle seguenti opzioni in Power Apps.
| Creare opzioni utilizzando Excel | Vantaggi | Navigazione |
|---|---|---|
| Importare un file Excel o .CSV in Power Apps | I dati Excel caricati generano una tabella Dataverse. Con le tabelle standard e personalizzate di Dataverse, puoi archiviare in modo sicuro i tuoi dati nel cloud. Queste tabelle ti consentono di definire i dati della tua organizzazione personalizzandoli sulla base delle tue esigenze aziendali e semplificandone l'utilizzo all'interno delle tue app. | Seleziona l'opzione Inizia con i dati>Crea nuove tabelle>Importa un file Excel o .CSV. |
| Connettiti a un file Excel esterno e usalo per creare un'app canvas. I tuoi dati rimangono dove sono. | L'uso del connettore Excel in Power Apps offre un metodo semplice e veloce per creare e distribuire app con dati archiviati in Excel. È particolarmente vantaggioso per gli autori che già utilizzano Excel e desiderano migliorarne le funzionalità con il minimo sforzo. I creatori traggono vantaggio dall'accesso al cloud, dalla facilità di manipolazione dei dati, dalla prototipazione rapida e dall'assenza di una complessa configurazione del database. | Seleziona Inizia con i dati>Connetti dati esterni>Da Excel. |
| Crea un app canvas vuoto e quindi aggiungi i dati di Excel | Hai la massima flessibilità, controllo e personalizzazione. Ti consente di progettare un'app che soddisfi le tue specifiche esatte senza essere limitata da modelli predefiniti, offrendo una maggiore libertà creativa e adattabilità per soddisfare le tue esigenze specifiche | Nel riquadro di spostamento a sinistra seleziona Crea>Inizia con un canvas vuoto. |
Importare un file Excel esterno
Quando importi i tuoi dati Excel in Power Apps, non rimangono semplicemente file Excel. Vengono convertiti in una tabella Dataverse. Questa conversione consente di integrare e gestire i dati più facilmente in Power Apps, offrendo funzionalità più potenti rispetto all'utilizzo del solo Excel. Ulteriori informazioni: Perché utilizzare Dataverse?
Accedere a Power Apps.
Seleziona Inizia con i dati>Crea nuove tabelle>Importa un file Excel o .CSV.
Seleziona Seleziona dal dispositivo e vai alla posizione in cui è salvato il tuo file Excel, quindi caricalo.
La dimensione limite del file è di 5 GB.
Quando la tabella viene creata, seleziona un nome di colonna o il nome della tabella per modificare le proprietà in base alle tue esigenze. Se nelle celle sono presenti valori incompatibili con il tipo di dati selezionato quando si modificano i tipi di dati della colonna, tali valori vengono rimossi quando viene generata la tabella. Ulteriori informazioni: Creare e modificare tabelle usando Power Apps
Seleziona Proprietà riga e scegli come gestire la proprietà della riga.
Al termine, seleziona Salva e apri l'app. Il sistema carica le prime 20 righe di dati in modo che tu possa iniziare a esaminare i dati nell'app. I dati rimanenti vengono caricati in background.
Problemi noti
- L'attuale processo di caricamento dei dati non tiene conto dell'impostazione del formato dei dati dell'ambiente.
Connettiti a un file Excel esterno da Power Apps
Archivia il file Excel in un servizio di archiviazione cloud come Dropbox, Google Drive, OneDrive o OneDrive for Business perché Power Apps può connettersi solo ai file Excel archiviati nel cloud.
Power Apps dispone di un connettore Excel che consente di accedere ai dati di Excel. Sono disponibili due versioni:
La versione precedente si connette ai file di Excel archiviati in posizioni specifiche, ad esempio OneDrive for Business.
È consigliabile utilizzare la versione più recente, denominata Excel Online (Business), che offre una maggiore flessibilità accedendo a una più ampia gamma di servizi di archiviazione di file basati su cloud.
- Accedere a Power Apps.
- A seconda di come desideri creare la tua app, dalla home screen seleziona una delle seguenti opzioni:
- Per creare un'app raccolta a pagina singola con un layout reattivo, scegli una delle seguenti opzioni:
- Inizia con i dati>Connettiti a dati esterni>Da Excel.
- Inizia con un design di pagina>Connessione della raccolta a dati esterni>Da Excel.
- Per creare un'app per dispositivi mobili a tre schermi, seleziona Inizia con un modello app>Da Excel.
- Per creare un'app raccolta a pagina singola con un layout reattivo, scegli una delle seguenti opzioni:
- Viene mostrata solo una connessione alla volta. Per selezionare una connessione diversa, seleziona il pulsante ... per cambiare connessione o aggiungere una nuova connessione.
- Immetti il percorso del file e seleziona la tabella.
- Al termine, seleziona Crea app.
Per altre informazioni su come condividere i dati di Excel, vedi Condivisione di tabelle di Excel.
Crea un'app canvas vuota e aggiungi i dati di Excel
Crea un'app canvas vuota e quindi usa i dati di Excel formattati come tabella come origine delle informazioni dell'app.
Segui l'esempio seguente per creare un'app con due schermate in cui gli utenti possono visualizzare (sfogliare) i dati di un file di Excel in una schermata e in un'altra schermata possono interagire con tali dati (aggiungerli, modificarli o rimuoverli). Le funzionalità di interazione dei dati, come la creazione, l'aggiornamento e l'eliminazione di record, sono integrate nella seconda schermata dell'app.
Prerequisiti
Copia questi dati e incollali in un file Excel.
StartDay StartTime Volunteer Backup Sabato 10am-noon Vasquez Kumashiro Sabato noon-2pm Ice Singhal Sabato 2pm-4pm Myk Mueller Domenica 10am-noon Li Adams Domenica noon-2pm Singh Morgan Domenica 2pm-4pm Batye Nguyen Formatta la tabella in Excel con la denominazione Pianifica in modo che Power Apps possa analizzare le informazioni.
Salva il file con il nome eventsignup.xlsx, chiudilo e caricalo in un account di archiviazione cloud ad esempio OneDrive.
Importante
Puoi usare il tuo file Excel e rivedere questo esempio solo per i concetti generali. Tuttavia, i dati presenti nel file Excel devono essere formattati come tabella.
Creare un'app vuota e connettersi ai dati
Accedere a Power Apps.
Nel riquadro di spostamento a sinistra seleziona Crea>Inizia con un canvas vuoto.
Seleziona il layout Dimensione telefono.
L'app si apre in Power Apps Studio dove puoi aggiungere dati e iniziare a creare l'app.
Al centro della schermata seleziona Connetti ai dati.
Nel riquadro Dati, seleziona Aggiungi dati. Seleziona la connessione per l'account di archiviazione cloud se viene visualizzato. In caso contrario, segui questi passaggi per aggiungere una connessione come OneDrive:
Nella casella di ricerca, immetti OneDrive e selezionalo.
Seleziona Aggiungi una connessione.
Nel riquadro della connessione, seleziona Connetti.
Se richiesto, specifica le credenziali per l'account.
In Scegli un file Excel, trova e seleziona il eventsignup.xlsx che hai salvato in precedenza.
In Scegliere una tabella seleziona la casella di controllo Schedule e quindi seleziona Connetti.
Chiudi il riquadro Dati selezionando l'icona di chiusura (X) nell'angolo superiore destro.
Creare la schermata per la visualizzazione
Nella barra dei comandi, seleziona Nuova schermata>Elenco.
Viene aggiunta una schermata con vari controlli predefiniti, ad esempio una casella di ricerca e un controllo Raccolta. La raccolta copre l'intera schermata sotto la casella di ricerca.
Nella parte superiore della nuova schermata, seleziona [Title]come Etichetta e rinominala Visualizza record.

Nella Visualizzazione ad albero, seleziona BrowseGallery1.
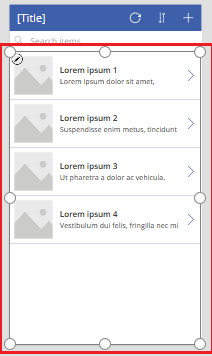
Nel riquadro delle Proprietà della raccolta, seleziona il Layout come Titolo, sottotitolo e corpo.
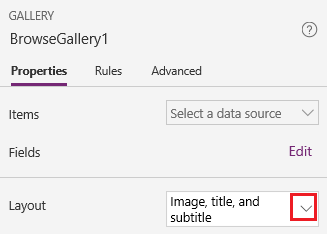
Nella barra della formula sostituisci CustomGallerySample con Schedule e sostituisci entrambe le istanze di SampleText con Volunteer.
Nell'estremità destra della barra della formula seleziona la freccia GIÙ Espandi barra della formula e quindi seleziona Formatta testo.
La formula corrisponde a questo esempio:
SortByColumns( Search( Schedule, TextSearchBox1.Text, "Volunteer" ), "Volunteer", If( SortDescending1, SortOrder.Descending, SortOrder.Ascending ) )Nel riquadro Proprietà, seleziona Modifica, accanto all'etichetta Campi.
Nella casella Title seleziona Volunteer, nella casella Subtitle2 seleziona StartDay e nella casella Body1 seleziona StartTime.
Chiudi il riquadro Dati selezionando l'icona di chiusura (X) nell'angolo superiore destro.
Gli utenti possono ordinare e filtrare la raccolta per nome del volontario in base alle funzioni SortByColumns e Search nella formula.
- Se un utente digita almeno una lettera nella casella di ricerca, la raccolta mostra solo i record per i quali il campo Volunteer contiene il testo digitato dall'utente.
- Se un utente seleziona il pulsante di ordinamento (tra il pulsante Aggiorna e il pulsante più nella barra del titolo), la raccolta mostra i record in ordine crescente o decrescente (a seconda di quante volte l'utente seleziona il pulsante) in base al campo Volunteer.
Per altre informazioni su questa e altre funzioni, vedere le informazioni di riferimento sulle formule.
Creare la schermata di modifica
Nella barra dei comandi selezionare Nuova schermata>Modulo.
Nella Visualizzazione ad albero, seleziona EditForm1.
Nel riquadro Proprietà, seleziona la freccia GIÙ accanto a Origine dati e quindi seleziona Pianifica nell'elenco visualizzato.
Nell'origine dati specificata, seleziona Modifica campi.
Nel riquadro Campi seleziona Aggiungi campo, seleziona la casella di controllo relativa a ogni campo e quindi seleziona Aggiungi.
Seleziona la freccia accanto al nome di ogni campo per comprimerlo e quindi trascina il campo Volunteer verso l'alto in modo che venga visualizzato in cima all'elenco dei campi.
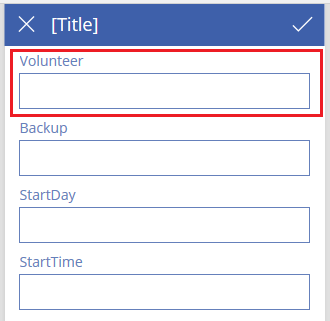
Chiudi il riquadro Campi selezionando l'icona di chiusura (X) nell'angolo superiore destro.
Imposta la proprietà Elemento del modulo su questa espressione nella barra della formula:
BrowseGallery1.SelectedNella parte superiore dello schermo seleziona il controllo Etichetta e quindi sostituisci [Titolo] con Modifica record.
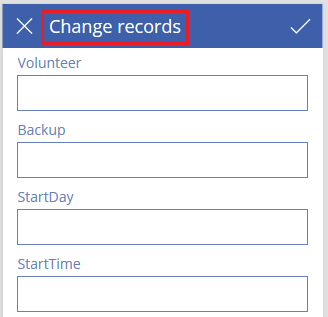
Eliminare e rinominare le schermate
Nella Visualizzazione ad albero, seleziona i puntini di sospensione (...) per Screen1, quindi seleziona Elimina.
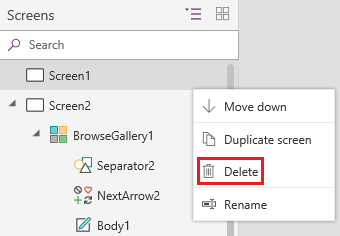
Seleziona i puntini di sospensione (...) per Screen2, seleziona Rinomina e quindi digita o incolla ViewScreen.
Seleziona i puntini di sospensione (...) per Screen3, seleziona Rinomina e quindi digita o incolla ChangeScreen.
Configurare le icone nella schermata di visualizzazione
Nella parte superiore della schermata ViewScreen, seleziona l'icona a forma di freccia circolare.

Imposta la proprietà OnSelect per l'icona su questa formula:
Refresh(Schedule)Quando l'utente seleziona l'icona, i dati da Schedule vengono aggiornati dal file Excel.
Per altre informazioni su questa e altre funzioni, vedi Informazioni di riferimento sulle formule.
Nell'angolo superiore destro di ViewScreen, seleziona l'icona +.

Imposta la proprietà OnSelect per l'icona su questa formula:
NewForm(EditForm1);Navigate(ChangeScreen,ScreenTransition.None)Quando l'utente seleziona questa icona, la schermata ChangeScreen viene visualizzata con tutti i campi vuoti, affinché l'utente possa creare un record più facilmente.
Seleziona la freccia rivolta verso destra per il primo record nella raccolta.
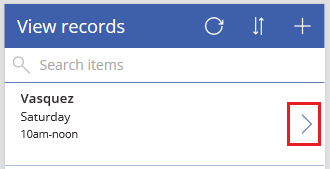
Imposta la proprietà OnSelect per la freccia sulla formula seguente:
EditForm(EditForm1); Navigate(ChangeScreen, ScreenTransition.None)Quando l'utente seleziona questa icona, viene visualizzata la schermata ChangeScreen con ogni campo che mostra i dati per il record selezionato, affinché l'utente possa modificare o eliminare il record più facilmente.
Configurare le icone nella schermata di modifica
Nella schermata ChangeScreen, seleziona l'icona "X" nell'angolo superiore sinistro.

Imposta la proprietà OnSelect per l'icona su questa formula:
ResetForm(EditForm1);Navigate(ViewScreen, ScreenTransition.None)Quando l'utente seleziona l'icona, tutte le modifiche apportate in questa schermata vengono rimosse e viene aperta la schermata di visualizzazione.
Nell'angolo superiore destro seleziona l'icona a forma di segno di spunta.

Imposta la proprietà OnSelect per il segno di spunta su questa formula:
SubmitForm(EditForm1); Navigate(ViewScreen, ScreenTransition.None)Quando l'utente seleziona l'icona, tutte le modifiche apportate in questa schermata vengono salvate e viene aperta la schermata di visualizzazione.
Nella scheda Inserisci selezionare Icone e quindi selezionare l'icona Cestino.
Imposta la proprietà Color della nuova icona su White e sposta la nuova icona in modo che venga visualizzata accanto all'icona segno di spunta.

Imposta la proprietà Visible per l'icona Cestino su questa formula:
EditForm1.Mode = FormMode.EditQuesta icona appare solo quando il modulo è in modalità Modifica e non in modalità Nuovo.
Imposta la proprietà OnSelect per l'icona Cestino su questa formula:
Remove(Schedule, BrowseGallery1.Selected); Navigate(ViewScreen, ScreenTransition.None)
Quando l'utente seleziona l'icona, il record selezionato viene eliminato dall'origine dati e la schermata di visualizzazione viene aperta.
Eseguire il test dell'app
Seleziona ViewScreen, quindi visualizza l'anteprima dell'app premendo F5 o selezionando Anteprima.

Digita o incolla una o più lettere nella casella di ricerca per filtrare l'elenco in base al nome del volontario.
Seleziona una o più volte l'icona di ordinamento per visualizzare i dati in ordine crescente o decrescente in base al nome del volontario.
Aggiungi un record.
Aggiorna il record che hai aggiunto e quindi salva le modifiche.
Aggiorna il record che hai aggiunto e quindi annulla le modifiche.
Elimina il record che hai aggiunto.
Chiudi la modalità Anteprima premendo ESC oppure selezionando l'icona di chiusura nell'angolo superiore destro.
Passaggi successivi
- Premi CTRL+S per salvare l'app nel cloud, in modo da poterla eseguire su altri dispositivi.
- Condividi l'app in modo che altri utenti possano eseguirla.