Analisi dei dati Microsoft Dataverse in Azure Data Lake Storage Gen2 con Power BI
Dopo aver esportato i dati da Microsoft Dataverse in Azure Data Lake Storage Gen2 con Azure Synapse Link for Dataverse, puoi usare Power BI per creare report aziendali e analisi. Questo può essere utile per i direttori commerciali e gli addetti alle vendite per perfezionare e creare report e dashboard aggiuntivi in Power BI.
Nota
Azure Synapse Link for Dataverse era precedentemente noto come Export to data lake. Il servizio è stato rinominato a partire da maggio 2021 e continuerà a esportare dati in Azure Data Lake nonché in Azure Synapse Analytics.
Questo articolo mostra come eseguire le seguenti attività:
Connetti il contenitore di archiviazione Data Lake Storage Gen2 contenente i dati Dataverse esportati in Power BI.
Crea un report in Power BI che rappresenta graficamente i proprietari degli account e i rispettivi ricavi totali dell'account.
Prerequisiti
Questa sezione descrive i prerequisiti necessari per utilizzare i dati Dataverse con Power BI usando il servizio Azure Synapse Link for Dataverse.
Power BI Desktop. Prova adesso
Azure Synapse Link for Dataverse. Questa guida presuppone che tu abbia già esportato i dati da Dataverse usando Azure Synapse Link for Dataverse. In questo esempio, i dati della tabella account vengono esportati nel data lake e generano un report utilizzando le colonne della tabella account.
Accesso all'account di archiviazione. Devi disporre di uno dei seguenti ruoli per l'account di archiviazione: Lettore dati BLOB di archiviazione, Collaboratore dati BLOB di archiviazione e Proprietario dati BLOB di archiviazione.
Connessione dell'account di archiviazione Data Lake Storage Gen2 a Power BI Desktop
Apri Power BI Desktop e accedi.
Seleziona Ottieni dati > Altro.
Nella pagina Ottieni dati, seleziona Azure > Azure Data Lake Storage Gen2 > Connetti.
Immetti il nome del contenitore di archiviazione nel formato
https://accountname.dfs.core.windows.net/containername/e sostituisci accountname e containername con le informazioni del tuo account di archiviazione.- Trova il nome dell'account di archiviazione andando ad Azure > Account di archiviazione, quindi seleziona l'account Data Lake Storage Gen2 popolato con il file dei dati Dataverse esportati.
- Trova il nome del contenitore andando a Strumento di esplorazione dell'archiviazione (anteprima) > Contenitori e seleziona il nome del contenitore con i dati Dataverse esportati.

Seleziona Visualizzazione cartella CDM (beta) e seleziona OK.
Se ti viene chiesto di accedere, puoi accedere con il tuo account Microsoft Entra o con la chiave dell'account. Per accedere con una chiave dell'account, seleziona l'opzione dalla barra laterale sinistra.
Trova la chiave dell'account tornando alle impostazioni dell'account di archiviazione e selezionando Chiavi di accesso dal riquadro di sinistra. Copia la prima chiave e incollala in Power BI. Seleziona OK.
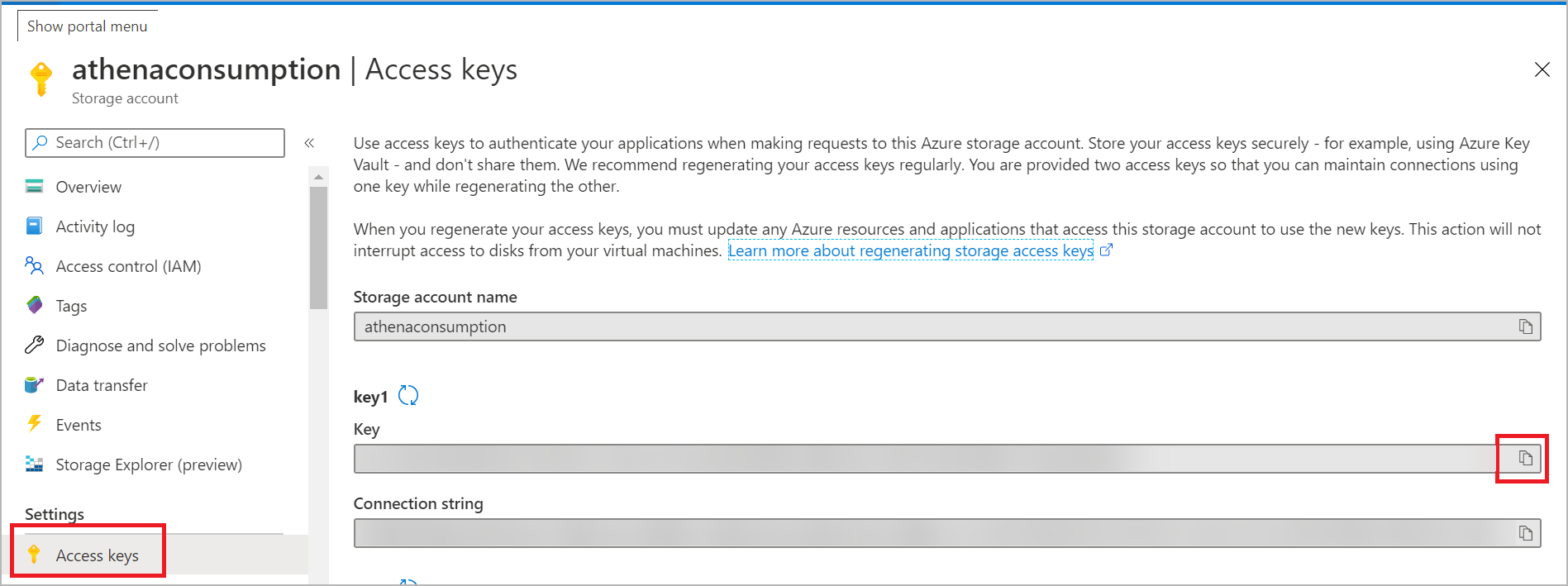
Dopo esserti connesso correttamente all'account di archiviazione, espandi la directory cdm e seleziona le tabelle che desideri analizzare. Quindi seleziona Carica.
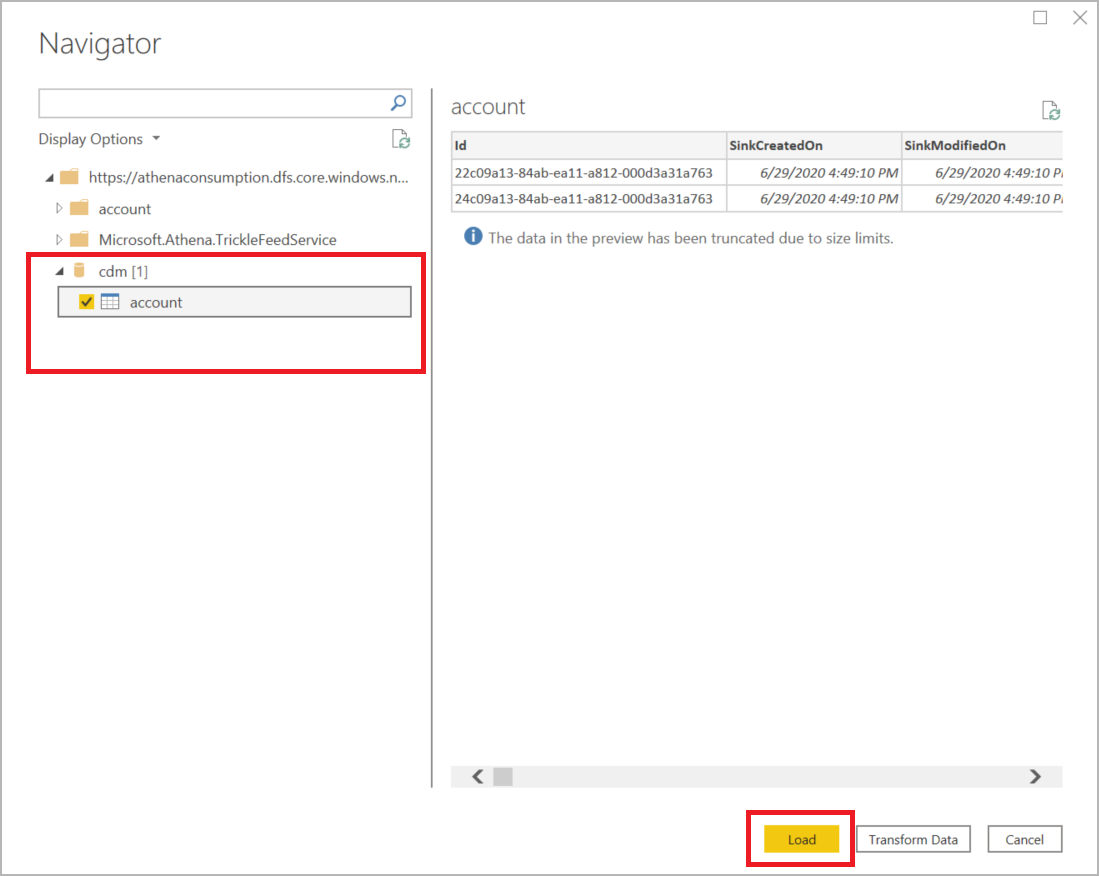
Creare un report Power BI con ricavi di account per nome di account
Nel menu Visualizzazioni, seleziona Mappa ad albero.
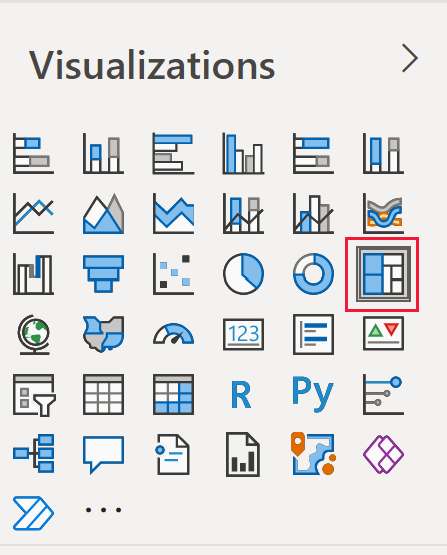
Nel menu Colonne, cerca e seleziona le colonne nome e ricavi. Dopo averle selezionate, le colonne appariranno nel menu Visualizzazioni rispettivamente per la legenda e i valori.
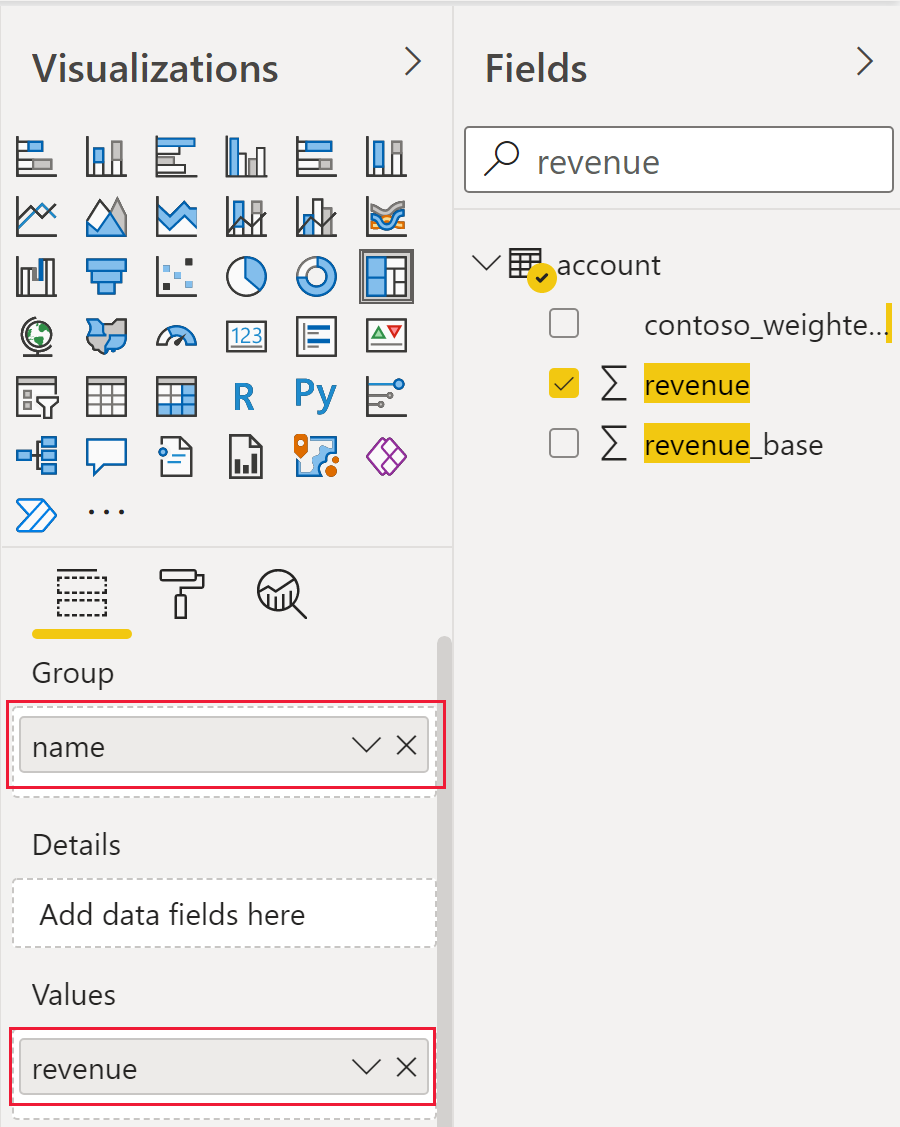
Viene visualizzato un grafico della mappa ad albero che separa ogni nome account per colore e indica i ricavi totali per ogni account per dimensione.
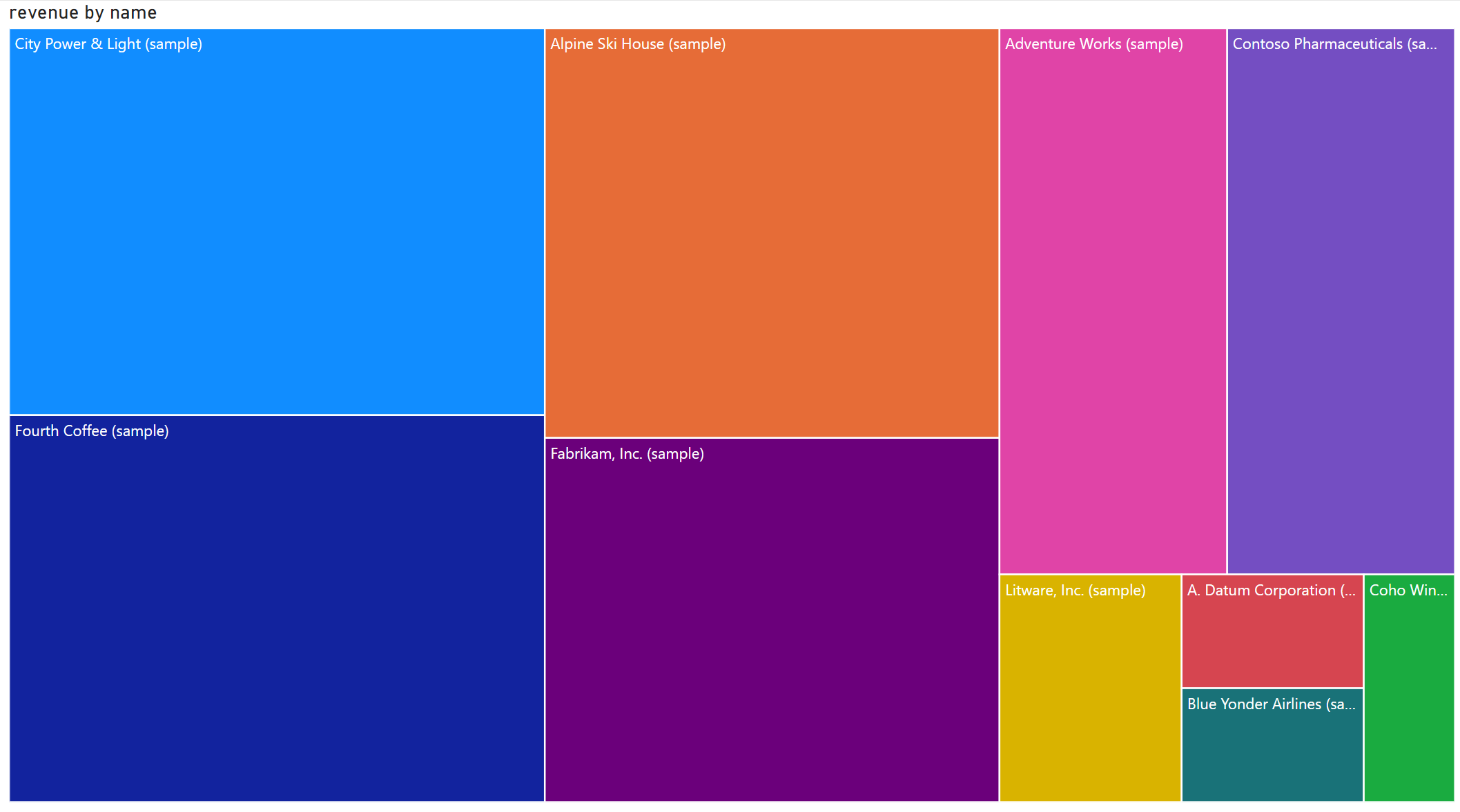
Vedi anche
Configurare Azure Synapse Link for Dataverse con Azure Data Lake
Inserire i dati Dataverse in Azure Data Lake Storage Gen2 con Azure Data Factory
Nota
Puoi indicarci le tue preferenze di lingua per la documentazione? Partecipa a un breve sondaggio. (il sondaggio è in inglese)
Il sondaggio richiederà circa sette minuti. Non viene raccolto alcun dato personale (Informativa sulla privacy).
Commenti e suggerimenti
Presto disponibile: Nel corso del 2024 verranno gradualmente disattivati i problemi di GitHub come meccanismo di feedback per il contenuto e ciò verrà sostituito con un nuovo sistema di feedback. Per altre informazioni, vedere https://aka.ms/ContentUserFeedback.
Invia e visualizza il feedback per