Eventi
Campionati mondiali di Power BI DataViz
14 feb, 16 - 31 mar, 16
Con 4 possibilità di entrare, si potrebbe vincere un pacchetto conferenza e renderlo al Live Grand Finale a Las Vegas
Altre informazioniQuesto browser non è più supportato.
Esegui l'aggiornamento a Microsoft Edge per sfruttare i vantaggi di funzionalità più recenti, aggiornamenti della sicurezza e supporto tecnico.
Una sezione su un modulo occupa lo spazio disponibile in una scheda. Le sezioni hanno diverse proprietà configurabili, inclusa un'etichetta che può essere visualizzata.
Le sezioni consentono di raggruppare componenti simili in un'area di una scheda modulo, ad esempio le sezioni a colonna singola INFORMAZIONI ACCOUNT, INDIRIZZO e Timeline nella scheda Riepilogo del modulo account principale. Le sezioni possono avere fino a quattro colonne.

Per aggiungere sezioni a un modulo, utilizza il riquadro Componenti.
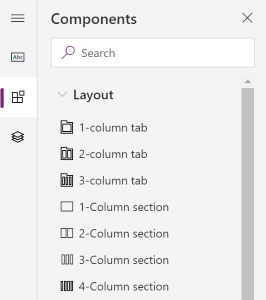
Nota
Le sezioni possono essere aggiunte solo nei moduli principali e nei moduli di visualizzazione rapida. Ulteriori informazioni: Tipi di moduli. In Unified Interface, le sezioni vuote non verranno visualizzate in fase di runtime e verranno automaticamente nascoste.
Nota
Durante l'aggiunta o lo spostamento di sezioni tramite trascinamento devi tenere conto che l'anteprima del modulo è reattiva e il rendering di più colonne di schede potrebbe essere in pila. Per fare in modo che la sezione aggiunta o spostata sia nella colonna della scheda corretta, trascinala o incollala ancorata a un'altra sezione che è già in tale colonna della scheda.


Queste sono le proprietà disponibili per configurare una sezione quando crei o modifichi un modulo mediante la progettazione moduli.
| Area | Name | Descrizione |
|---|---|---|
| Opzioni di visualizzazione | Etichetta | L'etichetta localizzabile per la sezione visibile agli utenti. Questa proprietà è obbligatoria. |
| Opzioni di visualizzazione | Nome | Il nome univoco della sezione utilizzata quando vi si fa riferimento negli script. Il nome può contenere solo caratteri alfanumerici e di sottolineatura. Questa proprietà è obbligatoria. |
| Opzioni di visualizzazione | Nascondi etichetta | Quando selezionata, l'etichetta della sezione è nascosta. |
| Opzioni di visualizzazione | Nascondi sul telefono | Per il rendering di una versione sintetizzata del modulo sugli schermi dei telefoni, la sezione può essere nascosta. |
| Opzioni di visualizzazione | Nascondi | Quando selezionata, per impostazione predefinita la sezione è nascosta e può essere visualizzata utilizzando codice. |
| Opzioni di visualizzazione | Blocca | Blocca questa sezione per impedirne la rimozione. |
| Formattazione in corso | Colonne | Specifica fino a quattro colonne per la sezione. |
| Formattazione in corso | Posizione etichetta componente | Determina la posizione dell'etichetta del componente. Selezionare Sinistra per visualizzare l'etichetta a sinistra del valore o Superiore per posizionare l'etichetta sopra il valore. |
Nota
Ti consigliamo di limitare la lunghezza del testo dell'etichetta della sezione a circa 50 caratteri. Il testo dell'etichetta della sezione non va a capo e può essere troncato sui dispositivi con schermi piccoli.
Le sezioni che non hanno colonne o controlli verranno nascoste in fase di esecuzione in Unified Interface.
È possibile spostare le sezioni con le azioni di trascinamento della selezione o copia e incolla.


Apri la progettazione moduli per creare o modificare un modulo. Ulteriori informazioni: Creare un modulo o Modificare un modulo
Nell'anteprima del modulo, seleziona la sezione che vuoi eliminare dal modulo.
Seleziona Elimina nella barra dei comandi.
Ripeti i passaggi 2-3 descritti in precedenza se vuoi eliminare altre sezioni.
Nella barra dei comandi, seleziona Salva per salvare il modulo o seleziona Pubblica per salvare e rendere le modifiche visibili agli utenti.
Nota
Panoramica della progettazione moduli basata su modelli
Creare, modificare o configurare moduli utilizzando la progettazione moduli
Aggiungere, configurare, spostare o eliminare colonne in un modulo
Aggiungere, configurare, spostare o eliminare componenti in un modulo
Aggiungere, configurare, spostare o eliminare schede in un modulo
Configurare le proprietà header nella progettazione moduli
Aggiungere e configurare un componente griglia secondaria in un modulo
Nota
Puoi indicarci le tue preferenze di lingua per la documentazione? Partecipa a un breve sondaggio. (il sondaggio è in inglese)
Il sondaggio richiederà circa sette minuti. Non viene raccolto alcun dato personale (Informativa sulla privacy).
Eventi
Campionati mondiali di Power BI DataViz
14 feb, 16 - 31 mar, 16
Con 4 possibilità di entrare, si potrebbe vincere un pacchetto conferenza e renderlo al Live Grand Finale a Las Vegas
Altre informazioniFormazione
Modulo
Configurazione di moduli, grafici e dashboard in app basate su modello - Training
Informazioni su come configurare moduli, grafici e dashboard.
Documentazione
Aggiungere, configurare, spostare o eliminare colonne in un modulo - Power Apps
Scopri come utilizzare le colonne in un modulo tramite Power Apps.
Informazioni su come creare e modificare moduli di app basate su modelli
Utilizzare la colonna di ricerca in una riga - Power Apps
Come utilizzare la colonna di ricerca in Power Apps