Aggiungere, configurare, spostare o eliminare componenti in un modulo
Utilizzando la progettazione moduli, gli autori possono facilmente aggiungere e configurare componenti frequenti, come griglia secondaria, visualizzazione rapida, risorse web, input penna e altro ancora.
Aggiungere componenti a un modulo
Per aggiungere componenti a un modulo, utilizza il riquadro Componenti. I componenti possono essere trovati facilmente tramite la ricerca nel riquadro Componenti.
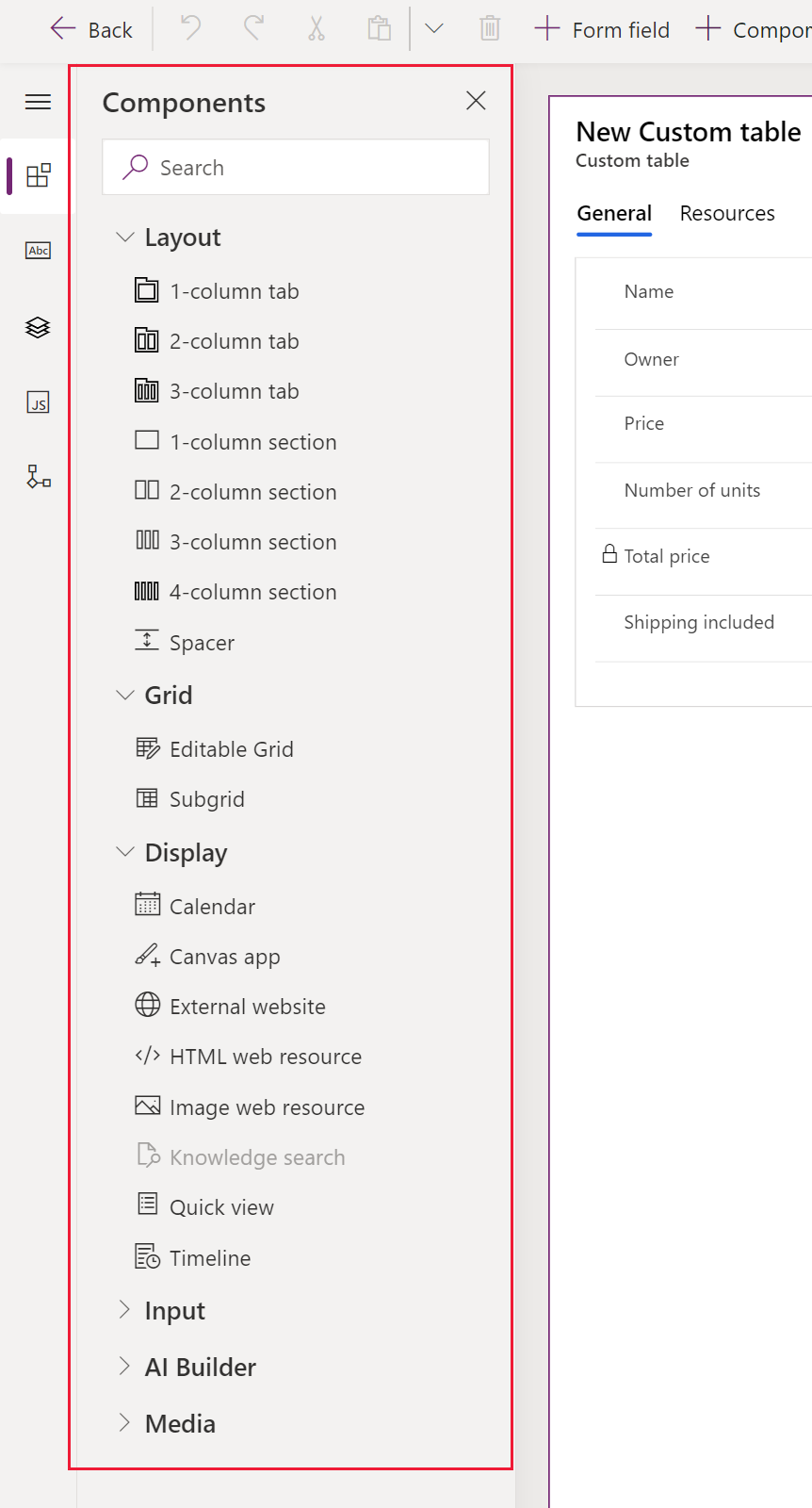
Aggiungere componenti a un modulo tramite trascinamento
Nota
Durante l'aggiunta o lo spostamento di componenti tramite trascinamento devi tenere conto che l'anteprima del modulo è reattiva e potrebbe eseguire il rendering di più colonne di sezione in pila. Per fare in modo che il componente aggiunto o spostato sia nella colonna di sezione corretta, trascinalo o incollalo ancorato a un'altra colonna o componente che è già in tale colonna di sezione.
Apri la progettazione moduli per creare o modificare un modulo. Ulteriori informazioni: Creare un modulo o Modificare un modulo
Sulla barra dei comandi seleziona Aggiungi componente o nel riquadro sinistro seleziona Componenti per visualizzare un elenco dei componenti disponibili. Passa il puntatore su un componente nell'elenco per visualizzare un'immagine di anteprima, una descrizione e altri dettagli di tale componente.
Nel riquadro Componenti cerca o scorri per trovare il componente che desideri e quindi selezionalo per aggiungerlo.
Trascina il componente sull'anteprima del modulo. Quando il componente viene trascinato nell'anteprima del modulo, vengono visualizzate le destinazioni di rilascio.
Nota
- I componenti possono essere rilasciati prima o dopo qualsiasi componente o colonna esistente.
- I componenti possono essere rilasciati nell'area vuota all'interno di una sezione. In questo caso il componente verrà aggiunto in uno spazio disponibile in modo da distribuire uniformemente le colonne e i componenti tra le colonne di sezione.
- Il passaggio del puntatore sopra un'intestazione di scheda durante il trascinamento di un componente modifica la scheda selezionata al momento, consentendo di aggiungere il componente a una scheda diversa.
- Quando rilasci il componente, nella maggior parte dei casi apparirà una finestra di dialogo per configurare le proprietà del componente. Verifica di avere configurato tutte le proprietà necessarie del componente.
Nella finestra di dialogo per configurare le proprietà del componente, in Mostra componente su, le opzioni Web, Dispositivo mobile e Tablet sono selezionate per impostazione predefinita per garantire che il componente sia utilizzato quando il modulo viene visualizzato nel Web, nell'app per dispositivo mobili e nell'app per tablet. In base ai requisiti della tua app, potresti voler cancellare alcuni dei tipi di client per il componente.
Seleziona Fatto.
Ripeti i passaggi 3-6 descritti in precedenza per aggiungere altri componenti.
Nella barra dei comandi, seleziona Salva per salvare il modulo o seleziona Pubblica per rendere le modifiche visibili agli utenti.
Aggiungere componenti di una colonna nel modulo
- Apri la progettazione moduli per creare o modificare un modulo. Ulteriori informazioni: Creare un modulo o Modificare un modulo
- Nell'anteprima del modulo, seleziona una colonna esistente.
- Nel riquadro delle proprietà, nell'area Componenti, seleziona + Componente.
- Nella finestra di dialogo Aggiungi componente viene visualizzato un elenco dei componenti disponibili per il tipo di colonna corrente. Passa il puntatore su un componente nell'elenco per visualizzare un'immagine di anteprima, una descrizione e altri dettagli di tale componente.
- Nella finestra di dialogo Aggiungi componente cerca o scorri per trovare il componente che desideri aggiungere e quindi selezionalo. Nella maggior parte dei casi, appare una finestra di dialogo per configurare le proprietà del componente. Verifica di avere configurato tutte le proprietà necessarie del componente.
- Nella finestra di dialogo per configurare le proprietà del componente, in Mostra componente su, le opzioni Web, Dispositivo mobile e Tablet sono selezionate per impostazione predefinita per garantire che il componente sia utilizzato quando il modulo viene visualizzato nel Web, nell'app per dispositivo mobili e nell'app per tablet. A seconda delle esigenze è possibile deselezionare alcune delle opzioni per limitare l'utilizzo del componente.
- Seleziona Fine.
- Ripeti i passaggi 2-7 precedenti per aggiungere altri componenti alla stessa o a un'altra colonna.
- Nella barra dei comandi, seleziona Salva per salvare il modulo o seleziona Pubblica per salvare e rendere le modifiche visibili agli utenti.
Configurare i componenti in un modulo
- Apri la progettazione moduli per creare o modificare un modulo. Ulteriori informazioni: Creare un modulo o Modificare un modulo
- Nell'anteprima del modulo, seleziona una colonna esistente.
- Nel riquadro delle proprietà, nell'area Componenti, seleziona il componente che vuoi configurare.
- Potrebbe essere visualizzata una finestra di dialogo per configurare le proprietà del componente. Modifica le proprietà del componente come necessario e quindi seleziona Fine.
- Ripeti i passaggi 2-4 per configurare altri componenti nello stesso o in un'altra colonna.
- Nella barra dei comandi, seleziona Salva per salvare il modulo o seleziona Pubblica per salvare e rendere le modifiche visibili agli utenti.
Spostare i componenti in un modulo
Per spostare i componenti in un modulo usa le azioni di trascinamento della selezione o copia e incolla.
Spostare componenti in un modulo tramite trascinamento
Apri la progettazione moduli per creare o modificare un modulo. Ulteriori informazioni: Creare un modulo o Modificare un modulo
Nell'anteprima del modulo, seleziona il componente da spostare e trascinalo. Mentre trascini il componente sull'anteprima del modulo, vedrai le destinazioni di rilascio dove puoi spostare il componente.
Nota
- I componenti possono essere rilasciati prima o dopo qualsiasi componente o colonna esistente.
- I componenti possono essere rilasciati nell'area vuota all'interno di una sezione. In questo caso il componente verrà aggiunto in uno spazio disponibile per distribuire uniformemente le colonne e i componenti tra le colonne di sezione.
- Passa il mouse sull'intestazione di una scheda mentre usi il trascinamento della selezione per aggiungere il componente a una scheda diversa.
Ripeti i passaggi 2-3 descritti in precedenza per spostare altri componenti.
Nella barra dei comandi, seleziona Salva per salvare il modulo o seleziona Pubblica per salvare e rendere le modifiche disponibili agli utenti.
Spostare componenti su un modulo tramite le operazioni di taglia e incolla
Apri la progettazione moduli per creare o modificare un modulo. Ulteriori informazioni: Creare un modulo o Modificare un modulo
Nell'anteprima del modulo, seleziona il componente che vuoi spostare.
Nella barra dei comandi, seleziona Taglia.
Nell'anteprima del modulo, seleziona un altro componente, colonna o sezione esistente. Puoi anche passare a un'altra scheda se necessario.
Nella barra dei comandi, seleziona Incolla o seleziona la freccia di espansione, quindi seleziona Incolla prima di.
Nota
- Quando selezioni Incolla, il componente che è stato spostato viene incollato dopo il componente o la colonna esistente.
- Quando selezioni Incolla prima di, il componente che è stato spostato viene incollato prima del componente o della colonna esistente.
- Quando selezioni una sezione, il componente che viene spostato viene aggiunto in uno spazio disponibile in modo da distribuire uniformemente i componenti e le colonne tra le colonne di sezione.
Ripeti i passaggi 2-5 descritti in precedenza per spostare altri componenti.
Nella barra dei comandi, seleziona Salva per salvare il modulo o seleziona Pubblica per salvare e rendere le modifiche visibili agli utenti.
Ottieni altri componenti
Seleziona Ottieni altri componenti per trovarne e aggiungere altri componenti Power Apps e controlli personalizzati che non sono disponibili per impostazione predefinita nel riquadro Componente.
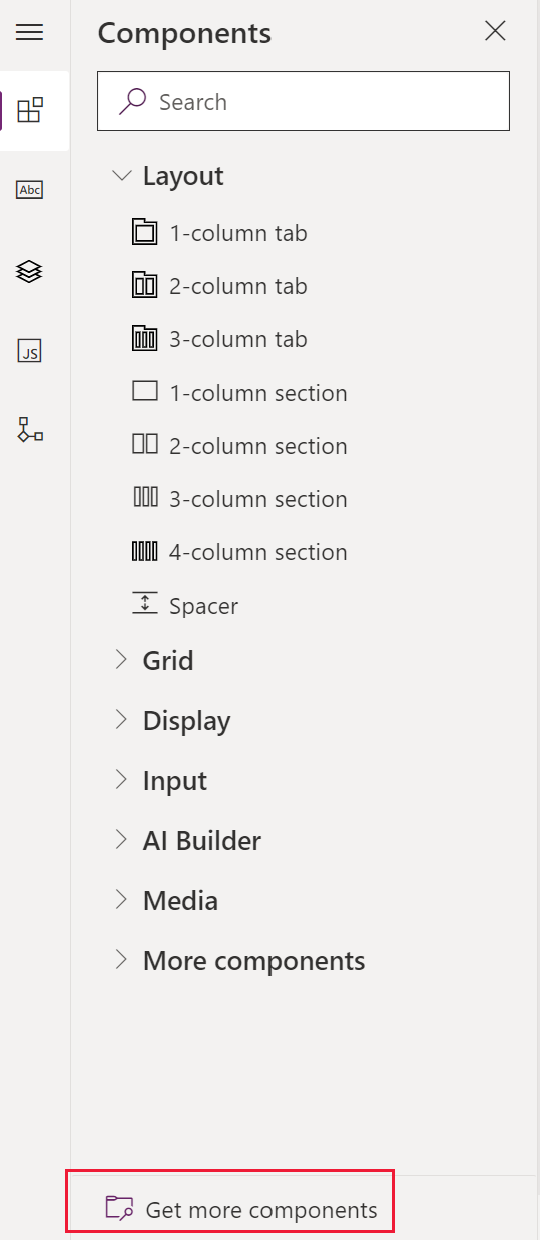
Seleziona anche la scheda che desideri Creato da Microsoft o Creato da altri, quindi seleziona il componente.
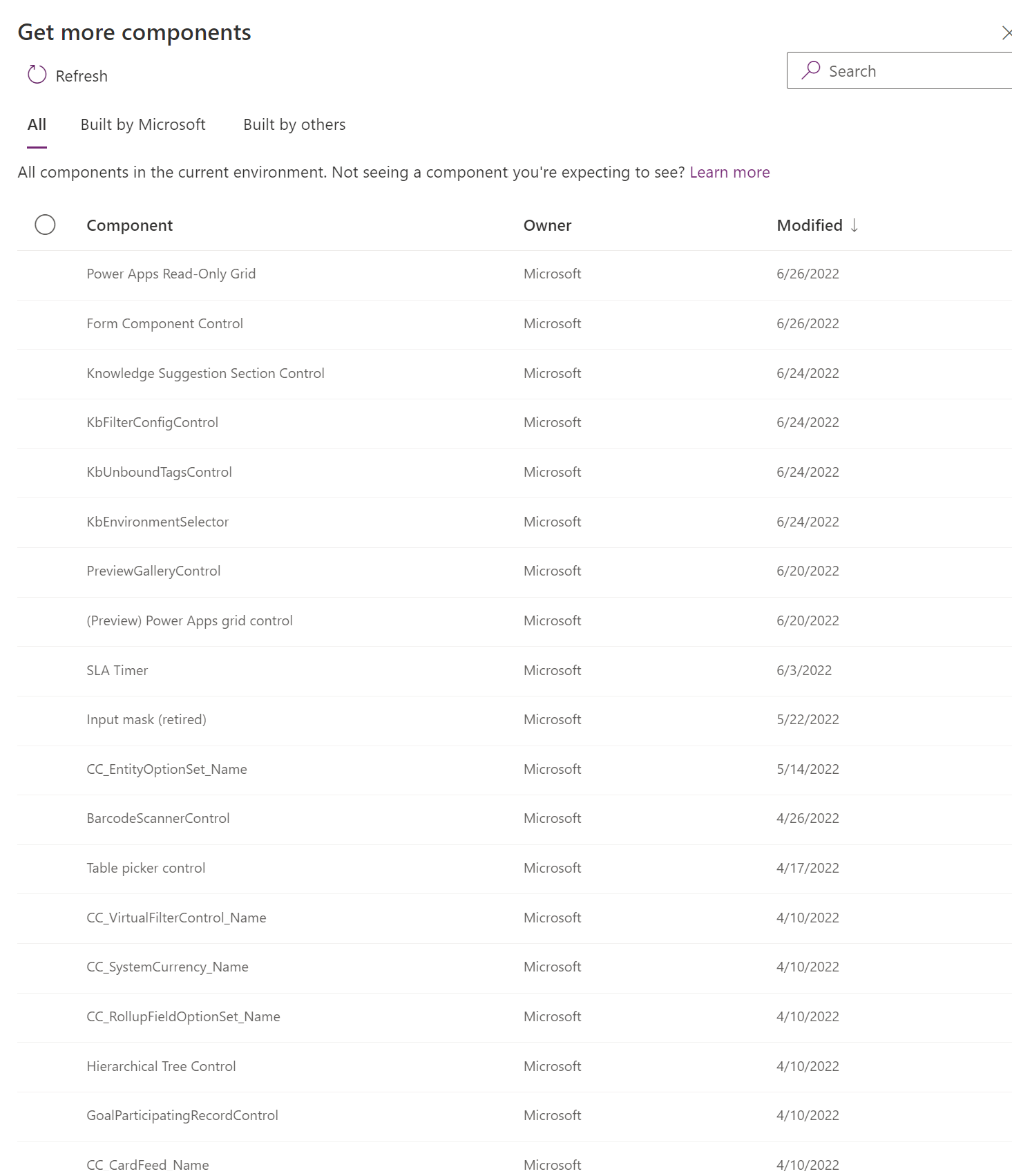
Seleziona Aggiungi. Il componente appare sotto la sezione Altri componenti del riquadro Componente.
Eliminare componenti in un modulo
Apri la progettazione moduli per creare o modificare un modulo. Ulteriori informazioni: Creare un modulo o Modificare un modulo
Nell'anteprima del modulo, seleziona il componente che vuoi eliminare dal modulo, quindi sulla barra dei comandi seleziona Elimina.
Ripeti il passaggio 2 per eliminare altri componenti.
Nella barra dei comandi, seleziona Salva per salvare il modulo o seleziona Pubblica per salvare e rendere le modifiche visibili agli utenti.
Nota
- Se elimini un componente per errore, nella barra dei comandi seleziona Annulla per ripristinare lo stato precedente del modulo.
- Non è possibile eliminare un componente bloccato o che utilizza una colonna obbligatoria che non è presente in nessun'altra parte del modulo.
Vedi anche
Panoramica della progettazione moduli basata su modelli
Creare, modificare o configurare moduli utilizzando la progettazione moduli
Aggiungere, configurare, spostare o eliminare colonne in un modulo
Aggiungere, configurare, spostare o eliminare sezioni in un modulo
Aggiungere, configurare, spostare o eliminare schede in un modulo
Configurare le proprietà header nella progettazione moduli
Aggiungere e configurare un componente griglia secondaria in un modulo
Aggiungere e configurare un componente visualizzazione rapida in un modulo
Configurare un componente ricerca in un modulo
Utilizzare la visualizzazione ad albero nella progettazione moduli
Creare e modificare colonne
Nota
Puoi indicarci le tue preferenze di lingua per la documentazione? Partecipa a un breve sondaggio. (il sondaggio è in inglese)
Il sondaggio richiederà circa sette minuti. Non viene raccolto alcun dato personale (Informativa sulla privacy).