Creare o modificare dashboard dell'app basata su modelli
I dashboard sono raccolte di grafici relativi a tabelle di Microsoft Dataverse.
Esistono due tipi di dashboard, dashboard utente e dashboard di sistema. Un utente dell'app può creare un dashboard visibile solo a lui nelle aree delle app di cui dispone di privilegi.
Un amministratore o un addetto alla personalizzazione crea o personalizza i dashboard di sistema che, quando pubblicati, sono visibili a tutti gli utenti delle app. Un utente può scegliere di impostare il proprio dashboard utente come dashboard predefinito e sostituire il dashboard di sistema.
Interattività dei dashboard
I dashboard possono essere standard o interattivi.
I dashboard standard supportano l'aggiunta di uno o più componenti non correlati come grafici o elenchi.
I dashboard interattivi forniscono agli utenti la possibilità di agire su una determinata riga direttamente dal dashboard. Questo articolo è incentrato sui dashboard di sistema standard. Per informazioni sui dashboard interattivi, vedi Configurare i dashboard dell'esperienza interattiva nelle app basate su modelli.
Creare un nuovo dashboard classico
Accedere a Power Apps.
Seleziona Soluzioni dal riquadro di navigazione a sinistra seleziona la soluzione desiderata. Se l'elemento non si trova nel riquadro del pannello laterale, seleziona …Altro, quindi l'elemento desiderato.
Sulla barra degli strumenti seleziona Nuovo, seleziona Dashboard, quindi scegli uno dei seguenti layout:
- Panoramica a 2 colonne
- Panoramica a 3 colonne
- Panoramica a 3 colonne (larghezza variabile)
- Panoramica a 4 colonne
- Power BI embedded
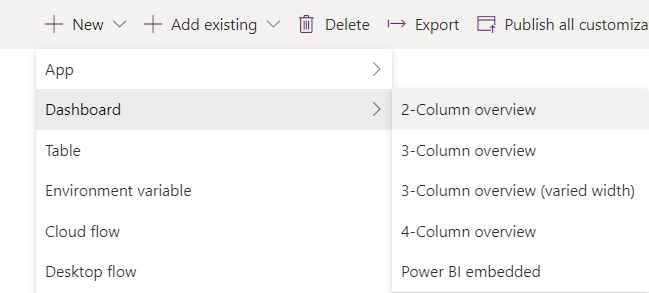
Nella pagina Dashboard: Nuovo immetti un nome per il dashboard.
Seleziona una delle aree dei componenti e quindi seleziona l'icona per un grafico o un elenco.
È possibile avere fino a sei componenti in un dashboard.
Ad esempio, per aggiungere un grafico, seleziona l'icona del grafico nel riquadro dell'area del dashboard in cui deve essere visualizzato il grafico. Poi, nella finestra di dialogo Aggiungi componente seleziona i valori per Tipo di riga, Visualizzazione, e Grafico. Quindi seleziona Aggiungi per aggiungere il grafico al dashboard. Per informazioni su come creare un grafico, vedi Creare un grafico di sistema per app basate su modello.
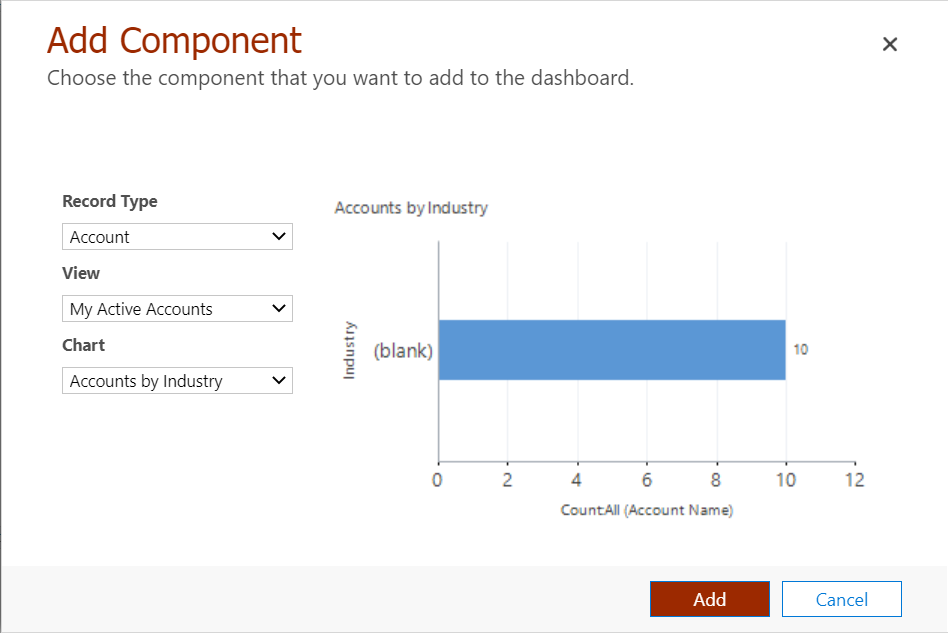
Nota
L'opzione Abilita per dispositivi mobili nella finestra di dialogo Proprietà dashboard funziona solo con il client Web legacy. La proprietà non ha alcun effetto su Unified Interface, in cui tutti i dashboard sono disponibili su dispositivi mobili e browser.
Una volta aggiunti i componenti al dashboard, seleziona Salva e quindi Chiudi.
Nella barra degli strumenti Esplora soluzione, seleziona Pubblica.
Modificare un dashboard esistente
Accedere a Power Apps.
Seleziona Soluzioni dal riquadro di navigazione a sinistra seleziona la soluzione desiderata. Se l'elemento non si trova nel riquadro del pannello laterale, seleziona …Altro, quindi l'elemento desiderato.
Nell'elenco dei componenti della soluzione, apri il dashboard, seleziona una delle aree del componente, quindi Modifica componente nella barra degli strumenti.
Nella finestra di dialogo Imposta proprietà, è possibile modificare un grafico o un elenco, ad esempio è possibile modificare la tabella, la visualizzazione predefinita o aggiungere un selettore del grafico. Al termine, seleziona OK.
Per ulteriori informazioni sulla configurazione delle proprietà dei componenti del dashboard, vedi Impostare le proprietà di un grafico o un elenco incluso in un dashboard.
Nota
L'opzione Disponibile sul telefono* nella sezione Disponibilità della finestra di dialogo Imposta proprietà funziona solo con il client Web legacy. La proprietà non ha alcun effetto su Unified Interface, in cui tutti i dashboard sono disponibili su dispositivi mobili e browser.
Al termine delle modifiche, seleziona la scheda File e quindi seleziona Chiudi.
Nella barra degli strumenti Esplora soluzione, seleziona Pubblica.
Nota
Gli elenchi nel dashboard designer non visualizzano un'anteprima dei dati.