Impostare le proprietà di un grafico o un elenco di app basata su modello incluso in un dashboard
Accedi a Power Apps.
Seleziona un ambiente con una soluzione non gestita.
Nel riquadro di spostamento sinistro, seleziona Soluzioni. Se l'elemento non si trova nel riquadro del pannello laterale, seleziona …Altro, quindi l'elemento desiderato.
Apri la soluzione desiderata, seleziona Dashboard nel menu ad albero, quindi seleziona il dashboard che intendi aggiornare. Viene aperta una nuova scheda nel browser.
Per modificare un componente di un grafico o di un elenco da Progettazione dashboard, seleziona il grafico o l'elenco desiderato e quindi seleziona Modifica componente nella barra degli strumenti di Progettazione dashboard.

Viene visualizzata la finestra di dialogo Imposta proprietà.
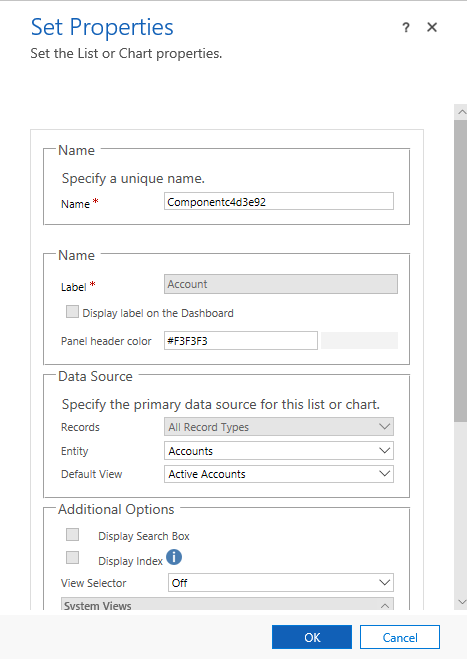
È possibile impostare le seguenti proprietà del grafico dalla finestra di dialogo Imposta proprietà:
Nome. Nome univoco per il grafico. Nel sistema viene suggerito un valore, ma puoi modificarlo.
Etichetta. Etichetta che viene visualizzata nel parte superiore del grafico.
Visualizzare un'etichetta nel dashboard. Selezionare o deselezionare questa casella di controllo per visualizzare o nascondere l'etichetta del grafico.
Entità. Seleziona la tabella (tipo di riga) su cui basare il grafico. Questa impostazione determina i valori disponibili per le proprietà Visualizzazione predefinita e Grafico predefinito.
Visualizzazione predefinita. Selezionare la visualizzazione utilizzata per recuperare i dati per il grafico.
Grafico predefinito. Seleziona il grafico predefinito da visualizzare quando il dashboard viene aperto per la prima volta. I valori disponibili sono determinati dal set di valori della proprietà Tabella. Questa proprietà funziona insieme alla proprietà Visualizza selezione grafico. Un utente può modificare il grafico visualizzato nel componente se l'opzione Visualizza selezione grafico è abilitata, ma il grafico ritornerà su Grafico predefinito la volta successiva in cui viene aperto il dashboard.
Mostra solo grafico. Selezionare questa casella di controllo se si desidera visualizzare solo il grafico. Deselezionare questa casella di controllo se si desidera visualizzare il grafico con i relativi dati associati.
Visualizza selezione grafico. Selezionare questa casella di controllo per abilitare gli utenti a modificare il grafico visualizzato nel componente in fase di runtime. Il componente ritorna a visualizzare il Grafico predefinito la prossima volta che il dashboard viene aperto.
È possibile impostare le seguenti proprietà list dalla finestra di dialogo Imposta proprietà:
Nome. Nome univoco per l'elenco. Nel sistema viene suggerito un valore, ma puoi modificarlo.
Etichetta. Etichetta che viene visualizzata nel parte superiore dell'elenco.
Visualizzare un'etichetta nel dashboard. Selezionare o deselezionare questa casella di controllo per visualizzare o nascondere l'etichetta dell'elenco.
Tabella. Seleziona la tabella (tipo di riga) su cui basare l'elenco. Questa impostazione determina i valori disponibili per la proprietà Visualizzazione predefinita.
Visualizzazione predefinita. Selezionare la visualizzazione utilizzata per recuperare i dati nell'elenco. Un utente può modificare la visualizzazione, ma l'elenco ritornerà alla Visualizzazione predefinita la volta successiva in cui il dashboard viene aperto.
Visualizza casella di ricerca. Selezionare questa casella di controllo per visualizzare una casella di ricerca nella parte superiore dell'elenco. Se viene inclusa la casella di ricerca, per l'utente corrente o altri utenti è possibile cercare le righe nell'elenco in fase di esecuzione.
Visualizza indice. Selezionare questa casella di controllo per visualizzare i filtri dalla A alla Z nella parte inferiore dell'elenco. Quando i filtri dalla A alla Z sono visualizzati, per l'utente corrente o altri utenti è possibile selezionare una lettera per passare alle righe che iniziano con una lettera.
Selettore visualizzazione. I valori disponibili sono i seguenti:
Non visualizzare. Non visualizzare il selettore di visualizzazione. Per l'utente corrente o altri utenti non è possibile modificare le visualizzazioni in fase di esecuzione.
Mostra tutte le visualizzazioni. Fornisci l'elenco completo delle visualizzazioni associate al set di valori nella proprietà Tabella.
Mostra le visualizzazioni selezionate. Selezionare questa impostazione per limitare l'elenco delle visualizzazioni disponibili in fase di esecuzione. Per selezionare le visualizzazioni specifiche da visualizzare, tenendo premuto CTRL tocca o seleziona ogni vista che desideri includere.
Passaggi successivi
Creare o modificare i dashboard
Nota
Puoi indicarci le tue preferenze di lingua per la documentazione? Partecipa a un breve sondaggio. (il sondaggio è in inglese)
Il sondaggio richiederà circa sette minuti. Non viene raccolto alcun dato personale (Informativa sulla privacy).