Aggiungere Power BI
Nota
- A partire da ottobre 2022, i portali Power Apps sono denominati Power Pages.
- Il 26 febbraio 2024 la funzionalità Studio dei portali Power Apps legacy verrà ritirata. Per modificare i propri siti Web, occorrerà utilizzare lo studio di progettazione di Power Pages. Altre informazioni: Ritiro della funzionalità Studio dei portali Power Apps
- Questo argomento si applica a funzionalità legacy. Per le informazioni più recenti, vai alla Documentazione di Microsoft Power Pages.
Puoi aggiungere un componente Power BI su una pagina per visualizzare dashboard e report Power BI sul tuo portale.
Prima di iniziare, leggi Considerazioni sui tipi di accesso di Power BI e Considerazioni generali su Power BI per acquisire familiarità con importanti condizioni e considerazioni di Power BI per portali Power Apps.
Per aggiungere un componente Power BI a una pagina Web:
Seleziona la pagina a cui vuoi aggiungere il componente.
Seleziona un elemento modificabile nel canvas.
Seleziona Componenti sul lato sinistro della schermata.
Dalla sezione Componenti del portale, seleziona Power BI. Il segnaposto di Power BI viene aggiunto al canvas.
Nel riquadro proprietà nella parte destra dello schermo, immetti le informazioni seguenti:
Tipo di accesso: dal menu a discesa, seleziona l'opzione appropriata per i tuoi requisiti aziendali.
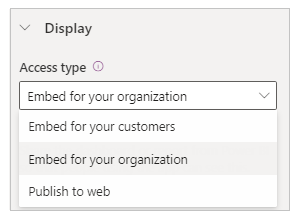
Incorpora per i clienti: consente di condividere in modo sicuro il report o la dashboard di Power BI con gli utenti esterni senza licenza Power BI o configurazione di autenticazione di Microsoft Entra. Questa opzione usa i servizi Power BI Embedded per integrare dashboard o report Power BI nel tuo portale.
Nota
Assicurati che il servizio Power BI Embedded sia abilitato e che le rispettive aree di lavoro di Power BI siano selezionate e condivise con l'autore o l'utente che ha effettuato l'accesso.
Incorpora per l'organizzazione: consente di condividere in modo sicuro dashboard o report Power BI con utenti autenticati Microsoft Entra ID.
Nota
Assicurati di aver condiviso le aree di lavoro Power BI con il creatore e gli utenti del portale di destinazione.
Pubblica sul Web: consente di condividere il report o la dashboard Power BI con chiunque su Internet.
Per ulteriori informazioni sui tipi di accesso, vai a Considerazioni sul tipo di accesso Power BI.
Area di lavoro: seleziona l'area di lavoro Power BI dall'elenco.
Seleziona tipo: seleziona il tipo come Dashboard o Report dall'elenco.
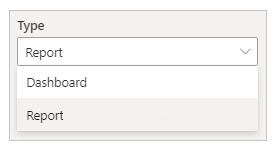
- Dashboard - Ti permette di scegliere un Dashboard e poi un Riquadro dal dashboard selezionato da visualizzare nella pagina web.
- Report - Ti permette di scegliere un Report e poi una Pagina dal report da visualizzare nella pagina web.
Applica ruoli: Se hai definito i ruoli in Power BI e li hai assegnati ai report, devi specificare i ruoli appropriati in questo campo.
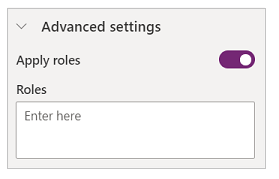
- Puoi immettere più ruoli separati da una virgola (ad esempio,
role_1,role_2). Per ulteriori informazioni sulla definizione dei ruoli in Power BI, visita Protezione a livello di riga (RLS) con Power BI. - Questa opzione è disponibile solo per il tipo di accesso Incorpora per i clienti.
- Puoi immettere più ruoli separati da una virgola (ad esempio,
Applica filtro: consente all'utente di caricare il report con valori prefiltrati. L'utente può fornire una condizione di filtro nel campo.
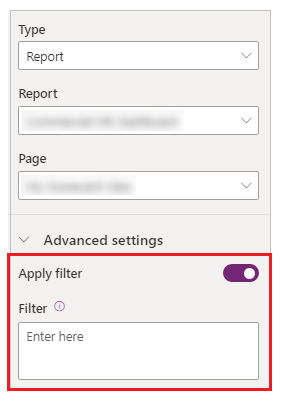
- Il parametro del filtro deve essere senza prefisso
?filter=''. Ad esempio:Table/Field eq 'value'.
Per ulteriori informazioni, visita Dettagli dei parametri di filtro. - Questa opzione è disponibile solo per Report con tipi di accesso Incorpora per i clienti e Incorpora per l'organizzazione.
- Il parametro del filtro deve essere senza prefisso
URL codice di incorporamento: inserisci l'URL del codice di incorporamento.
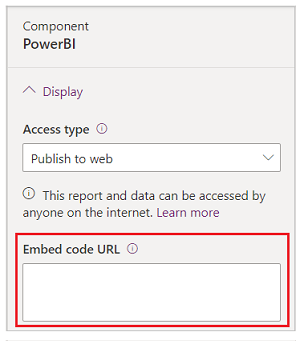
- Per sapere come creare e gestire i codici di incorporamento, vai a Pubblicare sul web da Power BI
- Questa opzione è disponibile solo per il tipo di accesso Pubblica sul Web.
Considerazioni sui tipi di accesso di Power BI
Il seguente elenco spiega i tipi di accesso di Power BI in breve ed elenca considerazioni sui tipi di accesso per i portali Power Apps. Per maggiori informazioni sui tipi di accesso Power BI vai a Differenza tra il servizio Power BI e Power BI Embedded.
Incorpora per i clienti:
Mostra l'elenco delle aree di lavoro condivise con un utente attualmente connesso e abilitato per il servizio Power BI Embedded.
Utilizza il servizio Power BI Embedded.
Se hai usato il servizio Power BI Embedded con i portali Power Apps precedentemente, vedrai il seguente errore quando selezioni Incorpora per i clienti:
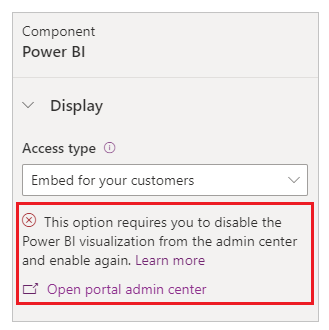
Quando viene visualizzato questo messaggio, assicurati di disabilitare e poi abilitare la visualizzazione Power BI.
Se aggiungi Power BI con Incorpora per i clienti su una pagina del portale disponibile in anonimo, chiunque può visualizzare la dashboard. Per proteggere questa pagina, leggi controllo degli accessi alla pagina web nei portali Power Apps.
Incorpora per l'organizzazione:
- Mostra l'elenco delle aree di lavoro condivise con un utente connesso.
- Utilizza l'autenticazione Microsoft Entra.
Pubblica sul Web: chiunque su Internet può visualizzare il report o l'oggetto visivo pubblicato. L'opzione non richiede alcuna autenticazione e include la visualizzazione dettagliata dei dati aggregati dai report. Prima di pubblicare un report, verificare che sia possibile condividere pubblicamente i dati e le visualizzazioni. Non pubblicare informazioni riservate o sensibili. Fai riferimento ai criteri della tua organizzazione prima della pubblicazione.
Considerazioni generali su Power BI
- Le prestazioni di Studio per i portali possono peggiorare mentre si lavora con le aree di lavoro Power BI a causa dei motivi seguenti:
- Un elevato numero di aree di lavoro condivise con un utente connesso.
- Le aree di lavoro Power BI sono condivise con molti utenti.
- La variabile Liquid capture non è supportata in Studio per i portali mentre si lavora con un componente Power BI.
- Se reimposti un portale ed esegui il provisioning di un nuovo portale, è necessario aggiungere l'ID applicazione del nuovo portale al gruppo di sicurezza Microsoft Entra del servizio Power BI Embedded per i portali. Per ulteriori informazioni , vai a Impostare l'integrazione di Power BI.
- Se apporti una modifica nell'interfaccia di amministrazione dei portali Power Apps è necessario ricaricare Studio per i portali se lo hai già aperto.
- L'aggiunta di utenti a dashboard e report di Power BI potrebbe richiedere del tempo prima di essere applicata in Studio per portali.
- I dashboard e i report di Power BI collegati a un set di dati condiviso presente in un'area di lavoro diversa non sono supportati.
- I report impaginati di Power BI non sono supportati.
- Se utilizzi il tipo di accesso Power BI Incorpora per i clienti per fornire report e dashboard per i tuoi clienti, fai riferimento alla libreria JavaScript powerbi-client per personalizzazioni avanzate.
- Se utilizzi il tipo di accesso Power BI Incorpora per l'organizzazione e desideri nascondere il riquadro dei filtri, fai riferimento a nascondi riquadro dei filtri in modalità lettura nella documentazione di Power BI.
Considerazioni sull'ottimizzazione e sulle prestazioni di Power BI
L'incorporamento di più aree di lavoro Power BI può richiedere ulteriori considerazioni. Fai riferimento alle seguenti risorse per risoluzione dei problemi, ottimizzazione e procedure consigliate di Power BI Embedded:
- Risoluzione dei problemi relativi al rendering di contenuto dell'applicazione Power BI Embedded
- Procedure consigliate per le prestazioni di Power BI Embedded
- Guida all'ottimizzazione per Power BI
Vedi anche
Configurare l'integrazione di Power BI
Aggiungere un report o una dashboard di Power BI a una pagina Web nel portale
Studio per portali Power Apps
Creare e gestire pagine Web
Editor WYSIWYG
Nota
Puoi indicarci le tue preferenze di lingua per la documentazione? Partecipa a un breve sondaggio. (il sondaggio è in inglese)
Il sondaggio richiederà circa sette minuti. Non viene raccolto alcun dato personale (Informativa sulla privacy).