Procedura dettagliata: Configurare tabelle aggiuntive per la ricerca globale
Nota
A partire dal 12 ottobre 2022, i portali Power Apps sono denominati Power Pages. Altre informazioni: Microsoft Power Pages è ora generalmente disponibile (blog)
A breve verrà eseguita la migrazione e l'unione della documentazione dei portali Power Apps con la documentazione di Power Pages.
Panoramica
Puoi abilitare tabelle aggiuntive per la funzionalità di ricerca. La configurazione della ricerca di tabelle aggiuntive richiede azioni aggiuntive, descritte in questo articolo. Questi passaggi di configurazione espliciti assicurano che nessun record venga accidentalmente reso disponibile utilizzando la ricerca globale.
Passaggi per configurare la ricerca di tabelle aggiuntive
Per configurare la ricerca di tabelle aggiuntive:
Abilita la ricerca di tabelle aggiuntive per la prima volta aggiungendo una nuova impostazione Search/EnableAdditionalEntities e impostalo su true. Si tratta di un passaggio una tantum che consente la ricerca di tutte le tabelle aggiuntive predefinite e personalizzate.
Crea la visualizzazione Ricerca nel portale per ogni tabella aggiuntiva con i filtri e le colonne necessari che devono essere ricercabili.
Configura le autorizzazioni di tabella affinché ogni tabella aggiuntiva con un ruolo Web disponga almeno del privilegio di lettura. Salta questo passaggio se hai già le autorizzazioni di lettura configurate per ogni tabella.
Crea una pagina dei dettagli del record per ogni tabella per mostrare i dettagli del record selezionato dalla pagina dei risultati della ricerca. Salta questo passaggio se hai già creato una pagina dei dettagli del record dei risultati distinta per ogni tabella.
Crea un marcatore sito denominato
<entitylogicalname>_SearchResultPageper ogni tabella con la pagina dei dettagli del record associata.
Avviso
Se non crei una pagina dei dettagli del record o se non associ la pagina dei dettagli del record a un marcatore sito per la ricerca, non potrai selezionare i record della tabella aggiuntiva dalla pagina dei risultati della ricerca per visualizzare i dettagli del record.
Impostazione del sito per tabelle aggiuntive
L'impostazione del sito Search/EnableAdditionalEntities è necessaria quando si configurano tabelle aggiuntive per la ricerca.
Importante
Search/EnableAdditionalEntities è utilizzata esplicitamente per abilitare la ricerca di tabelle aggiuntive. L'impostazione sito di ricerca principale Search/Enabled deve essere impostata su true quando si utilizza la funzionalità di ricerca.
Puoi anche configurare altre impostazioni del sito correlato simili alla configurazione della ricerca di tabelle predefinite. Ad esempio, puoi utilizzare l'impostazione Cerca/Filtri per configurare tabelle aggiuntive e aggiungere un'opzione di filtro a discesa alla ricerca globale. Altre informazioni: Impostazione sito.
Marcatore sito per la pagina dei dettagli del record
La pagina dei dettagli del record viene configurata utilizzando un Marcatore sito denominato <entitylogicalname>_SearchResultPage.
Ad esempio, se il nome logico della tabella è nwind_products, il marcatore del sito sarà nwind_products_SearchResultPage. Il valore del marcatore sito è la pagina dei dettagli del record che desideri aprire quando viene selezionato il risultato della ricerca. Per impostazione predefinita, un ID record viene trasmesso nel parametro querystring id alla pagina dei dettagli del record. Per ulteriori informazioni sull'aggiunta di moduli in una pagina, vai a Comporre una pagina.
Importante
Assicurati che la pagina dei dettagli del record abbia un modulo di base o che abbia una logica scritta per visualizzare i dettagli dei risultati della ricerca. Ad esempio, Passaggio 4: aggiungere la pagina dei dettagli del record nella seguente procedura dettagliata.
La procedura dettagliata seguente spiega dettagliatamente ogni passaggio con un database di esempio e una soluzione per configurare la ricerca di tabelle aggiuntive.
Nota
- Questa procedura dettagliata spiega come abilitare la ricerca della tabella Prodotti ordine nel database di esempio Northwind, disponibile con Microsoft Dataverse. Per ulteriori informazioni sui database di esempio, consulta Installa il database e le app di Northwind Traders.
- Puoi seguire la procedura dettagliata con una tabella di tua scelta sostituendo il nome di tabella nwind_products con il nome logico della tabella.
Passaggio 1: aggiungere o aggiornare le impostazioni sito di ricerca
Accedi a Power Apps.
Assicurati di essere nell'ambiente appropriato in cui si trova il portale.
Seleziona App nel riquadro di spostamento sinistro e trova l'app basata su modello Gestione del portale .
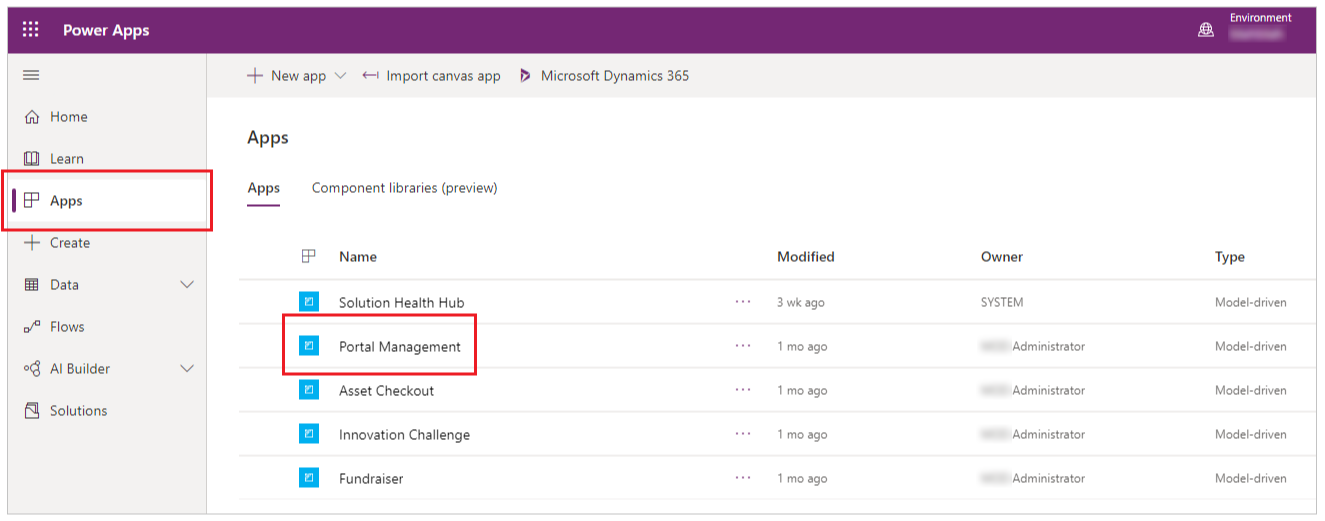
Nota
L'app Gestione del portale potrebbe essere denominata Portali di Dynamics 365 se sei in un ambiente in cui sono installate le applicazioni Dynamics 365.
Seleziona per aprire l'app Gestione del portale, quindi vai a Impostazioni sito nel riquadro di spostamento sinistro.
Crea una nuova impostazione, Search/EnableAdditionalEntities e impostane il valore su true.
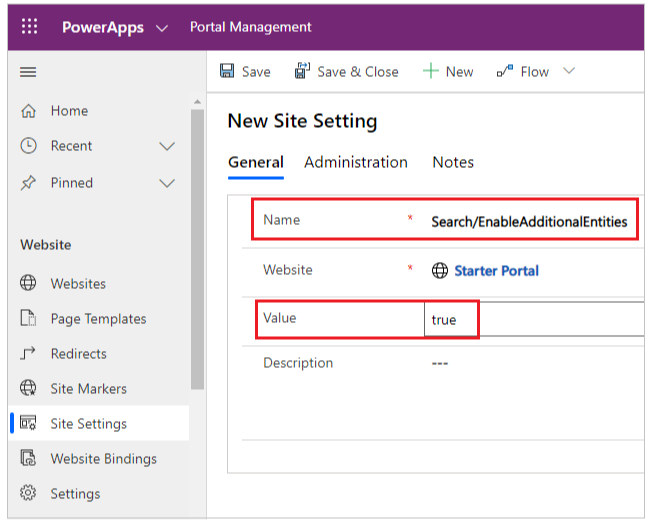
Crea o aggiorna l'impostazione search/filters e aggiungi il valore Products:nwind_products.
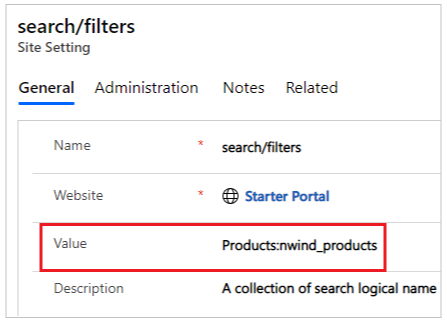
Passaggio 2: creare o verificare la visualizzazione Ricerca nel portale
Nota
I seguenti passaggi richiedono l'installazione della soluzione Northwind Traders. Se desideri utilizzare un'altra tabella, utilizza la soluzione appropriata o utilizza la soluzione predefinita.
Vai a Power Apps e seleziona Soluzioni nel riquadro di spostamento sinistro.
Seleziona Northwind Traders.
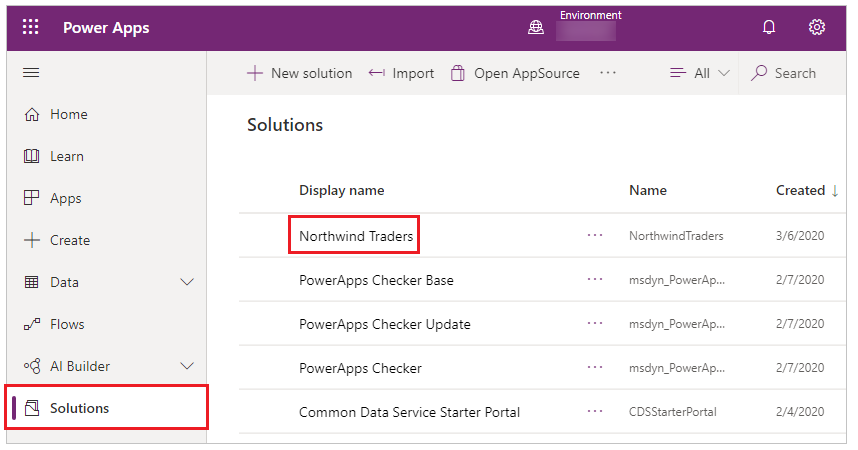
Cerca la tabella Prodotto ordine.
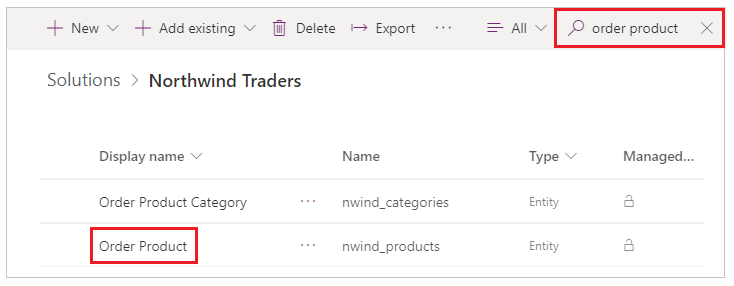
Seleziona la tabella Prodotto ordine, quindi seleziona Visualizzazioni.
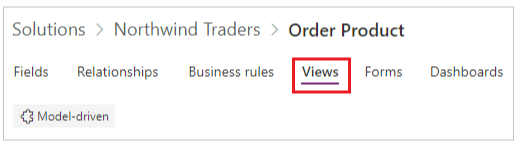
Assicurati che Ricerca nel portale sia visualizzato nell'elenco.

Se la visualizzazione Ricerca nel portale non esiste già, seleziona Aggiungi visualizzazione, immetti il nome Ricerca nel portale, quindi seleziona Crea.
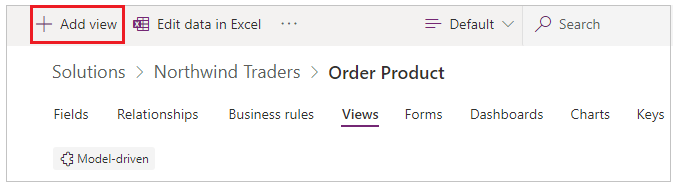
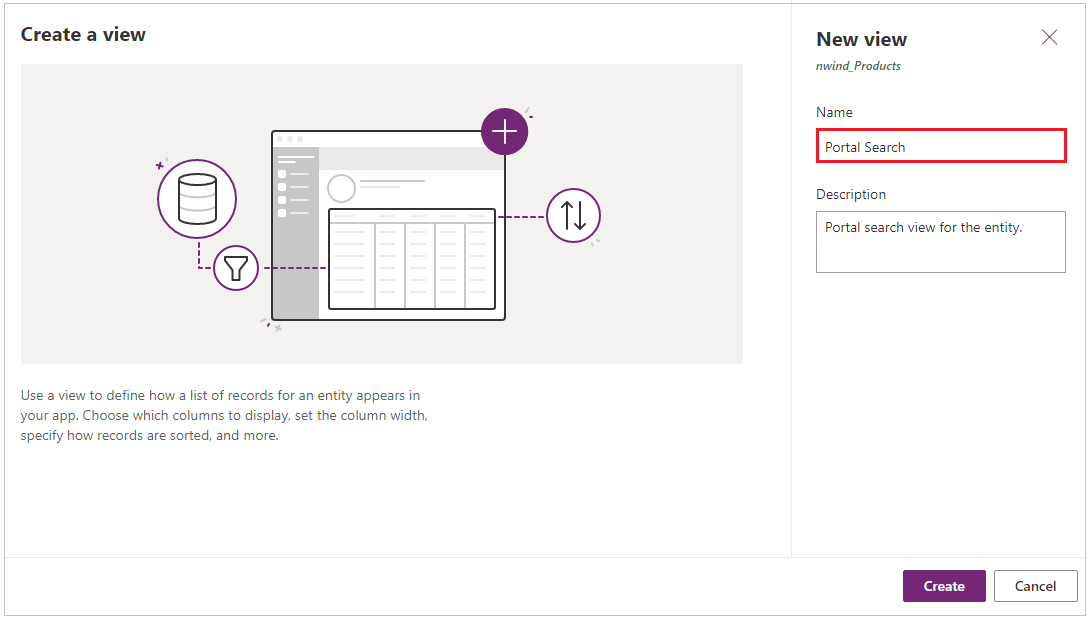
Assicurati che le colonne appropriate siano aggiunte alla visualizzazione per la ricerca.
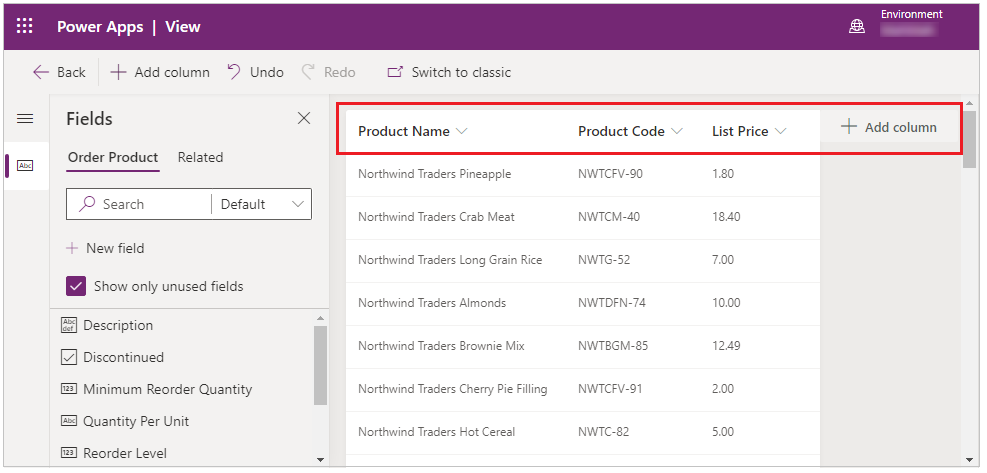
Se hai modificato la visualizzazione, assicurati di selezionare Salva e quindi Pubblica prima di continuare.
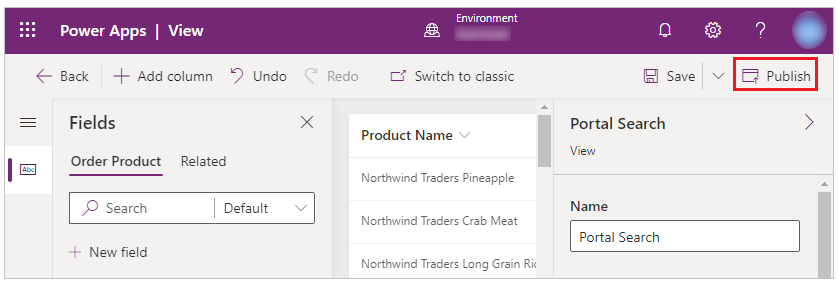
Passaggio 3: creare autorizzazioni di tabella
Accedi a Power Apps.
Seleziona App nel riquadro di spostamento sinistro e seleziona per aprire l'app basata su modello Gestione del portale .
Seleziona Autorizzazioni tabella nel riquadro di spostamento a sinistra.
Selezionare Nuovo.
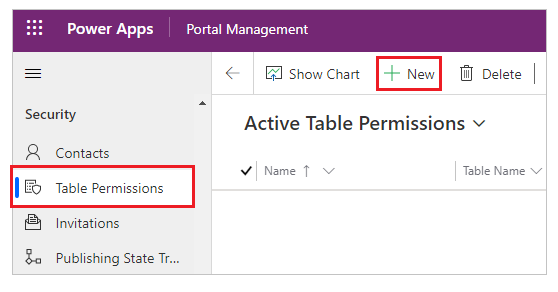
Immetti il nome come Leggi tutti i prodotti Northwind, quindi seleziona il Tipo di accesso appropriato e il privilegio Lettura.
Per questo esempio, il tipo di accesso Globale è fornito per la tabella nwind_products.
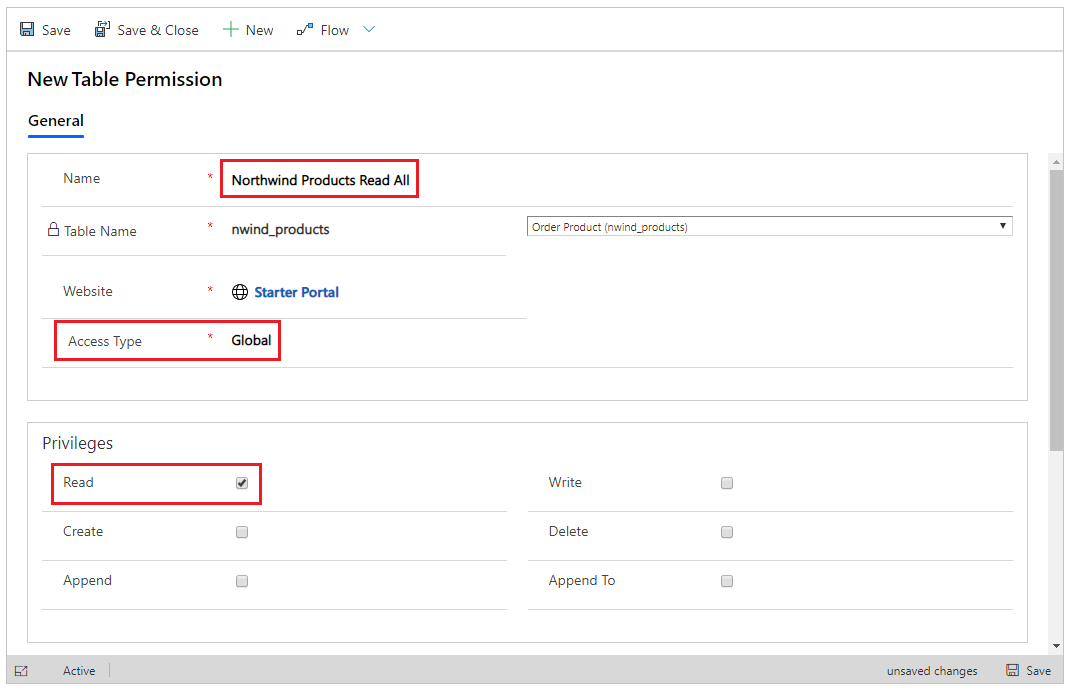
Selezionare Salva e chiudi.
Seleziona e apri Leggi tutti i prodotti Northwind.
Scorri verso il basso fino alla sezione Ruoli Web, quindi seleziona Aggiungi ruolo Web esistente.
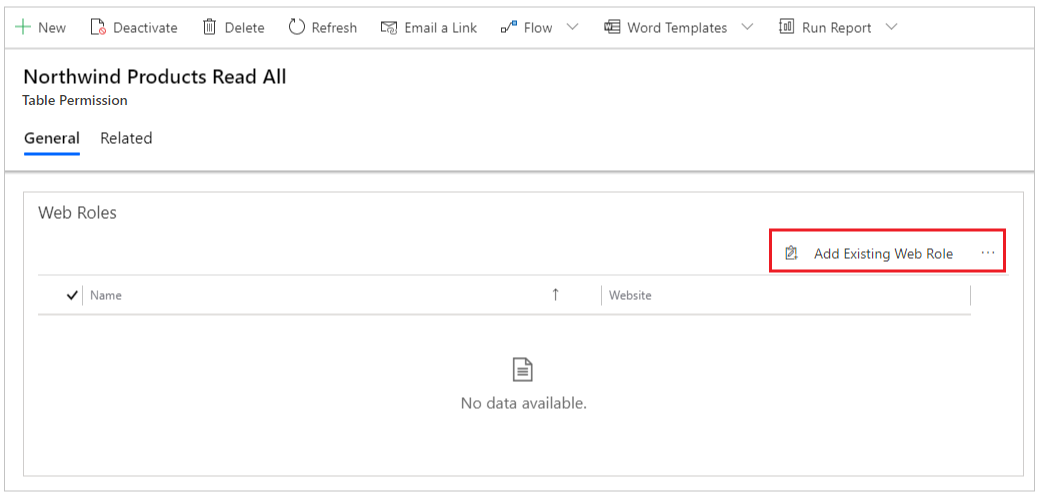
Cerca Utenti autenticati, quindi seleziona Aggiungi:
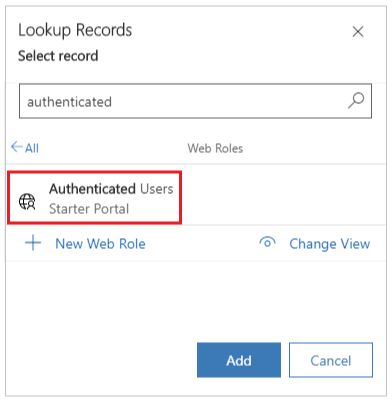
Passaggio 4: aggiungere la pagina Web dei dettagli del record
Vai a Power Apps e seleziona App nel riquadro di spostamento sinistro.
Seleziona Altri comandi (...) per il portale, quindi seleziona Modifica per aprire il portale in Power Apps Studio.
Seleziona Nuova pagina dal menu nell'angolo in alto a sinistra, quindi seleziona il layout Vuoto per la pagina.
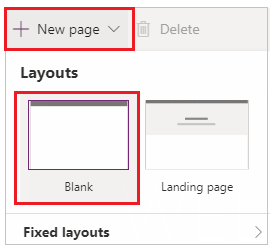
Immetti Prodotti ordine come nome della pagina Web.
Nota
Questa pagina verrà visualizzata quando gli utenti selezionano un record dalla pagina dei risultati della ricerca per visualizzare i dettagli del record selezionato.
Seleziona Componenti nel riquadro di spostamento sinistro, quindi aggiungi un componente Modulo a questa pagina Web.
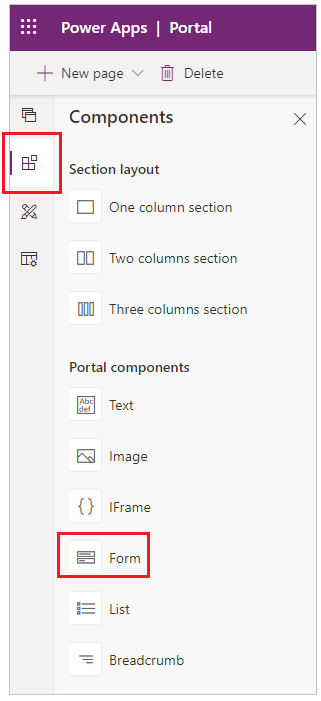
Seleziona l'opzione Utilizza esistente sul lato destro dell'area di lavoro, scegli il modulo Visualizza prodotti per la tabella nwind_products e quindi imposta Modalità su ReadOnly.
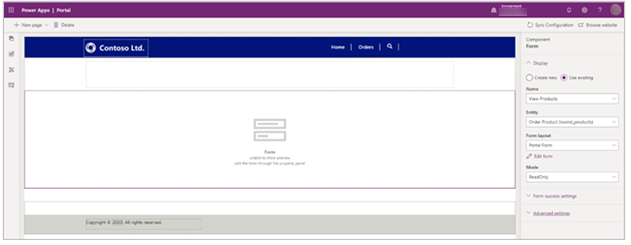
Passaggio 5: aggiungere un marcatore sito per la pagina Web dei dettagli del record
Accedi a Power Apps.
Seleziona App nel riquadro di spostamento sinistro e seleziona per aprire l'app basata su modello Gestione del portale .
Seleziona Marcatore sito nel riquadro di spostamento sinistro.
Seleziona Nuovo e quindi crea un nuovo marcatore di sito utilizzando i seguenti dettagli:
- Nome: nwind_products_SearchResultPage
- Pagina: Prodotti ordine
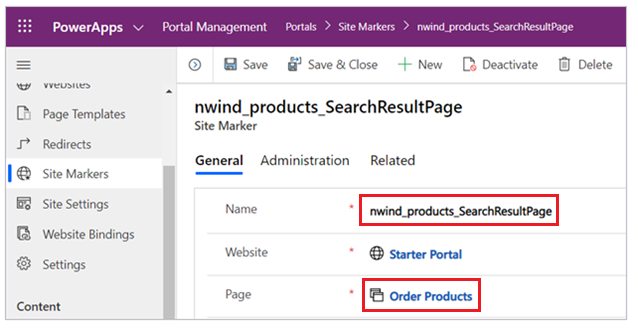
Passaggio 6: rigenerare l'indice di ricerca
Accedi al portale utilizzando un account utente a cui è assegnato il ruolo Web Amministratore.
Aggiungi l'URL nella barra degli indirizzi con /_services/about, quindi premi INVIO.
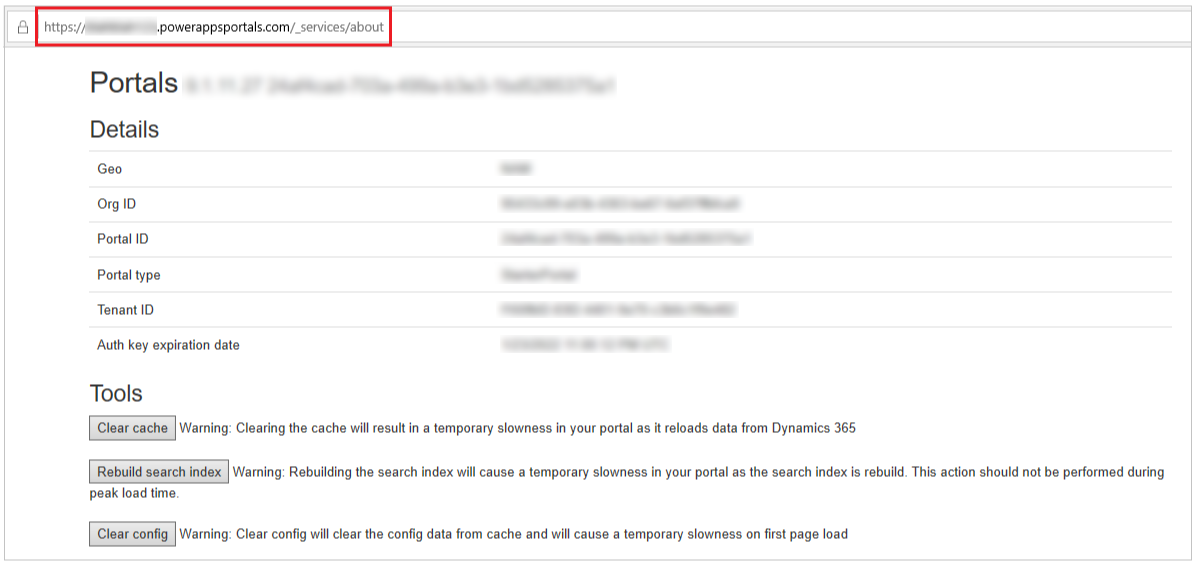
Seleziona Cancella cache.
Dopo aver cancellato la cache, seleziona Rigenera l'indice di ricerca.
Passaggio 7: verificare che la ricerca globale funziona con la tabella personalizzata
Accedi al portale con un utente a cui è assegnato il Ruolo Web Autenticato.
Vai alla barra degli strumenti o alla pagina di ricerca e cerca un record noto.
Ad esempio, utilizza la parola chiave di ricerca Zuppa di vongole Northwind per ottenere i risultati associati alla tabella nwind_products.
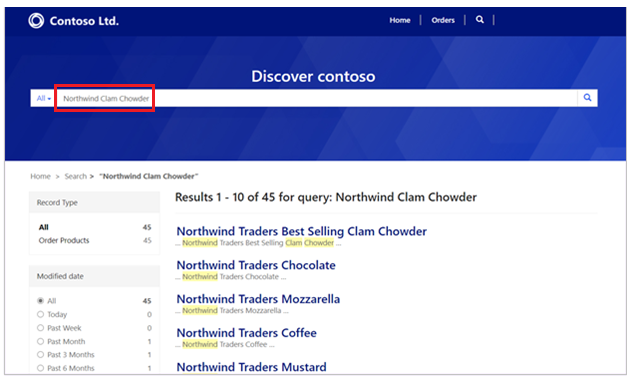
Passaggi successivi
Rimuovere una tabella dalla ricerca globale
Vedi anche
Impostazioni sito correlate alla ricerca
Ricerca progressiva
Nota
Puoi indicarci le tue preferenze di lingua per la documentazione? Partecipa a un breve sondaggio. (il sondaggio è in inglese)
Il sondaggio richiederà circa sette minuti. Non viene raccolto alcun dato personale (Informativa sulla privacy).
Commenti e suggerimenti
Presto disponibile: Nel corso del 2024 verranno gradualmente disattivati i problemi di GitHub come meccanismo di feedback per il contenuto e ciò verrà sostituito con un nuovo sistema di feedback. Per altre informazioni, vedere https://aka.ms/ContentUserFeedback.
Invia e visualizza il feedback per