Gestire i documenti di SharePoint
Nota
A partire dal 12 ottobre 2022, i portali Power Apps sono denominati Power Pages. Altre informazioni: Microsoft Power Pages è ora generalmente disponibile (blog)
A breve verrà eseguita la migrazione e l'unione della documentazione dei portali Power Apps con la documentazione di Power Pages.
Microsoft Dataverse supporta l'integrazione con SharePoint Online che consente di utilizzare le funzionalità di gestione dei documenti di SharePoint dall'interno di Dataverse. I portali Power Apps supportano ora il caricamento e la visualizzazione di documenti in e da SharePoint direttamente in un modulo di base o con più passaggi in un portale. Questo consente agli utenti del portale di visualizzare, scaricare, aggiungere ed eliminare documenti da un portale. Gli utenti del portale possono inoltre creare sottocartelle per organizzare i documenti.
Nota
Puoi anche gestire documenti di SharePoint in Power Pages. Altre informazioni: Cos'è Power Pages?
Nota
- La gestione dei documenti funziona solo con SharePoint Online.
- La gestione dei documenti è supportata con l'integrazione basata su server.
Per utilizzare le funzionalità di gestione dei documenti di SharePoint da Dataverse, è necessario.
Abilitare la funzionalità di gestione dei documenti del tuo ambiente
Configurare l'integrazione di SharePoint dall'interfaccia di amministrazione dei portali Power Apps
Configurare il modulo appropriato nei documenti di Power Apps
Creare un'autorizzazione di tabella appropriate e assegnarla al ruolo Web appropriato
Passaggio 1: abilitare la funzionalità di gestione dei documenti in app basate su modelli
Devi abilitare la funzionalità di gestione dei documenti nelle app basate su modelli utilizzando l'integrazione di SharePoint basata su server. L'integrazione di SharePoint basata su server consente alle app basate su modello e SharePoint Online di eseguire una connessione da server a server. Il record del sito SharePoint predefinito viene utilizzato dal portale. Per informazioni su come abilitare la funzionalità di gestione dei documenti nelle app basate su modello, vedi Configura le app basate su modello per l'uso di SharePoint Online.
Fase 2: configurare l'integrazione di SharePoint dall'interfaccia di amministrazione dei portali Power Apps
Per utilizzare le funzionalità di gestione dei documenti di SharePoint devi abilitare l'integrazione di SharePoint dall'interfaccia di amministrazione dei portali Power Apps.
Nota
Per eseguire questa azione, devi disporre dei privilegi di amministratore globale.
Apri l'interfaccia di amministrazione dei portali Power Apps.
Vai a Configura integrazione SharePoint > Abilita integrazione SharePoint.
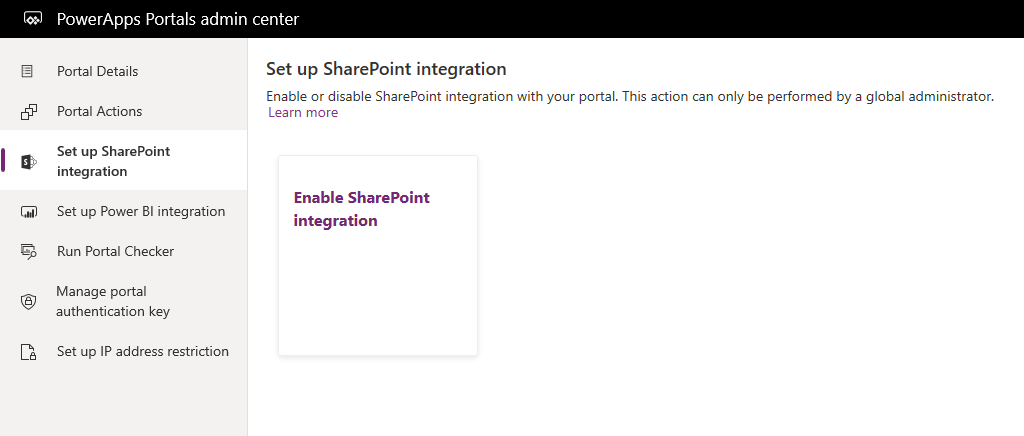
Nella finestra di conferma seleziona Abilita. Ciò consentirà al portale di comunicare con SharePoint. Mentre l'integrazione di SharePoint viene abilitata, il portale si riavvia e non sarà disponibile per alcuni minuti. Quando l'integrazione di SharePoint viene abilitata viene visualizzato un messaggio.
Quando l'integrazione di SharePoint viene abilitata, sarà disponibile la seguente azione:
Disabilita integrazione di SharePoint: consente di disabilitare l'integrazione di SharePoint con il portale. Mentre l'integrazione di SharePoint viene disabilitata, il portale si riavvia e non sarà disponibile per alcuni minuti. Quando l'integrazione di SharePoint viene disabilitata viene visualizzato un messaggio.
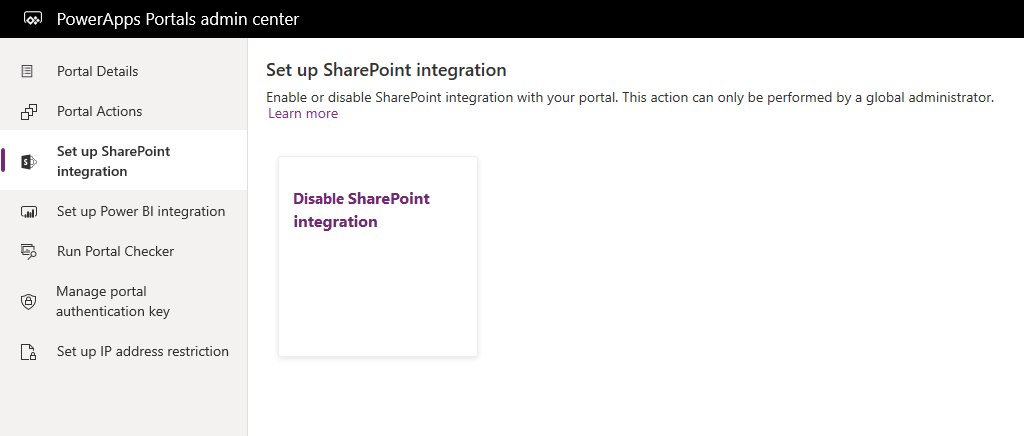
L'attivazione o disattivazione dell'integrazione di SharePoint aggiornerà l'applicazione Microsoft Entra ID (Azure AD) per il portale e aggiunge o rimuove le autorizzazioni SharePoint necessarie, rispettivamente. Verrai inoltre reindirizzato per fornire il consenso per le modifiche da apportare all'applicazione Azure AD.
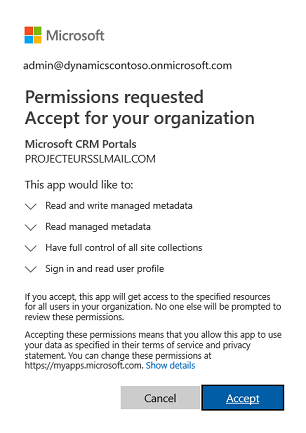
Se non fornisci il consenso:
L'attivazione o disattivazione dell'integrazione di SharePoint non verrà completata e verrà visualizzato un messaggio di errore.
Il tuo accesso predefinito di Azure AD nel portale non funzionerà.
Passaggio 3: abilitare la gestione di documenti per le tabelle
Devi abilitare la gestione di documenti per le tabelle per archiviare documenti correlati a record di tabella in SharePoint. Per informazioni su come abilitare la gestione di documenti per le tabelle, vedi Abilitare la gestione di documenti di SharePoint per tabelle specifiche.
Fase 4: configurare il modulo appropriato per visualizzare i documenti
Personalizzazione di Power Apps
Identifica il modulo in cui desideri utilizzare le funzionalità di gestione dei documenti. Per modificare il modulo devi utilizzare l'editor di moduli dell'app basata su modello e aggiungervi una griglia secondaria. La griglia secondaria aggiunge al modulo una sezione che consente di utilizzare i documenti da un portale. Devi impostare le proprietà seguenti nella griglia secondaria per utilizzare questa funzionalità:
In Origine dati, seleziona Posizioni documento nell'elenco Tabella.
In Origine dati, seleziona Posizioni documento attive nell'elenco Vista predefinita.
Puoi specificare il nome e l'etichetta in base alle tue esigenze. Salva e pubblica il modulo dopo che griglia secondaria è stata aggiunta e configurata.
Nota
La gestione di documenti deve essere abilitata per la tabella per cui modifichi il modulo. Altre informazioni: Abilitare la gestione di documenti per le tabelle
Configurazione dei portali Power Apps
Oltre alla configurazione standard necessaria per il modulo di base o modulo con più passaggi, devi impostare le proprietà seguenti per abilitare la gestione di documenti:
Nome tabella e Nome modulo: immetti i nomi di tabella e modulo personalizzati nel passaggio precedente, rispettivamente.
Seleziona la casella di controllo Abilita autorizzazioni tabella nel modulo per consentire a un utente di leggere i documenti.
Imposta Moalità su Modifica per consentire il caricamento dei documenti.
Nota
Il caricamento di documenti richiede il record di tabella padre per esistere. Se si imposta Modalità su Inserisci, il caricamento dei documenti non funzionerà poiché il record di tabella padre non viene creato fino a che non si invia il modulo.
Passaggio 5: creare un'autorizzazione di tabella appropriata e assegnarla al ruolo Web appropriato
Sono necessari due record Autorizzazione tabella per configurare l'accesso necessario per visualizzare e caricare i documenti.
- Autorizzazioni nella tabella della tabella o del modulo con più passaggi:
- Crea un record Autorizzazione tabella specificando Nome tabella come tabella del modulo di base o con più passaggi configurato in precedenza.
- Seleziona un Tipo di accesso e la relazione del tipo di accesso appropriata al comportamento del modulo desiderato.
- Abilita i privilegi Lettura e Aggiunta a per consentire l'accesso in lettura ai documenti e abilitare all'occorrenza il privilegio Scrittura per consentire il caricamento dei documenti. Ignora la sezione Autorizzazioni tabella figlio per il momento poiché sarà popolata nel passaggio successivo.
- Autorizzazioni in Posizione documento con Tipo di accesso padre che fa riferimento al record Autorizzazione precedente:
- Crea un record Autorizzazione tabella specificando Nome tabella come tabella Posizione documento con Tipo di accesso impostato su Padre.
- Seleziona l'autorizzazione di tabella padre per il record Autorizzazione tabella creato nel passaggio precedente.
- Privilegi
- I privilegi minimi per consentire l'accesso in lettura ai documenti sono Leggi, Crea e Aggiungi.
- Includi i privilegi Scrittura per l'accesso al caricamento dei documenti.
- Includi Elimina per consentire l'eliminazione di un documento.
Nota
Un'autorizzazione di tabella figlio corrispondente nella tabella Posizione documento deve essere creata per ogni istanza del record Autorizzazione tabella padre esistente nella tabella della tabella o del modulo con più passaggi in cui i documenti devono essere visualizzati.
Configurare le dimensioni per il caricamento di file
Per impostazione predefinita, la dimensione dei file è impostata su 10 MB. Tuttavia, puoi configurare la dimensioni del file su un massimo di 50 MB utilizzando l'impostazione del sito SharePoint/MaxUploadSize.
Dimensioni massime dei file per il download
Si consiglia di limitare la dimensione dei singoli file disponibili per il download a 250 MB o meno. Se utilizzi i portali per scaricare file più grandi da SharePoint, l'operazione potrebbe scadere dopo un paio di minuti.
Configurazione di esempio per abilitare la gestione di documenti nel modulo di base Caso
L'esempio seguente mostra la configurazione utilizzando la tabella Caso che richiede l'applicazione Dynamics 365 Customer Service come prerequisito. Sebbene questo esempio utilizzi la tabella Caso, è solo un'illustrazione dei passaggi sopra menzionati e può essere seguita con qualsiasi altra tabella personalizzata o qualsiasi tabella Dataverse che supporta la gestione di documenti in SharePoint.
Segui le istruzioni nel Passaggio 1 per garantire il completamento della configurazione basata su server per l'ambiente e l'integrazione di SharePoint.
Segui le istruzioni nel Passaggio 2 per fare in modo che il portale includa le autorizzazioni per l'integrazione con SharePoint.
Segui le istruzioni nel Passaggio 3 per fare in modo che Gestione dei documenti sia abilitata per la tabella Caso.
Segui le istruzioni nel Passaggio 4 con le configurazioni seguenti:
Personalizzazione delle app basate su modello per i dispositivi mobili
a. Passare a Impostazioni > Personalizzazione > Personalizza il sistema.
b. In Soluzione predefinita, vai alla tabella Caso > Moduli.
c. Apri Web - Modifica caso nell'editor di moduli.
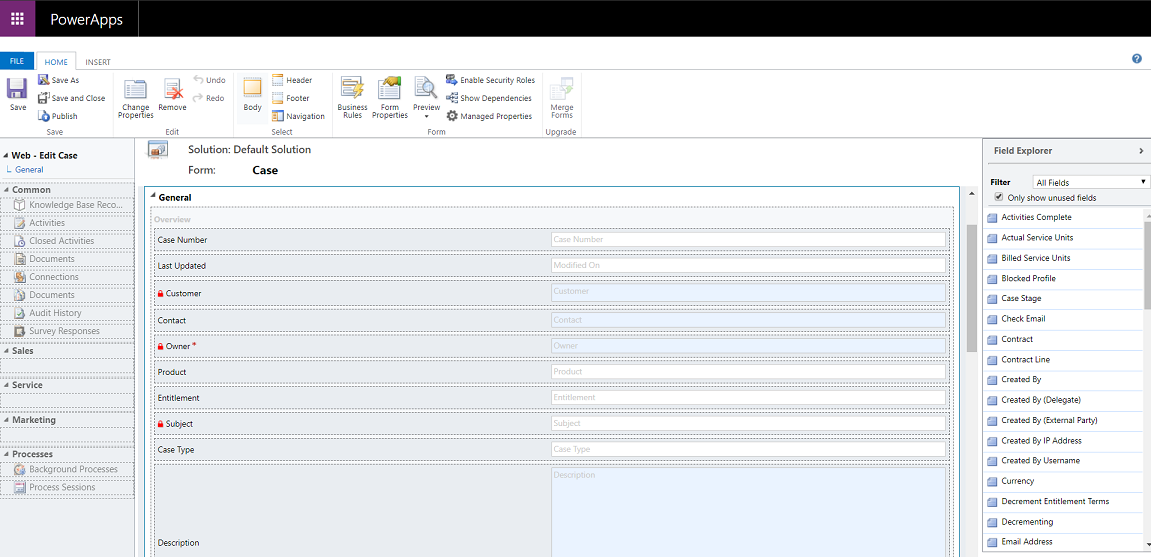
d. Seleziona il campo Data di creazione del modulo e nella scheda Inserisci, seleziona Griglia secondaria.
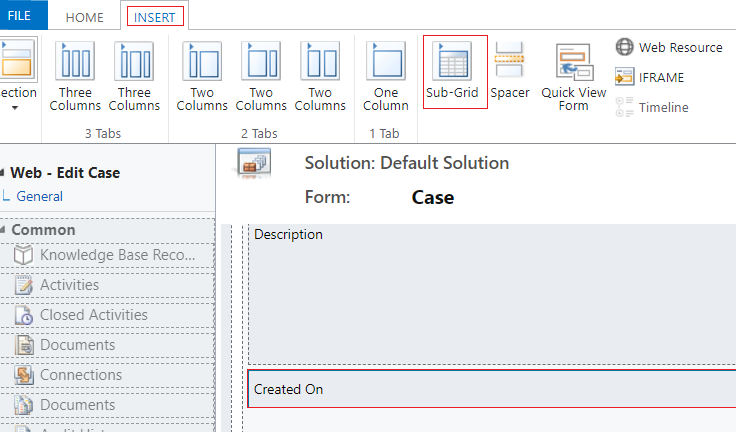
e. Nella finestra di dialogo Imposta proprietà, imposta le proprietà seguenti e seleziona OK:
Nome (può essere un nome qualsiasi): CaseDocuments
Etichetta (può essere un nome etichetta qualsiasi): Documenti caso
Tabella: Posizioni documento
Vista predefinita: Posizioni documento attive
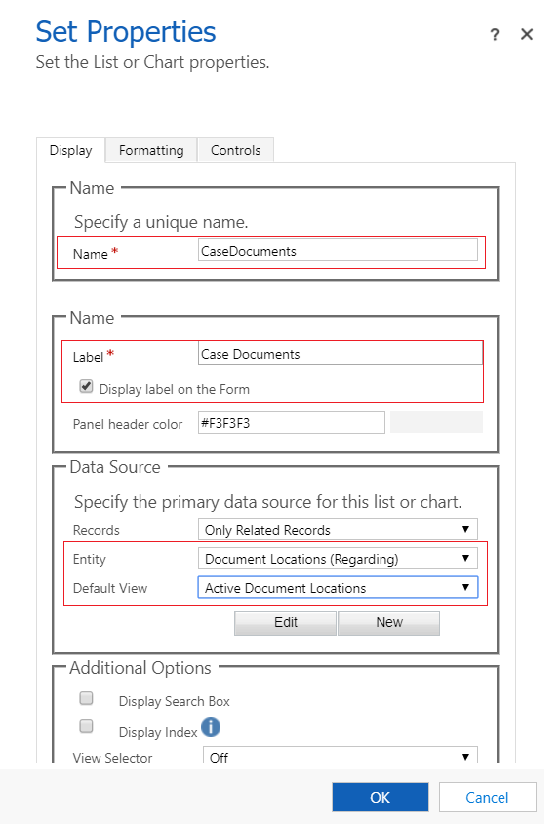
f. Nell'editor di moduli, seleziona Salva, quindi seleziona Pubblica.
Configurazione dei portali Power Apps
a. Apri l'app Gestione del portale -> Moduli di base.
b. Trova e apri il modulo di base Servizio clienti - Modifica caso.
c. Rivedi e verifica che le proprietà seguenti siano impostate:
Nome tabella: Caso (incidente)
Nome modulo: Web - Modifica caso
Modalità: Modifica
Autorizzazione tabella: abilitata
d. Se hai apportato modifiche al modulo, seleziona Salva.
Segui il Passaggio 5 per verificare che le autorizzazioni di tabella siano assegnate agli utenti.
Vai al record Ruolo Web associato all'utente. Per questo esempio, si presuppone che l'utente disponga di un ruolo Web di Amministratore.
Verifica l'esistenza di un record Autorizzazione tabella con il nome Servizio clienti - Casi in cui il contatto è un cliente.
Nota
Verifica che al tuo ruolo Web sia stata aggiunta questa autorizzazione di tabella. Se l'utente è già un amministratore, l'autorizzazione di entità sopra non deve essere assegnata esplicitamente.
Crea una nuova autorizzazione di tabella, immetti i dettagli seguenti e seleziona Salva:
Nome (può essere un nome qualsiasi): Servizio clienti - Documenti correlati
Nome tabella: Posizione documento
Tipo di accesso: padre
Autorizzazione tabella padre: Servizio clienti - Casi in cui il contatto è un cliente
Relazione padre: incident_SharePointDocumentLocations
Privilegi: Leggi, Crea, Aggiungi, Scrivi, Elimina
Accedi al portale per verificare che la gestione dei documenti sia abilitata per la tabella Caso.
a. Vai alla pagina Supporto.
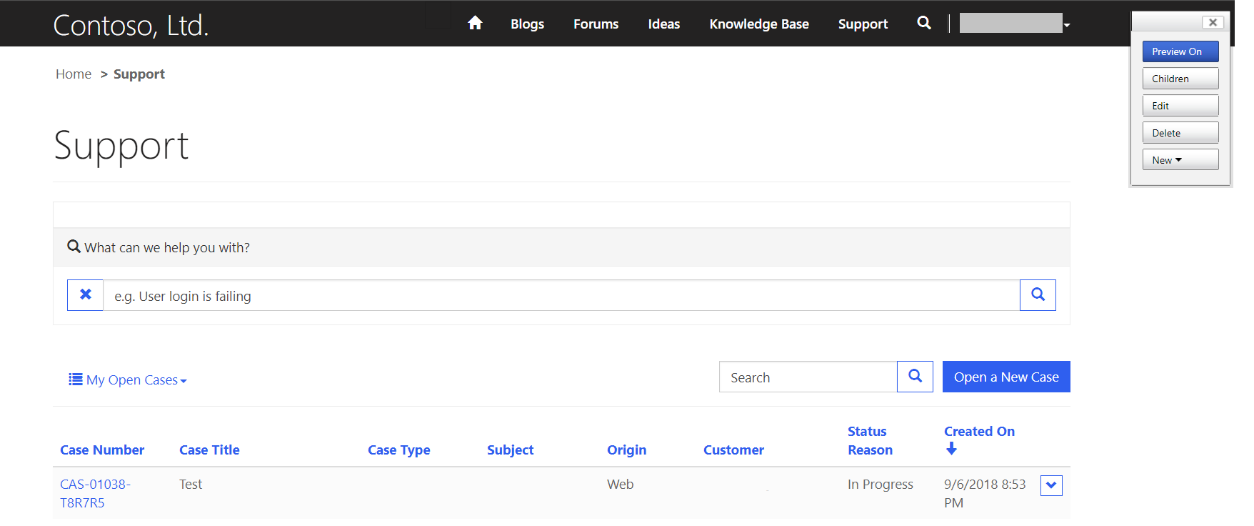
b. Seleziona un record Caso esistente nell'elenco. Vai alla sezione Documenti caso nella pagina e guarda l'elenco dei documenti aggiunto.
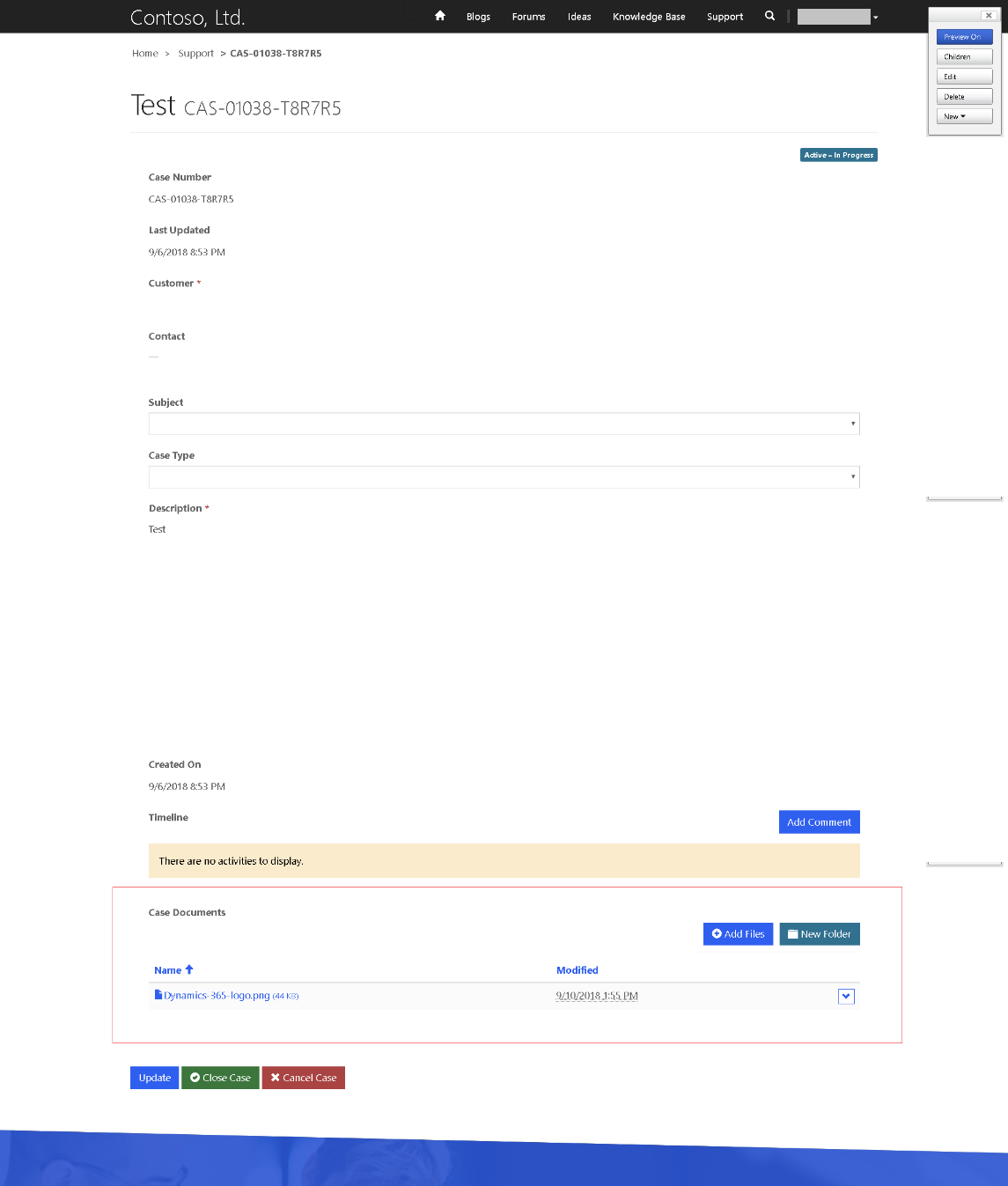
Vedi anche
Gestione dei documenti con SharePoint
Nota
Puoi indicarci le tue preferenze di lingua per la documentazione? Partecipa a un breve sondaggio. (il sondaggio è in inglese)
Il sondaggio richiederà circa sette minuti. Non viene raccolto alcun dato personale (Informativa sulla privacy).