Nota
L'accesso a questa pagina richiede l'autorizzazione. È possibile provare ad accedere o modificare le directory.
L'accesso a questa pagina richiede l'autorizzazione. È possibile provare a modificare le directory.
Le notifiche push vengono utilizzate in Power Apps per dispositivi mobili per interagire con gli utenti dell'app e aiutarli a dare la priorità alle attività essenziali. In Power Apps, puoi creare notifiche per Power Apps per dispositivi mobili utilizzando il connettore di notifica Power Apps. È possibile inviare notifiche a qualsiasi app creata in Power Apps.
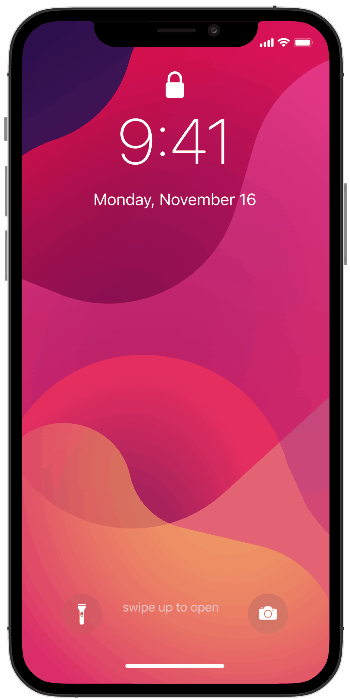
Aggiungi una notifica push all'app se:
- Gli utenti devono ottenere immediatamente le informazioni.
- Gli utenti devono completare attività importanti usando l'app in un contesto precaricato.
- Vuoi coinvolgere gli utenti in base a un intervallo specifico o è necessario che gli utenti usino l'app in un contesto specifico.
Nota
Per ricevere le notifiche push, ogni utente deve aver aperto l'app su Power Apps Mobile una volta o averla scaricata dalla Microsoft 365 pagina delle app.
Prima di poter creare una notifica push, devi avere accesso a un'app e avere l'ID riga se stai creando una notifica per un modulo.
Crea un'app
Devi avere l'autorizzazione contributore per un'app basata su modello o un'app canvas. Se non hai un'app, puoi crearne una. Per informazioni, vedere:
Creare una notifica da un flusso
Quando si attiva una notifica push da un flusso, è possibile inviare la notifica solo a un utente o a un gruppo di sicurezza alla volta.
Vai su Power Automate e Seleziona Crea.
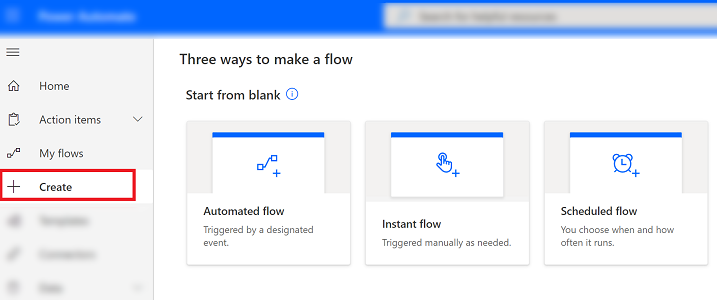
Seleziona Flusso automatizzato.
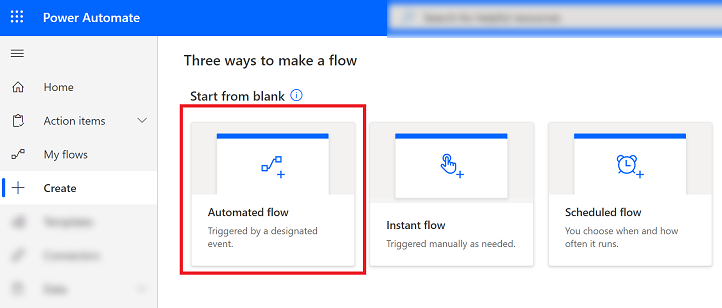
Nella schermata Crea un flusso automatizzato , scegli uno dei flussi grilletto o Seleziona Salta e creane uno manualmente.
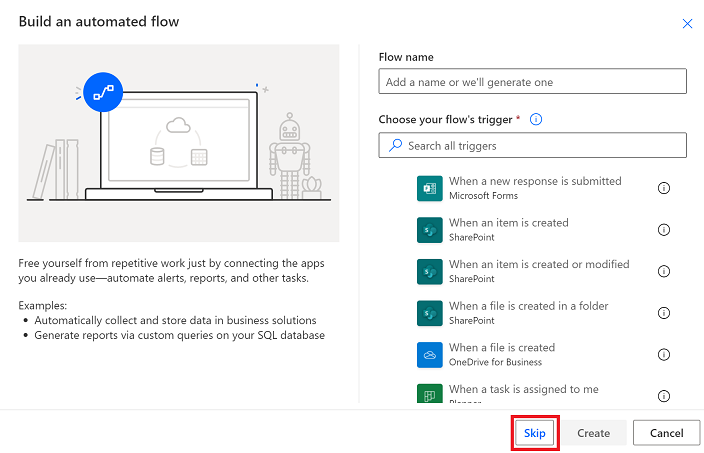
Dall'elenco dei connettori e dei trigger Seleziona Microsoft Dataverse (current ambiente).
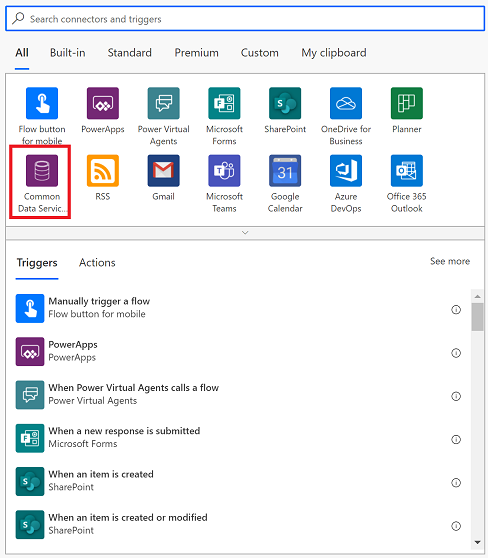
Seleziona l'azione che attiverà la notifica.
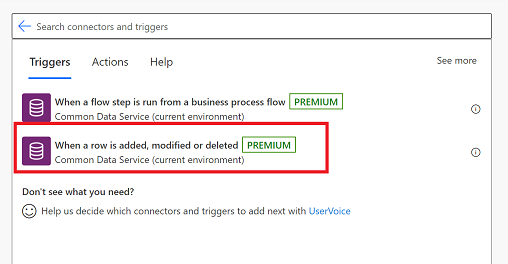
Inserisci le informazioni sulla condizione grilletto e poi Seleziona New passaggio.
Nome Descrizione Condizione di trigger Seleziona la condizione per la notifica. Nome della tabella Seleziona la tabella a cui è destinata la notifica. Scope Seleziona l'ambito. 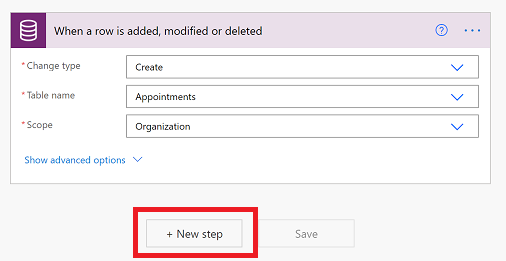
Nella casella di ricerca Scegli un'azione , inserisci invia notifica push. Nell'elenco delle Azioni scegli Invia notifica push V2.
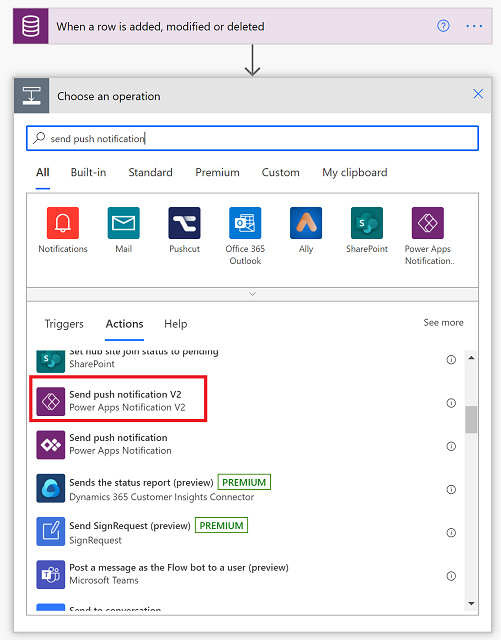
Nella schermata Invia notifica push , inserisci le seguenti informazioni:
- Applicazione mobile: Seleziona Power Apps.
- La tua app: Seleziona l'app per cui vuoi impostare la notifica. Le app basate su modello e le app canvas hanno parametri diversi. Il passaggio successivo dipenderà dal tipo di app che selezioni qui.
A seconda del tipo di app selezionato nel passaggio precedente, esegui una delle seguenti operazioni:
Per un'app basata su modello, inserisci queste informazioni:
- Elementi destinatario-1: Seleziona come viene attivato il flusso.
- Messaggio: Inserisci il messaggio di notifica.
- Apri app: Seleziona specifica se aprire o meno l'app basata sul modello quando l'utente seleziona la notifica.
- Tabella: Seleziona indica a quale tabella è destinata la notifica.
- Modulo o vista: Seleziona se la notifica è per un modulo o una vista.
- ID riga: se la notifica è per un modulo, immettere l'ID riga.
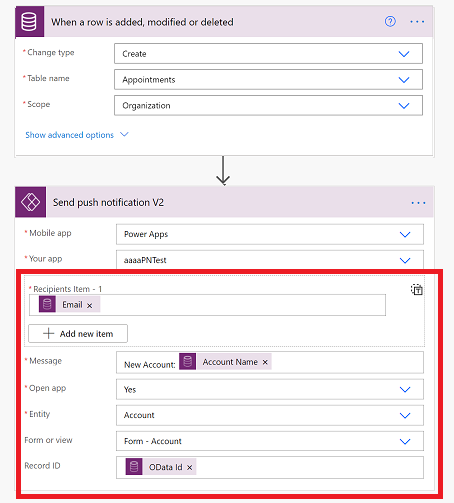
Per un'app canvas, inserisci queste informazioni:
- Elementi destinatario-1: Seleziona come viene attivato il flusso.
- Messaggio: Inserisci il messaggio di notifica.
- Apri app: Seleziona specifica se aprire o meno l'app canvas quando l'utente seleziona la notifica.
- Parametri: parametri chiave-valore da passare con la notifica. La notifica push può passare parametri specifici all'app. Possono essere elaborati ulteriormente nell'app per aprire una pagina specifica e caricare uno stato specifico. Per ulteriori informazioni, vedere Eseguire un'azione quando un utente tocca la notifica.
- Al termine, seleziona Salva.
- Seleziona Controllo del flusso per verificare la presenza di errori o avvisi.
- Testare il flusso selezionando Test e seguire i prompt.
Eseguire un'azione quando un utente tocca la notifica
Passare parametri
Per le app canvas, è possibile passare coppie chiave-valore utilizzando il campo Parametri come JSON. Ad esempio, se si desidera passare il CaseID, è necessario inserire quanto segue come Parametri: { "CaseID": 42 }. Puoi anche utilizzare i valori dinamici dei passaggi precedenti come mostrato di seguito.
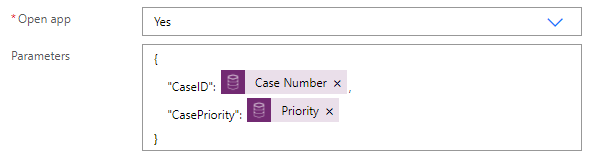
Parametri di lettura
Per leggere i parametri passati, utilizza Param("ParameterName"). Ad esempio, per leggere il valore CaseID , utilizzare Param("CaseID"). Per identificare rapidamente questo parametro, aggiungi un controllo Etichetta alla tua app. Impostare la proprietà Text di quel controllo su Param("CaseID"). Se l'utente apre l'app dall'elenco Tutte le app , il valore è vuoto. Se l'utente apre l'app da un'altra posizione sul dispositivo, il valore viene popolato con il valore CaseID .
Impostare la pagina iniziale
Puoi impostare l'app in modo che apra, ad esempio, la pagina Dettagli del caso non appena l'app si apre:
Aggiungi un controllo Timer e imposta la sua proprietà OnTimerEnd su questa formula:
Navigate(EditCase, ScreenTransition.None)(facoltativo) Nascondi il controllo Timer impostando la sua proprietà Visible su false.
Impostare la proprietà OnVisible dello schermo su Timer.Start().
Suggerimento
È consigliabile creare una prima pagina univoca nell'app per la notifica:
- Crea una pagina vuota che la tua app non apra già, aggiungi un controllo Input di testo e imposta il suo valore timer.Duration .
- Quando crei l'app, imposta il timer su un valore diverso da zero. Quando sei pronto a pubblicare l'app, imposta il valore su 0 per grilletto immediatamente il timer.
Considerazioni
- Puoi inviare una notifica push da un'app a un'altra o alla stessa app. Per ulteriori informazioni, vedere Inviare notifiche da un'app.
- Le notifiche mostrano l'icona generica di Power Apps invece dell'icona di un'app specifica.
- Le notifiche non sono supportate in Cina su dispositivi Android.
- Le impostazioni di ottimizzazione della batteria su un dispositivo Android possono interferire con la ricezione di notifiche per Power Apps per dispositivi mobili. Per ricevere notifiche per Power Apps per dispositivi mobili, disattiva l'ottimizzazione della batteria per l'app.
- Le notifiche push di esempio menzionate in questo argomento sono supportate solo su Power Apps per dispositivi mobili. Altre app mobili come Dynamics 365 Sales mobile app o Dynamics 365 per telefoni e tablet non supportano questo tipo di notifiche.
Per informazioni di riferimento, vedere Power Apps Riferimento alla notifica.