Utilizzare la ricerca Dataverse per le app basate su modello nell'app per dispositivi mobili Power Apps
Puoi trovare rapidamente le informazioni che stai cercando utilizzando la ricerca di Dataverse. L'esperienza di ricerca di Dataverse fornisce risultati rapidi e completi in più tabelle, sotto forma di un unico elenco, ordinati per pertinenza.
La ricerca di Dataverse è già disponibile quando si utilizza un'app basata su modello in un browser web. La funzionalità è la stessa di Power Apps Mobile, ma funziona in modo leggermente diverso. Altre informazioni: Cercare tabelle e righe utilizzando la ricerca di Dataverse
Prima di iniziare a usare la ricerca di Dataverse, la nuova esperienza deve essere abilitata dall'amministratore per l'organizzazione. Altre informazioni: Abilitare la ricerca di Dataverse
Quando la ricerca di Dataverse è attivata, diventa la tua esperienza di ricerca globale predefinita e unica per tutte le app basate su modello. Non potrai passare alla ricerca rapida nota anche come ricerca categorizzata.
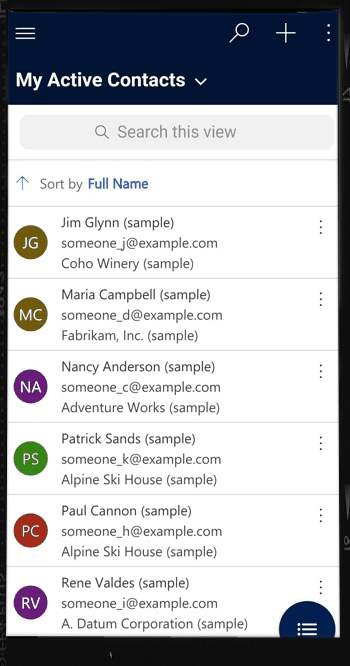
Eseguire una ricerca
Visualizza i risultati di ricerca suggeriti in linea durante la digitazione, riducendo al minimo le pressioni di tasti e semplificando lo spostamento nelle pagine.
Seleziona il pulsante di ricerca.
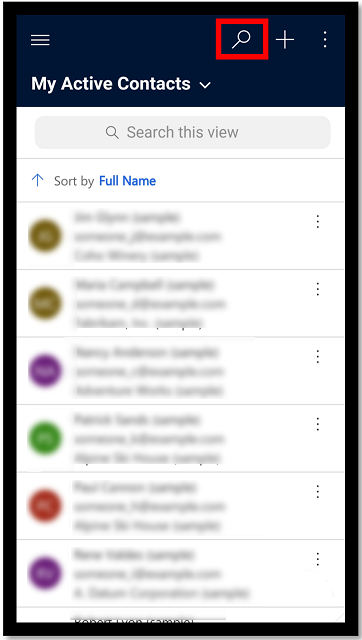
Nella casella di ricerca, immetti le parole da cercare.
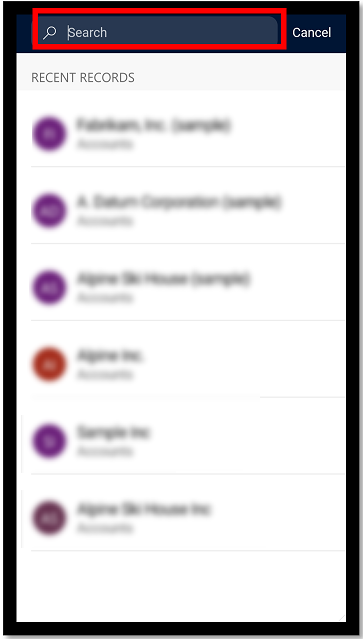
Man mano che inserisci il testo di ricerca, iniziano a comparire le righe che corrispondono al testo.
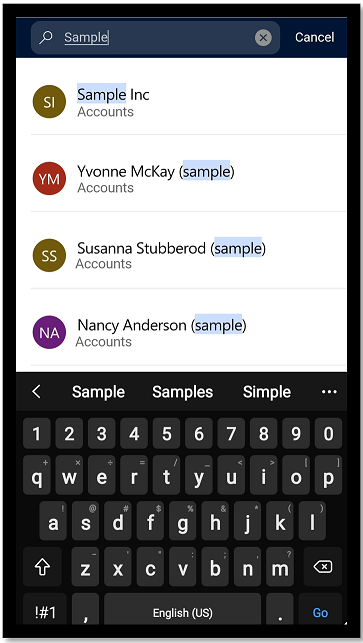
Accesso anticipato: usare il lettore di codici a barre
[Questo argomento fa parte della documentazione non definitiva, pertanto è soggetto a modifiche.]
Se l'accesso anticipato è attivato, puoi utilizzare lo scanner di codici a barre per cercare le righe. Lo scanner rileva automaticamente un codice a barre, un codice a matrice o un codice a matrice di dati.
Inserisci anche del testo nella casella di ricerca come contoso e quindi utilizza lo scanner di codici a barre per eseguire la scansione di un codice a barre, ad esempio 12345. In questo caso, il sistema cercherà contoso12345.
Per utilizzare lo scanner di codici a barre, seleziona il pulsante di ricerca.
Seleziona il pulsante dello scanner di codici a barre e quindi esegui la scansione dell'articolo.
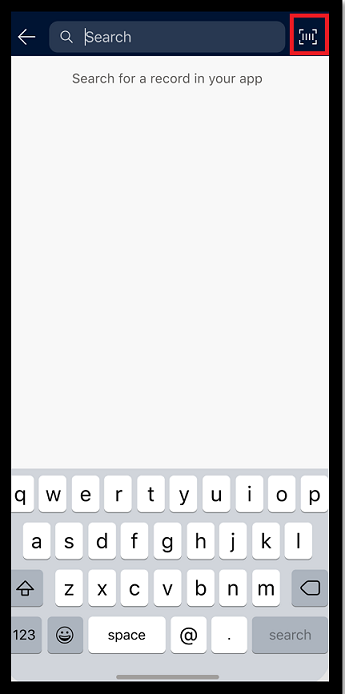
Visualizzare i risultati della ricerca
I risultati della ricerca sono classificati e raggruppati per tabella.
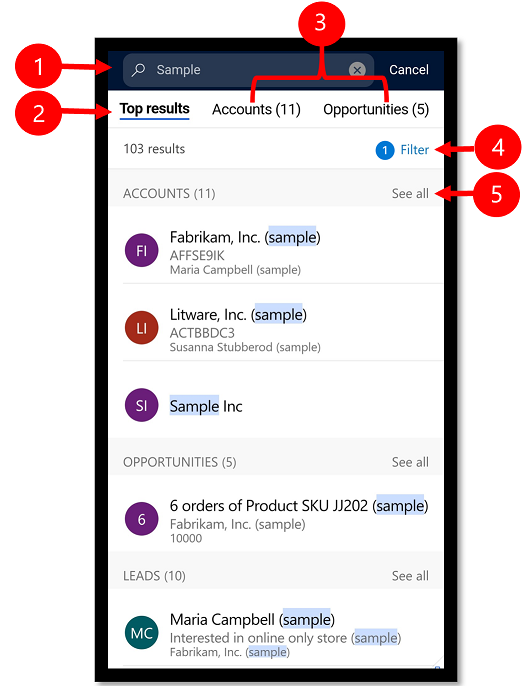
Legenda
- Casella di ricerca: Immetti le parole da cercare.
- Risultati principali: Questa scheda mostra le righe che corrispondono meglio alla query di ricerca.
- Scheda specifica della tabella: per limitare i risultati della ricerca a una tabella specifica, seleziona la scheda della tabella.
- Filtro: perfeziona i risultati della ricerca utilizzando i filtri. Quando selezioni i filtri, accanto all'opzione di filtro viene visualizzato il numero di tabelle che sono state filtrate.
- Vedi tutto: Verranno visualizzate fino a tre righe; se ce ne sono di più, seleziona Vedi tutto.
Filtrare i risultati di ricerca
Usa i filtri per eseguire il drill-down ed esplorare i risultati della ricerca corrente senza dover perfezionare ripetutamente i termini di ricerca. Immediatamente dopo aver eseguito una ricerca, puoi filtrare per proprietario, data di creazione o data di modifica.
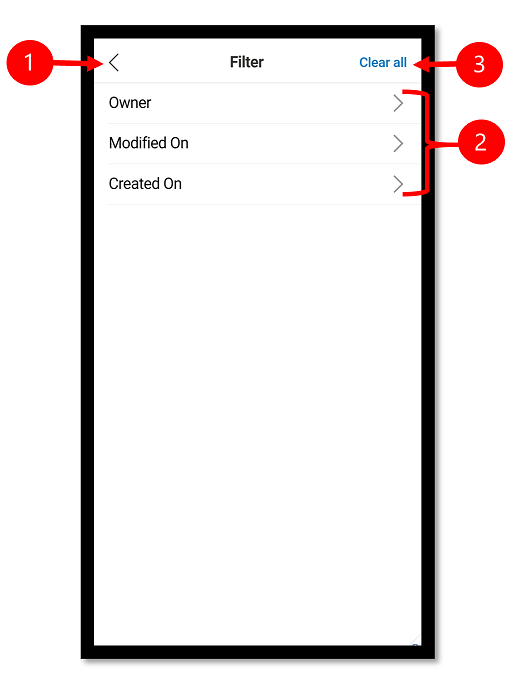
Legenda
- Indietro: Torna alla schermata dei risultati della ricerca.
- Filtro: Seleziona un tipo di filtro per filtrare i risultati della ricerca.
- Cancella tutto: Cancella tutti i filtri e torna alla schermata dei risultati della ricerca.
Nota
Puoi indicarci le tue preferenze di lingua per la documentazione? Partecipa a un breve sondaggio. (il sondaggio è in inglese)
Il sondaggio richiederà circa sette minuti. Non viene raccolto alcun dato personale (Informativa sulla privacy).