Formazione
Percorso di apprendimento
Use advance techniques in canvas apps to perform custom updates and optimization - Training
Use advance techniques in canvas apps to perform custom updates and optimization
Questo browser non è più supportato.
Esegui l'aggiornamento a Microsoft Edge per sfruttare i vantaggi di funzionalità più recenti, aggiornamenti della sicurezza e supporto tecnico.
Con la ricerca di Dataverse la casella di ricerca è sempre disponibile nella parte superiore di ogni pagina dell'app. Puoi iniziare una nuova ricerca e trovare rapidamente le informazioni che stai cercando.
Quando la ricerca di Dataverse è attivata, diventa la tua esperienza di ricerca globale predefinita e unica per tutte le app basate su modello. Non sarà possibile passare alla ricerca Ricerca rapida, nota anche come ricerca categorizzata.
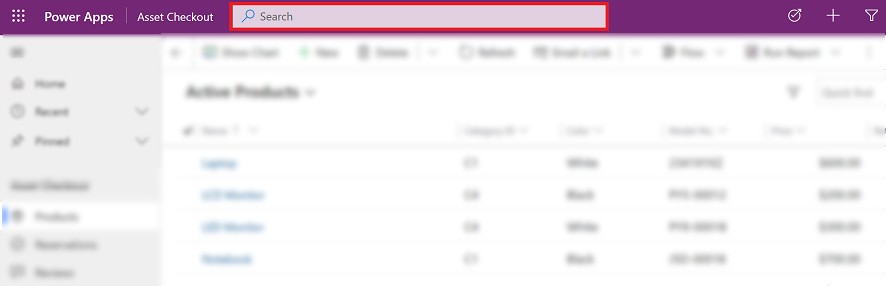
Visualizza le ricerche recenti e le righe a cui hai eseguito l'accesso di recente quando selezioni la casella di ricerca. Prima di iniziare a digitare nella casella di ricerca, vedrai un pop-up di informazioni che ti aiuta a completare la ricerca.
In alto vengono visualizzati fino a tre termini di ricerca recenti, in base alle ultime tre query di ricerca per cui hai visualizzato i risultati. Questi termini di ricerca recenti sono personalizzati e basati sul tuo dispositivo e browser.
I termini di ricerca recenti sono seguiti da un massimo di sette delle righe a cui hai effettuato l'accesso di recente. Se accedi spesso a un numero limitato di righe, puoi accedervi rapidamente da qui. Le righe a cui si accede di recente sono indipendenti dalle tabelle che sono state indicizzate per la ricerca di Dataverse perché non è stata ancora eseguita alcuna ricerca. Le righe sono anche raggruppate per tipo di tabella, il che consente di esaminare rapidamente l'elenco.
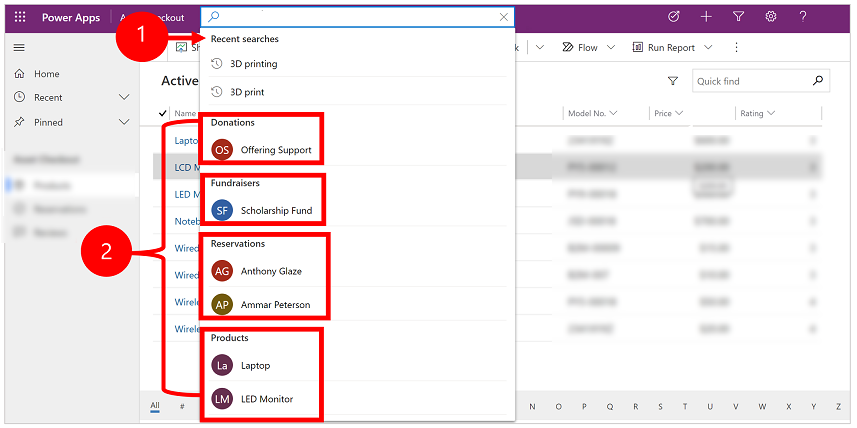
Legenda
Nota
Se si utilizzano analizzatori personalizzati per la ricerca di record, i record non vengono visualizzati nei suggerimenti in linea.
Quando inizi a inserire il testo, vedrai i risultati suggeriti che aiutano a ridurre al minimo le sequenze di tasti e semplificare la navigazione nella pagina. I risultati suggeriti si basano su una ricerca eseguita su tutte le colonne ricercabili di una tabella, abilitata per la ricerca e inclusa nell'app basata sul modello. Dataverse Per ulteriori informazioni, vedere Aggiungere o modificare componenti di app basate su modello in Power Apps Progettista app.
I suggerimenti vengono visualizzati quando vengono immessi tre o più caratteri nella casella di ricerca e si basano su due tipi di corrispondenza:
Completamento delle parole: righe in cui il campo primario contiene una parola che inizia con termine di ricerca. Ad esempio, inserendo lavoro verranno visualizzati, tra gli altri risultati, l'account AdventureWorks e il contatto John Worker.
Ricerca fuzzy: vengono trovati i termini con un carattere scritto in modo errato. Ad esempio, inserendo winry verrà visualizzato, tra gli altri risultati, l'account Coho Winery.
Le righe suggerite mostrano un campo secondario oltre al campo principale. Questo ti aiuta a distinguere tra le righe che hanno lo stesso valore di campo primario. Il campo secondario viene scelto in base alla visualizzazione Ricerca rapida della tabella. È il campo che contiene il testo di ricerca o il primo campo non primario nella visualizzazione ricerca rapida della tabella che contiene i dati per la riga.
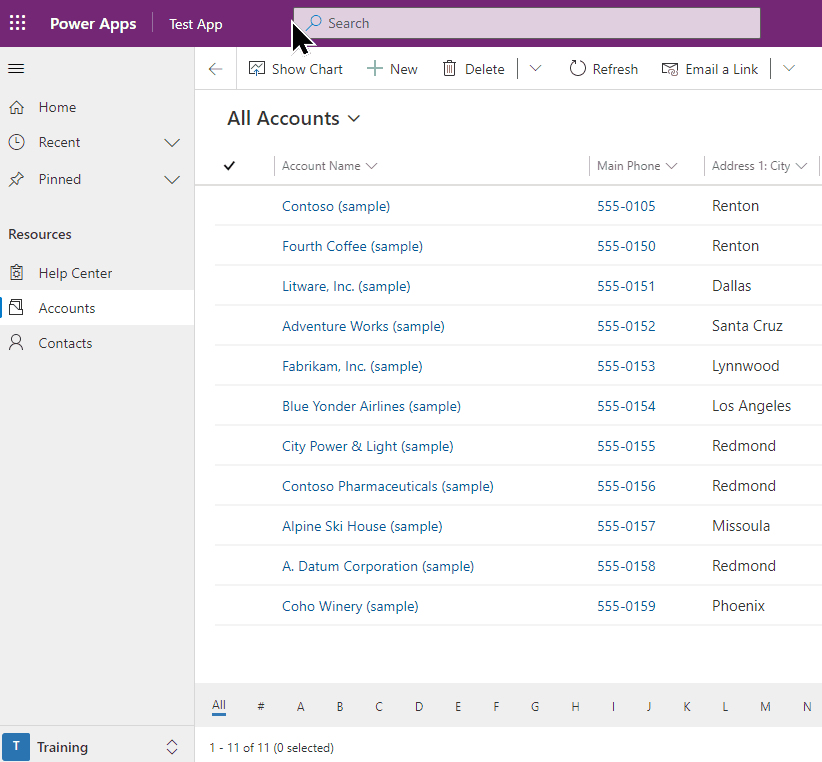
Con i suggerimenti, puoi accedere rapidamente alle tue informazioni utilizzando sequenze di tasti minime anche quando il termine di ricerca contiene un carattere errato. Il testo evidenziato in grassetto nei suggerimenti mostra il termine che è stato trovato.
Visualizza i risultati completi di una ricerca premendo Invio sulla tastiera o selezionando Mostra altri risultati. Dataverse la ricerca aggiungerà "*" alla ricerca se vengono inseriti due o meno caratteri.
I risultati della ricerca sono classificati in base alla pertinenza e raggruppati per tabelle. L'elenco delle tabelle che includono le righe che corrispondono al termine di ricerca viene visualizzato orizzontalmente come schede lungo la parte superiore dello schermo.
Per capire perché una riga appare nei risultati di ricerca, passa il mouse sull'icona all'inizio di ogni riga per vedere il testo che corrisponde alla tua ricerca.
Nota
Le righe restituite nella griglia di ricerca non possono essere ordinate.
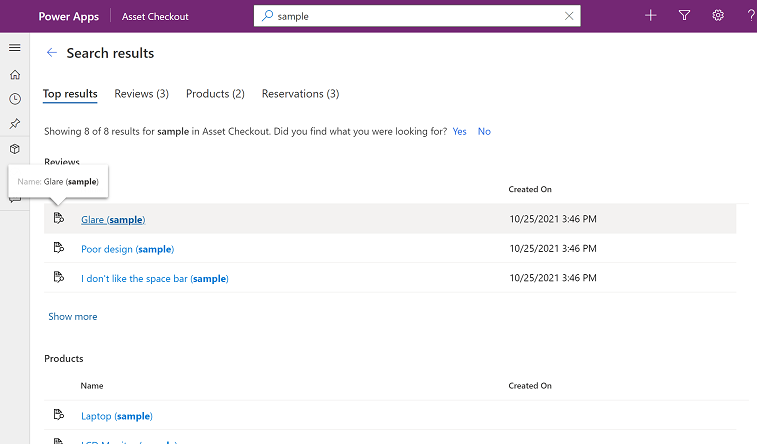
La scheda Risultati principali mostra i primi 20 risultati per termine di ricerca, con i risultati raggruppati per tipo di tabella. Ogni gruppo mostra i risultati per una tabella in una griglia composta da un massimo di sei colonne. Le colonne sono le prime sei colonne della vista Visualizza colonne Ricerca rapida della tabella.
Nota
Nell'immagine seguente vengono visualizzati i primi risultati della ricerca di tre tabelle.
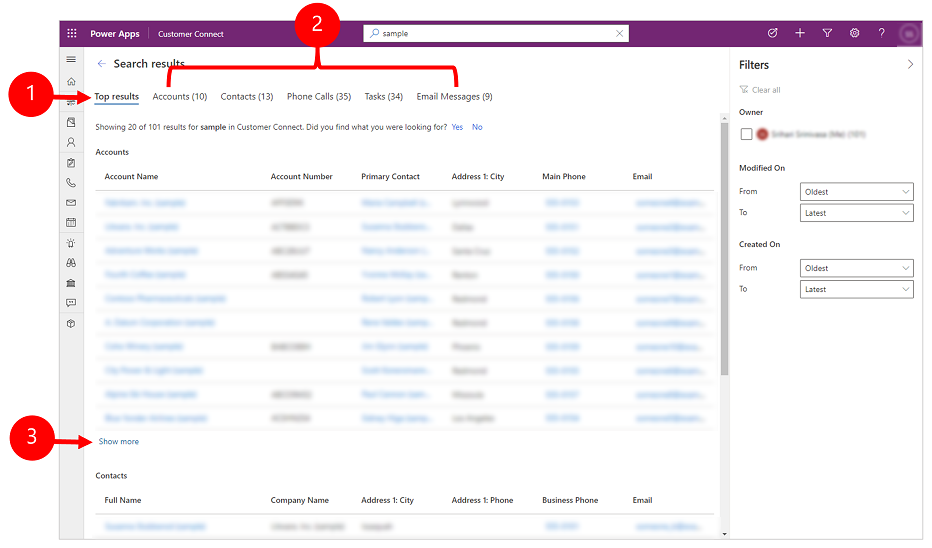
Legenda:
Le schede per le tabelle specifiche che contengono i risultati della ricerca vengono visualizzate orizzontalmente. L'ordine esatto delle tabelle da sinistra a destra (in un ambiente da sinistra a destra) si basa sulla rilevanza dei risultati. Puoi comprimere il pannello del filtro o passare il mouse sopra l'elenco delle schede per scorrere in orizzontale.
Le tabelle che includono le righe dei primi 20 risultati sono mostrate nelle prime tre schede da sinistra a destra, dalla più rilevante alla meno rilevante. Le tabelle che includono i risultati al di fuori dei primi 20 vengono visualizzate in ordine decrescente.
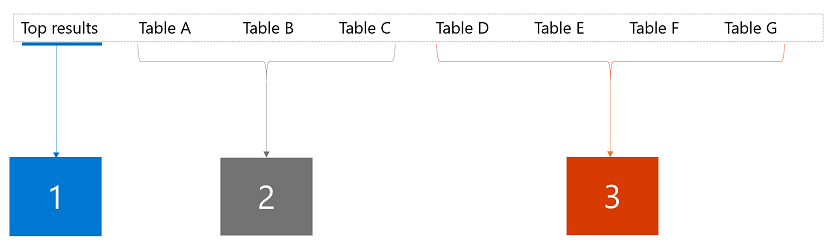
Legenda:
 Mostra i primi 20 risultati di tre tabelle diverse.
Mostra i primi 20 risultati di tre tabelle diverse.
 Mostra le tre tabelle che fanno parte dei risultati principali, ordinate in base alla pertinenza.
Mostra le tre tabelle che fanno parte dei risultati principali, ordinate in base alla pertinenza.
 Mostra il resto dei tipi di tabella corrispondenti, ordinati in base al numero di record che corrispondono alla ricerca.
Mostra il resto dei tipi di tabella corrispondenti, ordinati in base al numero di record che corrispondono alla ricerca.
Seleziona una scheda per eseguire il drill-down in una tabella specifica e visualizzare ulteriori informazioni sulle righe nei risultati.
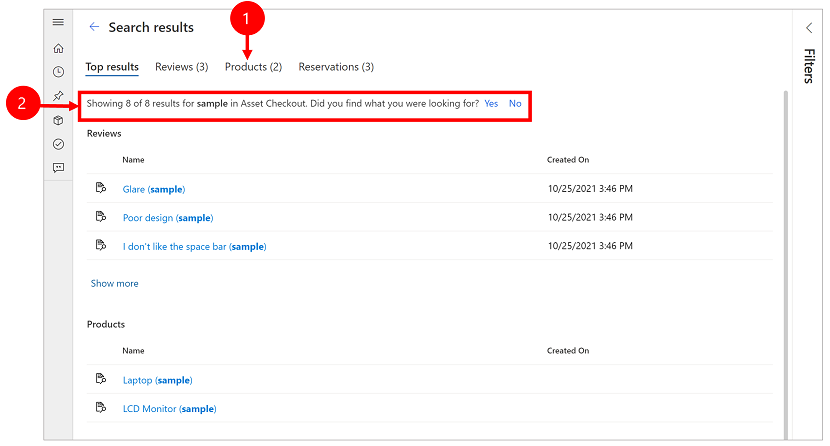
Legenda:
Ogni scheda specifica della tabella visualizza più informazioni rispetto alla scheda Risultati principali su due dimensioni diverse:
Nella pagina dei risultati di ricerca, puoi utilizzare i facet e i filtri per perfezionare ed esplorare i risultati della ricerca. Le sfaccettature sono disponibili nel pannello Filtro , che puoi espandere o comprimere.
La scheda Risultati principali mostra i risultati della ricerca in diversi tipi di riga, ad esempio un contatto rispetto a un Telefonata. Pertanto, la scheda Risultati principali mostra solo i tre aspetti globali che si applicano a tutti i tipi di riga:
In una scheda specifica della tabella, i facet che si applicano a quel tipo di tabella vengono visualizzati sopra i tre facet globali.
| La scheda Risultati principali mostra solo i facet globali | Altre schede mostrano i facet specifici per quel tipo di tabella |
|---|---|
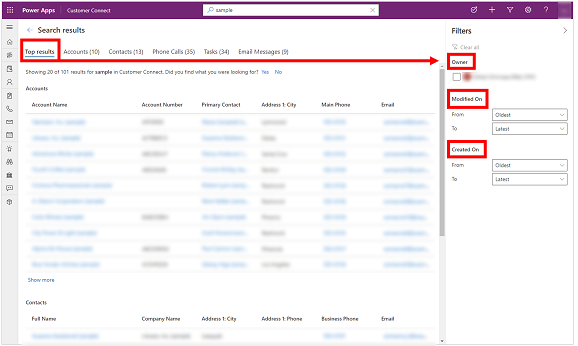 |
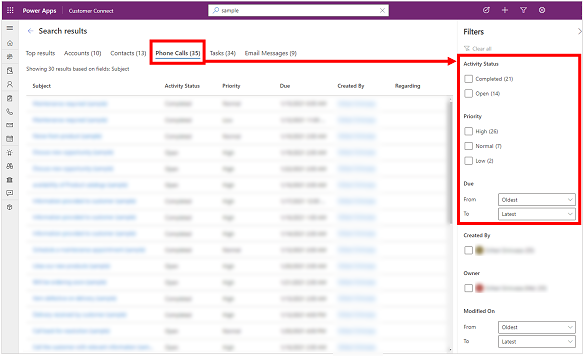 |
È possibile personalizzare le sfaccettature di una tabella utilizzando la finestra di dialogo Imposta opzioni personali . Ulteriori informazioni: Configurazione di sfaccettature e filtri
Tutti i tipi di dati Lookup e Choice sono sfaccettature basate su testo. Ad esempio, la sfaccettatura basata sul testo Priorità consiste in un elenco di valori di colonna (scelte) e dei conteggi corrispondenti.
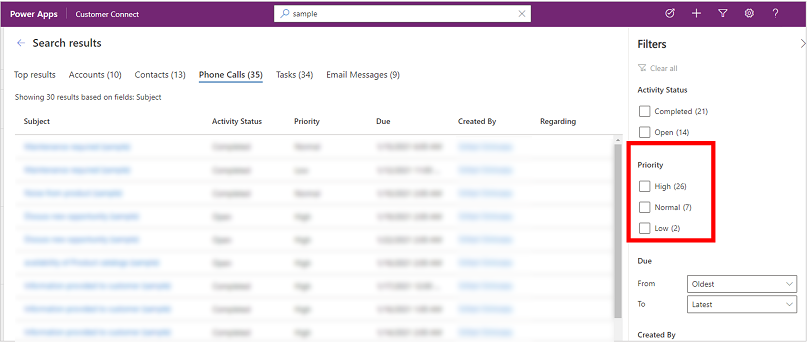
I filtri di questi facet vengono ordinati in ordine decrescente per conteggio. Per impostazione predefinita, vengono visualizzati i quattro valori facet principali. Se sono presenti più di quattro valori di sfaccettatura, puoi Seleziona Mostra altro per espandere l'elenco e visualizzare fino a 15 risultati.
Quando selezioni un valore di facet, filtri i risultati della ricerca in modo da mostrare solo le righe in cui la colonna include il valore selezionato.
I facet di data e ora consentono di filtrare e visualizzare i risultati della ricerca per un periodo specifico. Utilizzare gli elenchi a discesa Da e A per specificare un periodo di tempo.
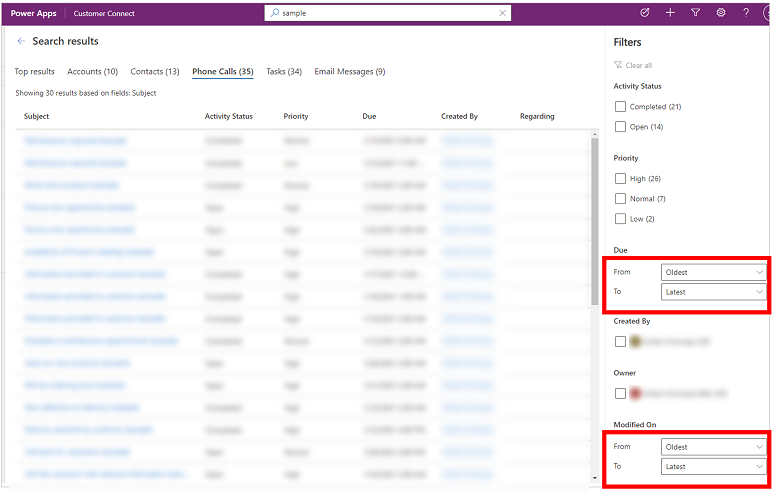
Nella pagina dei risultati di ricerca, la risposta alla domanda Hai trovato quello che cercavi? viene raccolta nella telemetria del nostro prodotto come feedback binario. I parametri di ricerca, come il testo della query immesso nella casella di ricerca, non vengono raccolti, indipendentemente dal tuo risposta alla domanda. Utilizziamo solo le statistiche Sì o No risposta per aiutarci a comprendere l'utilità dell'esperienza di ricerca.
Al momento non è disponibile un'opzione per disabilitare la richiesta della domanda sul feedback.
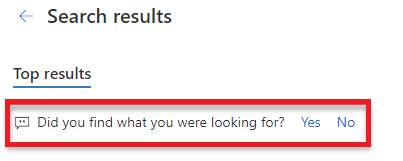
La ricerca di Dataverse ha un potente set di funzionalità per aiutarti ad avere Microsoft Dataverse a portata di mano. Ecco alcuni suggerimenti per aiutarti a capire quali risultati puoi aspettarti in diversi scenari.
Nota
Suggerimento
L'ordine delle tabelle nella scheda Risultati principali e nell'elenco orizzontale delle schede si basa sulla classificazione e sulla pertinenza dei risultati di ricerca per quel termine di ricerca. Puoi fare in modo che i risultati di una particolare tabella appaiano in alto includendo il nome della tabella nel termine di ricerca. Ad esempio, la ricerca di account fabrikam , nella maggior parte dei casi, classificherebbe i record dei risultati che hanno il termine fabrikam di tipo account più in alto rispetto ai record dei risultati che hanno il termine fabrikam di tipo diverso da account.
Risultati di ricerca potenziati
Utilizza attributi importanti come parole chiave per "ottimizzare" la tua ricerca di informazioni. L'inserimento di un tipo di tabella per ottimizzare i risultati della ricerca è un modo semplice per indicare quali risultati preferisci. Ad esempio, la ricerca di Susan Adatum indica che stai cercando un contatto Susan correlato all'account Adatum.
comprensione del linguaggio naturale
Search ha una migliore comprensione dei termini utilizzati per indicare l'intento. Alcuni esempi includono:
Correzione ortografica
La ricerca ignora gli errori di ortografia comuni. Ad esempio, quando cerchi william conatc, i risultati della ricerca includeranno il record del contatto con il nome William, anche se la parola contact è stata scritta in modo errato.
Sinonimi, acronimi e abbreviazioni
Con il supporto di abbreviazioni e sinonimi comuni, puoi cercare le tue informazioni nel modo in cui le ricordi, non necessariamente nel modo in cui sono archiviate. Alcuni esempi includono:
Il potere della conoscenza comune
La ricerca può comprendere località, data, ora, festività e numeri popolari. Ad esempio, una ricerca per account in WA genererà risultati per account ubicati nello stato di Washington.
Nota
Gli operatori ti aiutano a creare query di ricerca precise che possono restituire i risultati in base a condizioni specifiche. Questa sezione descrive alcuni degli operatori supportati.
Cerca una combinazione di termini utilizzando + operatore, che esegue una ricerca AND e mostra i risultati contenenti tutti i singoli termini separati da +. Ad esempio, alpine + paul restituisce il record del contatto Paul Cannon relativo al record dell'account Alpine Ski House.
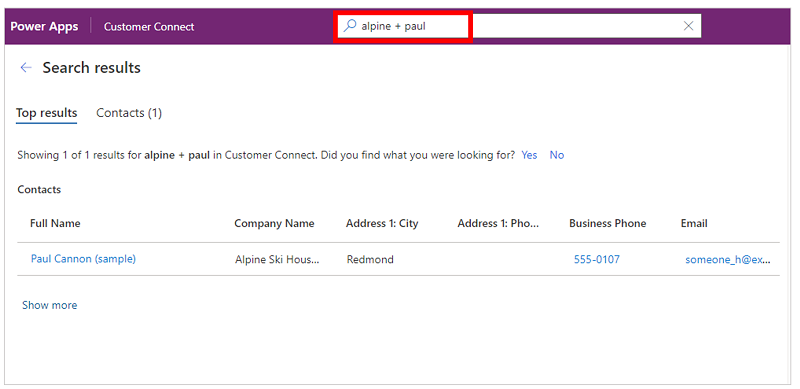
Allo stesso modo, l' OR operatore può essere indicato separando i termini con una barra verticale (|). Ad esempio, la ricerca di alpine | paul restituisce record con riferimento a entrambi i termini.
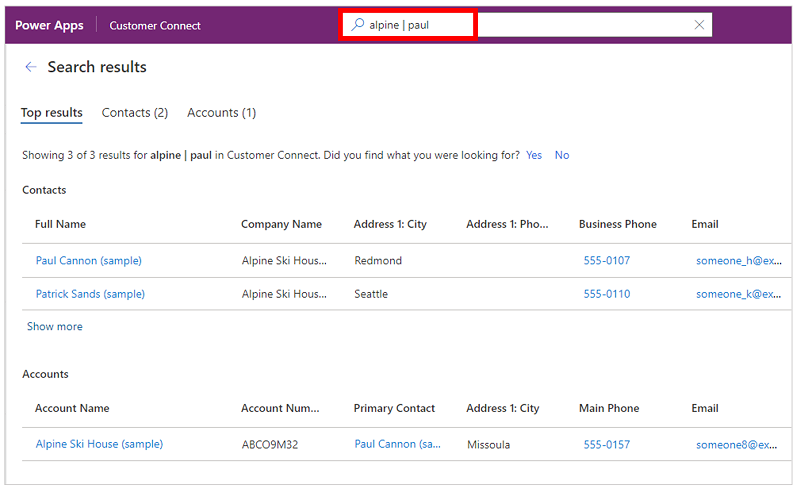
Utilizzare NOT operatore con un trattino (-) prima di una parola chiave per indicare che deve essere esclusa dai risultati.
Ad esempio, quando cerchi valutazione, nei risultati appariranno tutte le righe corrispondenti al termine valutazione .

Tuttavia, la ricerca di valutazione + -concordato troverà corrispondenza con tutte le righe che contengono il termine valutazione ma non con il termine concordato.

Utilizzare i caratteri jolly per operatori quali inizia-con e termina-con. Utilizzando un asterisco (*) all'inizio o alla fine di una parola chiave, l'asterisco diventa un segnaposto per zero o più caratteri. Ad esempio, la ricerca su *win mostrerà risultati per tutti i record associati a una parola chiave che termina con win.
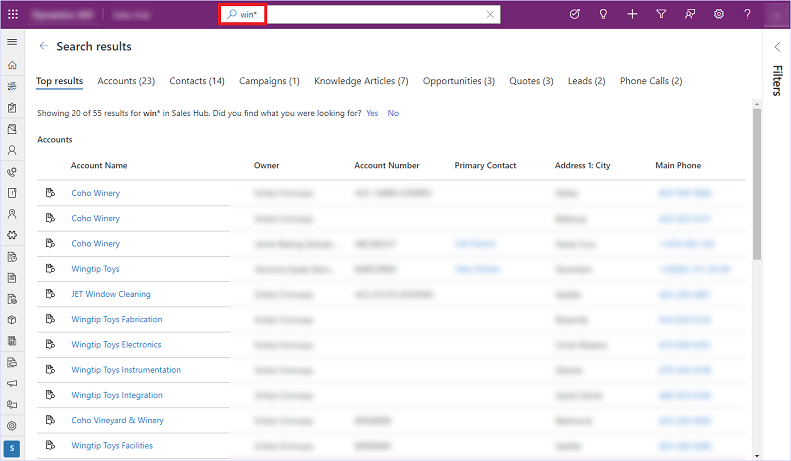
Utilizza le virgolette doppie per racchiudere una parola chiave ed eseguire la ricerca di una corrispondenza esatta. La ricerca ignora le parole di uso comune come il, un e un. Per migliorare la corrispondenza, utilizza le virgolette doppie e forza una corrispondenza esatta per la tua ricerca. Ad esempio, la ricerca di "Richiama per una risoluzione (esempio)" troverà le parole chiave esatte.
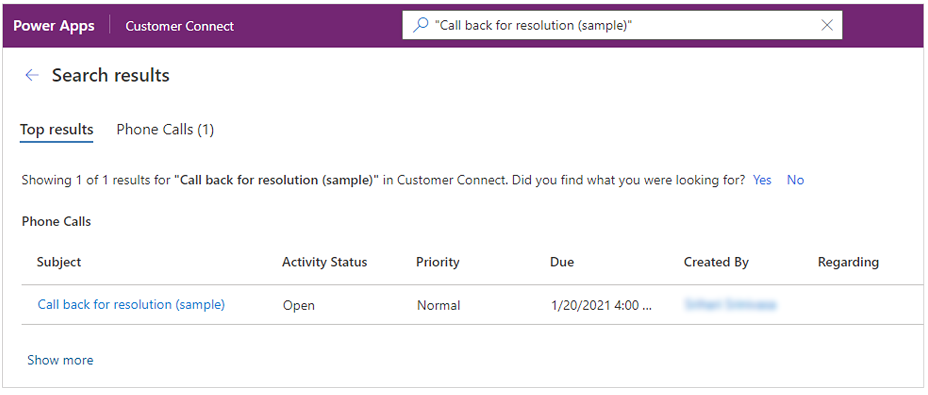
L'esperienza di ricerca di Dataverse avvicina alcune delle azioni utilizzate più di frequente ai risultati della ricerca, per aiutarti a completare l'attività senza dover accedere alla pagina del record nelle app basate su modello.
Le azioni rapide sono un piccolo set di comandi specifici per una tabella. Puoi visualizzare le azioni rapide quando interagisci con la ricerca in app basate su modello in esecuzione su un browser web. Alcune delle tabelle di uso comune sono configurate per mostrare una serie di comandi e aiutarti a completare l'attività senza perdere il contesto.
| Tabella | Azioni rapide |
|---|---|
| Conto | Assegna, Condividi, Invia un collegamento tramite e-mail |
| Contatto | Assegna, Condividi, Invia un collegamento tramite e-mail |
| Appuntamento | Contrassegna come completato, Annulla, Imposta tema, Assegna, Invia un collegamento tramite e-mail |
| Attività | Contrassegna come completato, Annulla, Imposta tema, Assegna, Invia un collegamento tramite e-mail |
| Telefonata | Contrassegna come completato, Annulla, Imposta tema, Assegna, Invia un collegamento tramite e-mail |
| Posta elettronica | Annulla, Imposta tema, Invia un collegamento tramite e-mail |
Per maggiori informazioni su come configurare azioni rapide, vedere Configurare Dataverse la ricerca per migliorare i risultati e le prestazioni della ricerca.
Mentre interagisci con la ricerca, troverai le azioni rapide accanto ai record visti di recente e ai risultati suggeriti che vengono visualizzati durante la digitazione.
| Azioni rapide per le righe a cui è stato eseguito l'accesso di recente | Azioni rapide per i risultati suggeriti durante la digitazione |
|---|---|
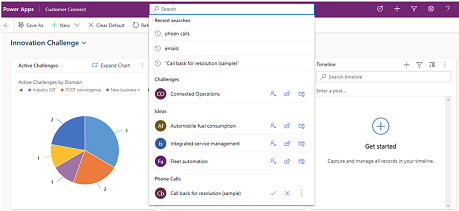 |
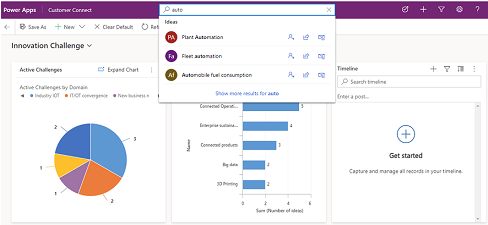 |
Mentre digiti, le azioni rapide vengono visualizzate per i risultati suggeriti.
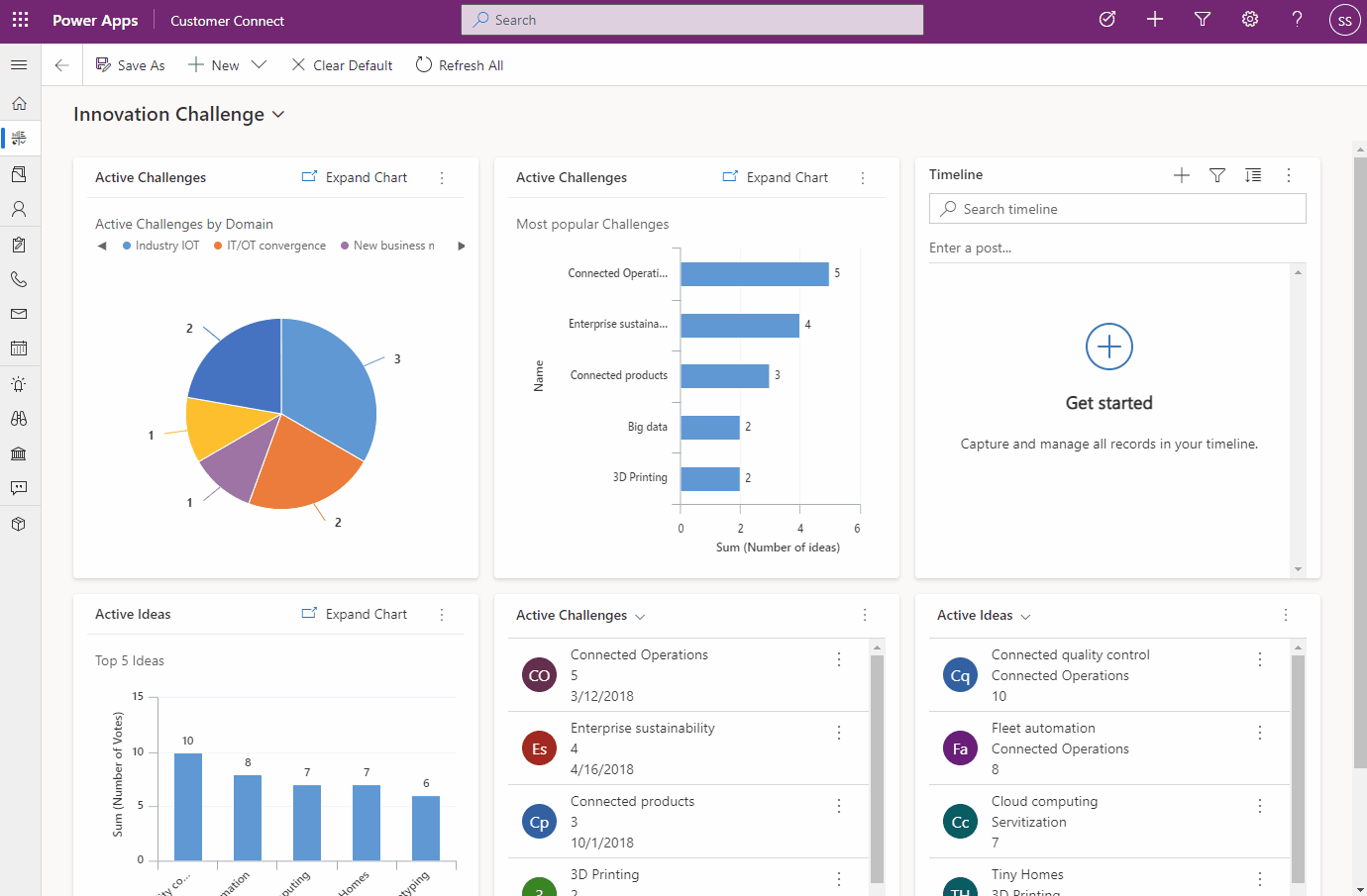
Nella pagina dei risultati, passa con il mouse sui risultati per visualizzare le azioni rapide disponibili per la riga.
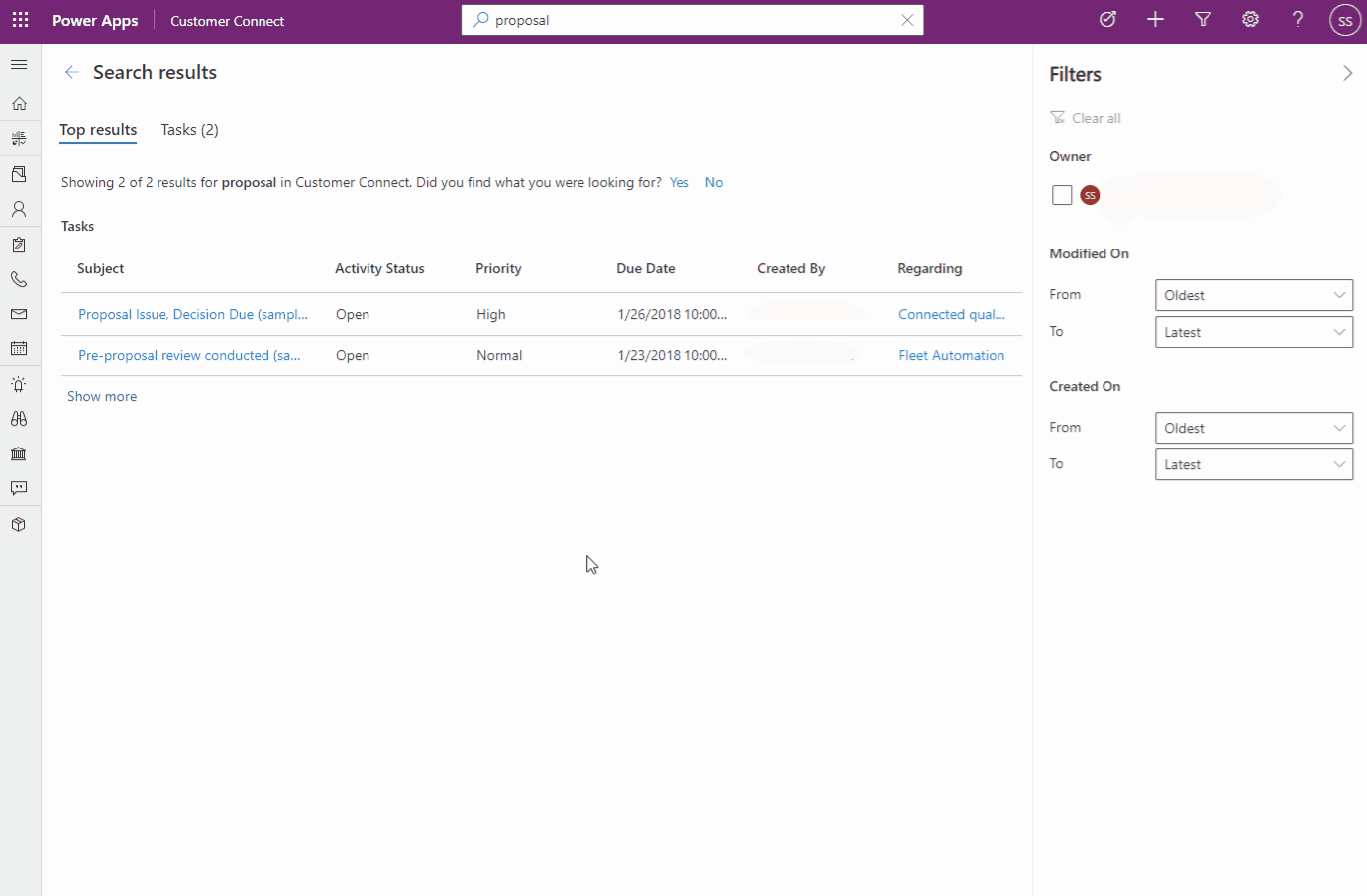
I seguenti tasti di scelta rapida si applicano alle griglie. Per ulteriori informazioni, vedere:
Che cosa è la ricerca? Dataverse
Configurare sfaccettature e filtri
Domande frequenti sulla ricerca Dataverse
Formazione
Percorso di apprendimento
Use advance techniques in canvas apps to perform custom updates and optimization - Training
Use advance techniques in canvas apps to perform custom updates and optimization