Usare il dashboard e l'app di amministrazione
Questo articolo è destinato agli amministratori aziendali delle organizzazioni mediche regionali che utilizzano l'app di amministrazione (app basata su modello) per svolgere le seguenti attività:
Aggiungere e gestire dati master nelle entità necessarie per la soluzione
Creare e gestire gli utenti del portale (contatti). Questi utenti sono in genere gli amministratori di organizzazioni mediche padre che gestiscono uno o più sistemi ospedalieri.
Visualizzare, approvare e rifiutare le richieste degli utenti del portale.
Visualizzare i dashboard Power BI nel relativo tenant.
Prerequisiti
Assicurati di avere il ruolo di sicurezza appropriato e di accedere all'app di amministrazione (app basata su modello). Contatta l'amministratore IT se non puoi accedere o utilizzare l'app di amministrazione.
Assicurati di avere accesso ai dati di esempio. I dati di esempio sono disponibili nel pacchetto di distribuzione nella cartella SampleData.
Aggiungere e gestire dati master
Quando accedi all'app di amministrazione (basata su modello), vedrai le entità nel riquadro sinistro in cui devi popolare i dati master. Seleziona l'entità nel riquadro di spostamento sinistro per visualizzare o gestire i dati.
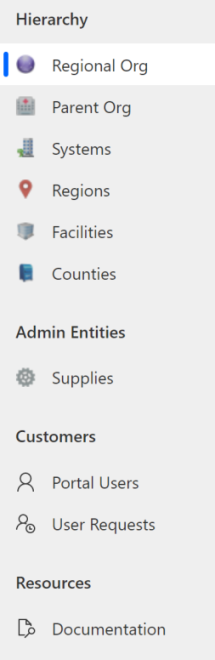
Area Gerarchia: i dati delle entità in questa area possono essere aggiunti importando i dati dai file di dati di esempio o manualmente. Le entità nell'area Gerarchia sono elencate nell'ordine in cui è necessario popolare i dati. Inoltre, gli amministratori dell'organizzazione padre (amministratori dell'ospedale) possono visualizzare e gestire i dati delle seguenti entità per il loro ospedale dal portale: Sistemi, Aree geografiche e Strutture.
Area Entità amministrazione: i dati nell'entità Forniture vengono aggiunti importando i dati dal file di dati di esempio. Puoi anche aggiungere e gestire manualmente i dati relativi alle forniture in un secondo momento.
Area Clienti: Utenti portale consente di gestire gli utenti del portale e Richieste utente consente di gestire le richieste degli utenti del portale.
Area Risorse: seleziona Documentazione per visualizzare questo documento.
Puoi aggiungere dati master alle entità nell'app in due modi:
Importando i dati mediante i file di dati di esempio.
Configurando e gestendo manualmente i dati.
Importare i dati mediante i file di dati di esempio
I file di dati di esempio sono disponibili nel pacchetto di distribuzione (.zip). Quando estrai il file .zip, i file di dati di esempio sono disponibili nella cartella SampleData.
Nella cartella SampleData, i file sono denominati per indicare la sequenza in cui i dati devono essere importati nell'app. Altrimenti, l'importazione dei dati non riuscirà.
0_Supplies.xlsx
1_Counties.xlsx
2_Regional Organization.xlsx
3_Parent Organizations.xlsx
4_Systems.xlsx
5_Regions.xlsx
6_Facilities.xlsx
Nota
Forniamo nome e codice FIPS per tutte le province nello stato di Washington come dati di esempio che è possibile importare. Devi importare i dati di Province utilizzando il file di dati di esempio nel sistema prima di procedere con l'importazione o la gestione dei dati in qualsiasi altra entità.
Per ottenere dati sulle province di altre regioni, visita https://www.census.gov/geographies/reference-files/2018/demo/popest/2018-fips.html
Come caricare i dati dai file di dati
Per caricare i dati di esempio dal file Excel in un'entità:
Nel riquadro di spostamento sinistro dell'app di amministrazione, seleziona un'entità. Ad esempio, seleziona Organizzazione padre.
Seleziona Importa da Excel per selezionare il file di dati.
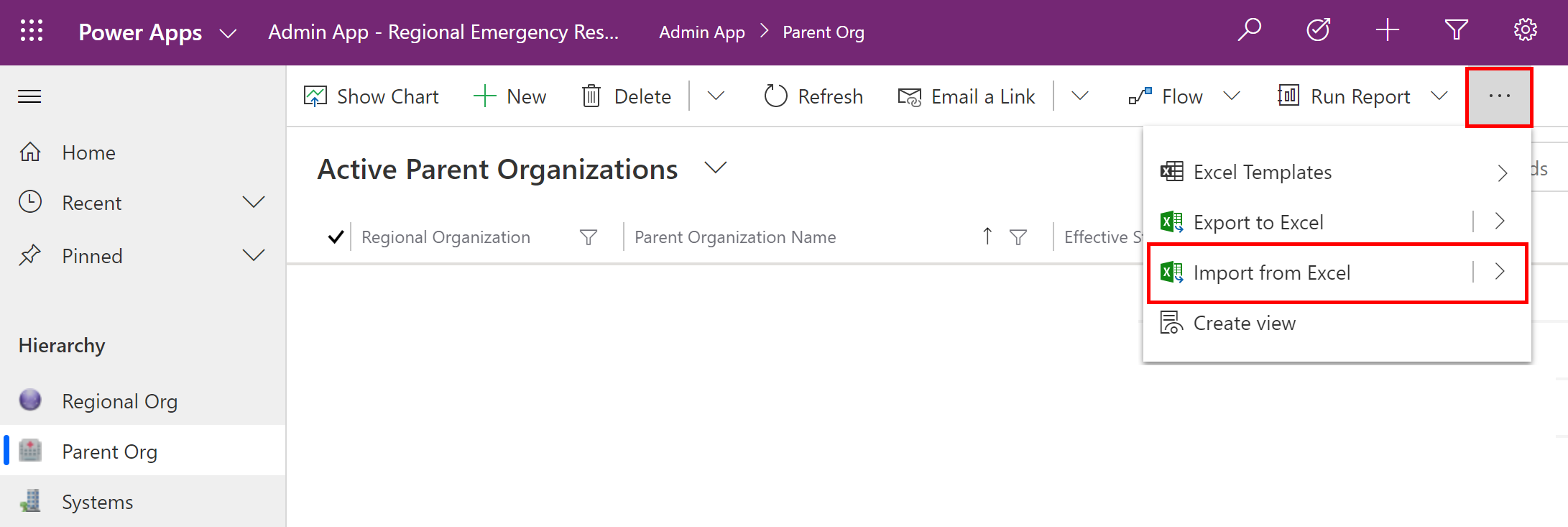
Vai alla cartella SampleData e seleziona il file 3_Parent Organizations.xlsx e procedi con i passaggi della procedura guidata per importare i dati.
Dopo aver importato i dati di esempio, i record importati saranno visualizzati nell'entità:
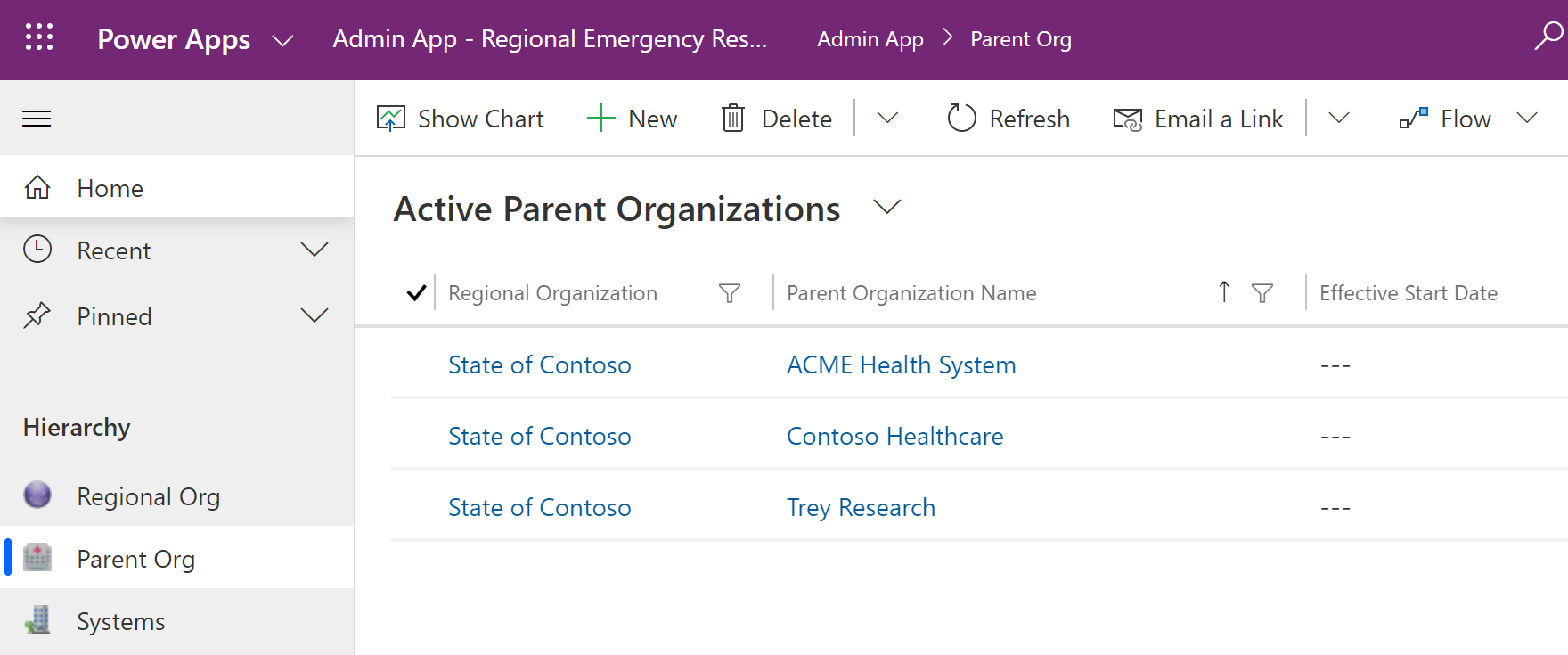
Configurare e gestire manualmente i dati master per l'organizzazione
Gli amministratori possono utilizzare l'app basata su modello in Power Apps per creare e gestire dati master per la loro organizzazione. Questi dati sono necessari per il funzionamento della soluzione Risposta di emergenza.
Per iniziare, devi aggiungere dati master nelle seguenti entità:
Sistemi ospedalieri gestiti da ogni organizzazione padre
Aree geografiche) di ciascun sistema ospedaliero
Strutture) in ogni area geografica di un sistema ospedaliero
Accedi all'app di amministrazione utilizzando l'URL fornito dall'amministratore IT per aggiungere e gestire i dati.
Dati su forniture e province
Usa i file di dati di esempio (0_Supplies.xlsx e 1_Counties.xlsx) nel pacchetto di distribuzione per importare dati per le entità Forniture e Province.
Dati di Organizzazione regionale
Questa è l'organizzazione a capo della rete regionale che distribuirà la soluzione e gestirà i dati di varie organizzazioni padre.
Per creare un record:
Nel riquadro sinistro, seleziona Organizzazione regionale e quindi Nuova.
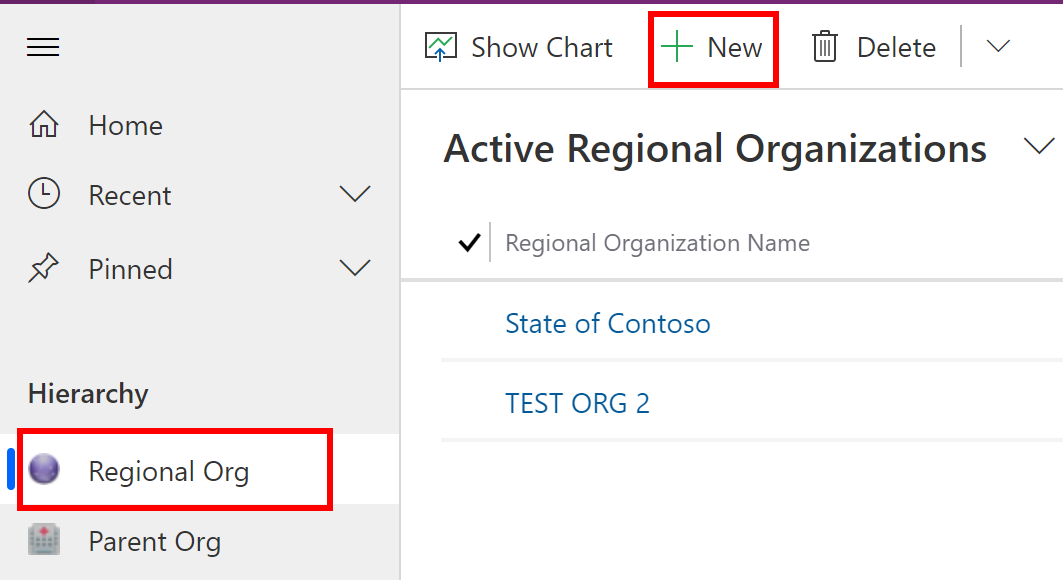
Nella pagina Nuova organizzazione regionale, specifica il nome dell'organizzazione:
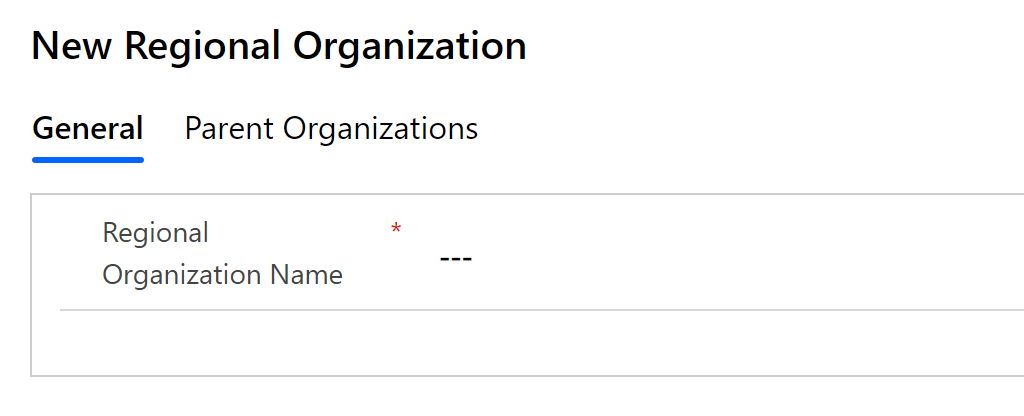
Seleziona Salva e chiudi. Il record appena creato sarà disponibile nell'elenco Organizzazione regionale.
Per modificare il record, selezionalo, aggiorna i valori come necessario e seleziona Salva e chiudi.
Dati di Organizzazione padre
L'entità Organizzazione padre memorizza l'organizzazione padre che utilizzerà i portali configurati dall'organizzazione regionale per visualizzare e gestire i dati relativi ai sistemi ospedalieri dell'organizzazione padre.
Per creare un record:
Nel riquadro sinistro, seleziona Organizzazione padre e quindi Nuova.
Nella pagina Nuova organizzazione padre, specifica i valori appropriati:
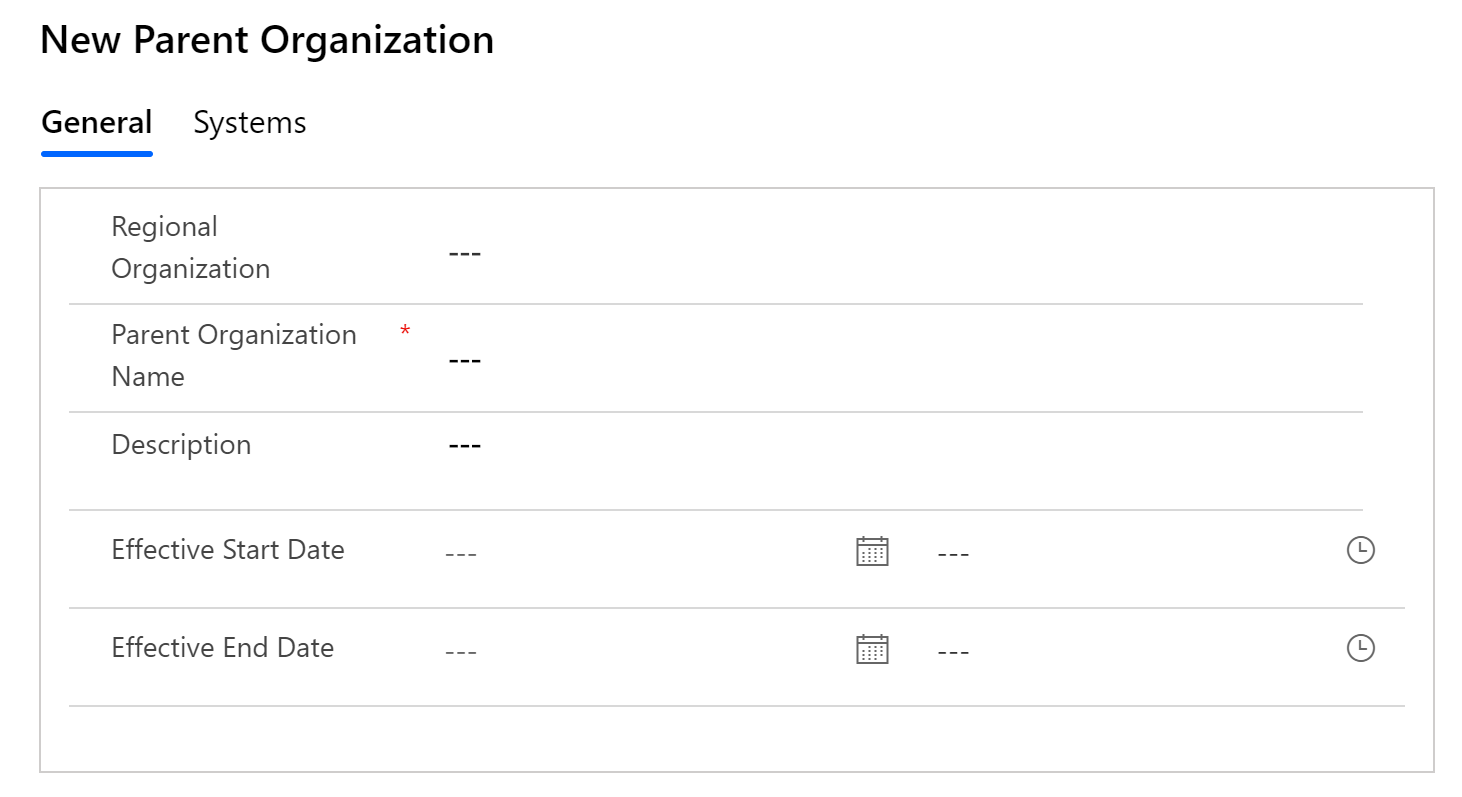
Campo Descrizione Organizzazione regionale Seleziona un'organizzazione regionale. Questo elenco viene popolato in base ai dati dell'organizzazione regionale creata in precedenza. Nome organizzazione padre Specifica il nome dell'organizzazione padre. Descrizione Digita una descrizione facoltativa. Data di inizio effettiva Digita la data e l'ora di inizio per questa organizzazione regionale. Data di fine validità Digita la data e l'ora di fine per questa organizzazione regionale. Seleziona Salva e chiudi. Il record appena creato sarà disponibile nell'elenco Organizzazione padre.
Per modificare il record, selezionalo, aggiorna i valori come necessario e seleziona Salva e chiudi.
Dati di Sistemi
L'entità Sistemi ti consente di creare e gestire voci per i sistemi ospedalieri. Questa entità rende possibile la gestione di più sistemi ospedalieri nella stessa organizzazione padre.
Per creare un record:
Nel riquadro sinistro, seleziona Sistemi e quindi Nuovo.
Nella pagina Nuovo sistema, specifica i valori appropriati:
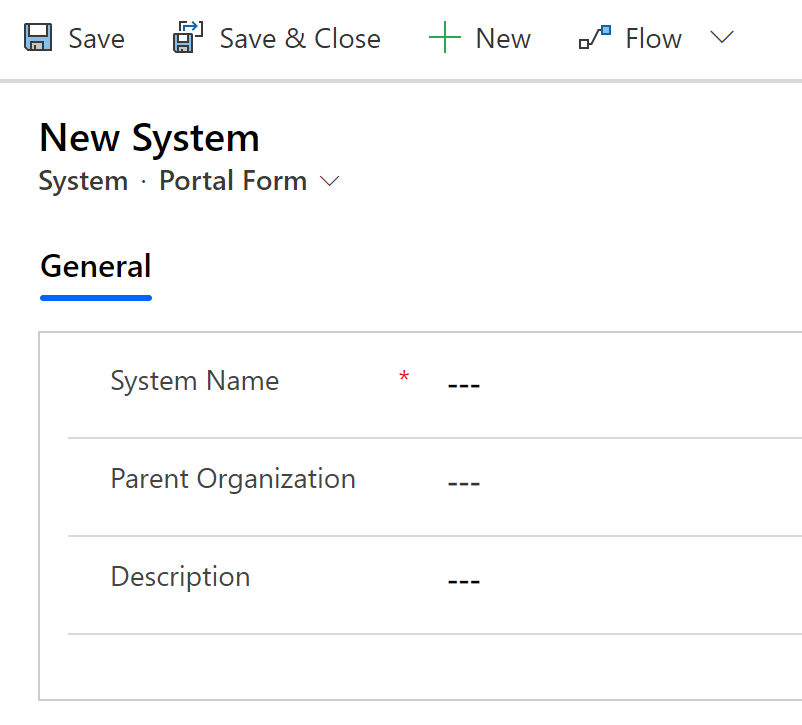
Campo Descrizione Nome sistema Digita un nome per l'ospedale. Organizzazione padre Seleziona un'organizzazione padre da associare. Questo elenco viene popolato in base ai dati dell'organizzazione padre creata in precedenza. Descrizione Digita una descrizione facoltativa. Seleziona Salva e chiudi. Il record appena creato sarà disponibile nell'elenco Sistemi.
Per modificare il record, selezionalo, aggiorna i valori come necessario e seleziona Salva e chiudi.
Dati di Aree geografiche
L'entità Aree geografiche ti consente di gestire le aree geografiche per i sistemi ospedalieri.
Per creare un record:
Nel riquadro sinistro, seleziona Aree geografiche e quindi Nuova.
Nella pagina Nuova area geografica, specifica i valori appropriati:
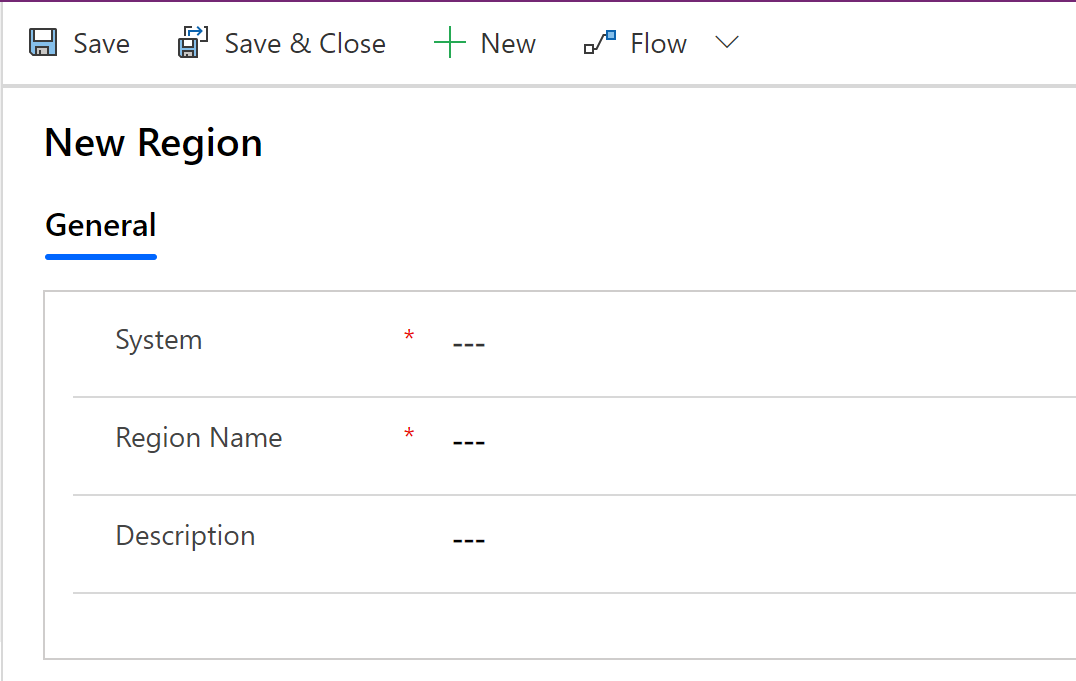
Campo Descrizione Di sistema Seleziona un sistema ospedaliero a cui è associata questa area geografica. Questo elenco viene popolato in base ai dati dell'entità Sistemi che hai creato in precedenza. Nome area geografica Digita il nome dell'area geografica. Ad esempio, Seattle. Descrizione Digita una descrizione facoltativa. Seleziona Salva e chiudi. Il record appena creato sarà disponibile nell'elenco Aree geografiche.
Per modificare il record, selezionalo, aggiorna i valori come necessario e seleziona Salva e chiudi.
Dati di Strutture
L'entità Strutture ti consente di gestire le posizioni degli ospedali in ogni area geografica. Ad esempio, le strutture Redmond e Bellevue nell'area geografica Seattle.
Per creare un record:
Nel riquadro sinistro, seleziona Strutture e quindi Nuova.
Nella pagina Nuova struttura, specifica i valori appropriati:
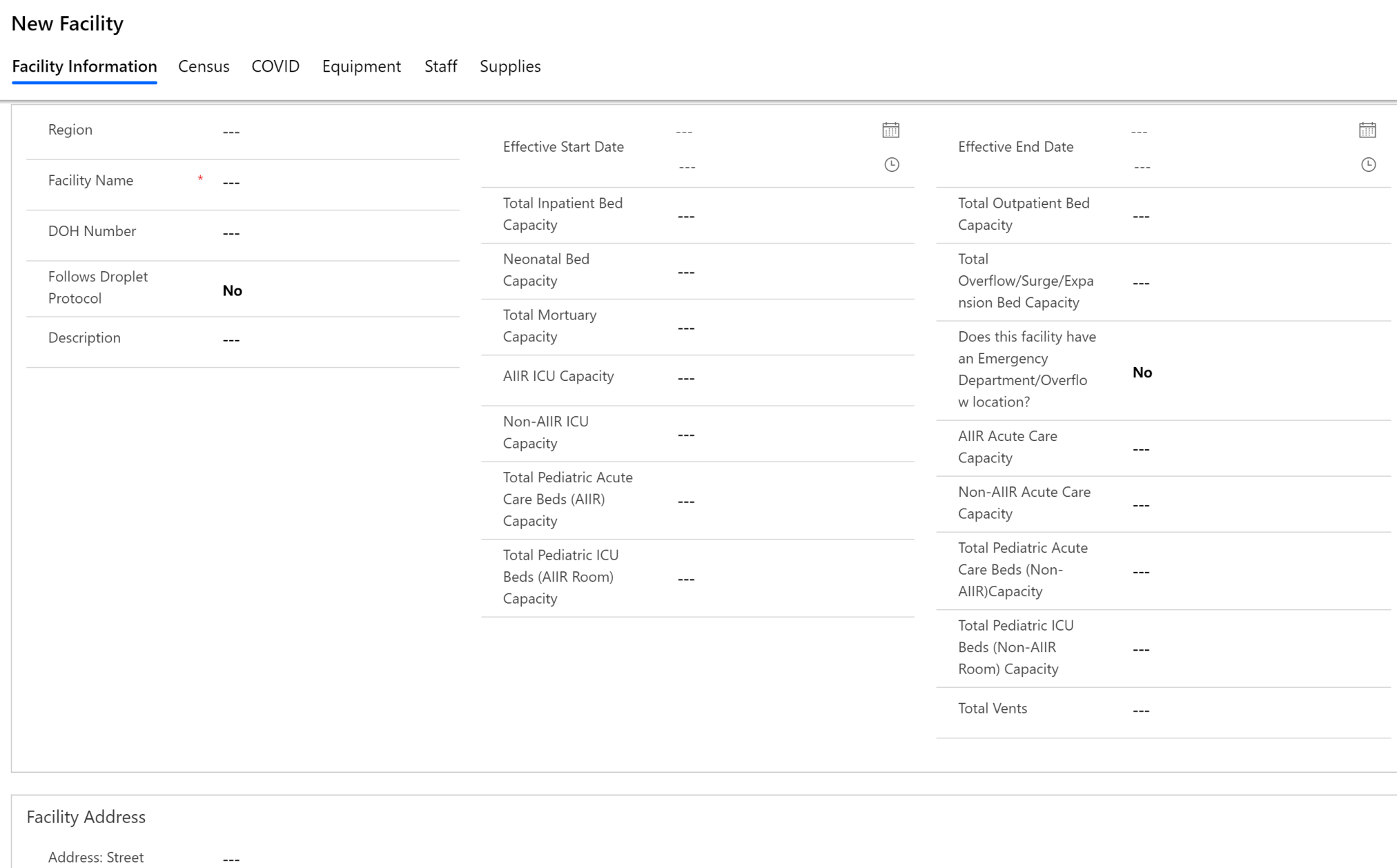
Campo Descrizione Area geografica Seleziona un'area a cui è associata questa struttura. Questo elenco viene popolato in base ai dati dell'entità Aree geografiche che hai creato in precedenza. Nome struttura Digita il nome della struttura. Numero DOH Digita il numero del servizio sanitario per la struttura in questione. Segue il protocollo droplet Indica se la struttura segue il protocollo Droplet per i pazienti infetti o sospettati di esserlo contaminati dagli agenti patogeni trasmessi dalle goccioline del respiro, come nei casi COVID-19. Seleziona Sì o No. Descrizione Digita una descrizione facoltativa. Data di inizio effettiva Digita la data e l'ora di inizio per questa struttura. Capacità posti letto di degenza totale Digita la capacità totale di posti letto di degenza. Capacità posti letto neonatali Digita la capacità totale di posti letto neonatali. Capacità camera mortuaria totale Digita la capacità camera mortuaria totale.
Nota: se impostato su almeno 1, il campo Numero di sistemazioni per deceduti attualmente in uso è disponibile nel modulo Capacità posti letto della struttura nel portale.Capacità UTI con stanza di isolamento a pressione negativa Digita il numero totale di letti UTI con stanza di isolamento a pressione negativa. Capacità UTI senza stanza di isolamento a pressione negativa Digita il numero totale di letti UTI senza stanza di isolamento a pressione negativa. Capacità totale letti assistenza per pazienti acuti pediatrici (in stanza di isolamento a pressione negativa) Digita il totale letti per terapia intensiva pediatrica in stanza di isolamento a pressione negativa. Capacità totale letti UTI pediatrici (in stanza di isolamento a pressione negativa) Digita il totale di letti UTI pediatrici con stanza di isolamento a pressione negativa. Data di fine validità Digita la data e l'ora di fine per questa struttura. Capacità posti letto pazienti ambulatoriali totale Digita il numero totale di capacità posti letto pazienti ambulatoriali nella struttura. Capacità posti sovraffollamento/picco/espansione totale Digita il numero totale di posti letto in aree di sovraffollamento/picco/espansione che la struttura può avere. Questi sono i letti che possono essere installati nella struttura una volta raggiunta la capacità in posti letto autorizzata. La struttura dispone di un pronto soccorso/area di attesa per sovraffollamento? Seleziona Sì/No per confermare se la struttura ha un pronto soccorso o una o più aree di attesa per sovraffollamento. Capacità di assistenza per pazienti acuti con stanza di isolamento a pressione negativa Digita il numero totale di letti per terapia intensiva in stanza di isolamento a pressione negativa. Capacità di assistenza per pazienti acuti COVID senza stanza di isolamento a pressione negativa Digita il numero totale di letti per pazienti acuti senza stanza di isolamento a pressione negativa. Capacità totale letti assistenza per pazienti acuti pediatrici (senza stanza di isolamento a pressione negativa) Digita il totale letti per terapia intensiva pediatrica senza stanza di isolamento a pressione negativa. Capacità totale letti UTI pediatrici (senza stanza di isolamento a pressione negativa) Digita il totale di letti UTI pediatrici senza stanza di isolamento a pressione negativa. Ventilatori totali Digita il numero totale di ventilatori nella struttura. Indirizzo struttura Digita la via, la città, la regione, il codice postale, la latitudine e la longitudine della struttura. Seleziona Salva e chiudi. Il record appena creato sarà disponibile nell'elenco Strutture.
Per modificare il record, selezionalo, aggiorna i valori come necessario e seleziona Salva e chiudi.
Puoi anche visualizzare e gestire i dati di Censimento, COVID, Attrezzature, Personale e Forniture associati immessi dalle organizzazioni padre per una struttura aprendo un record della struttura e utilizzando le rispettive schede nel record.
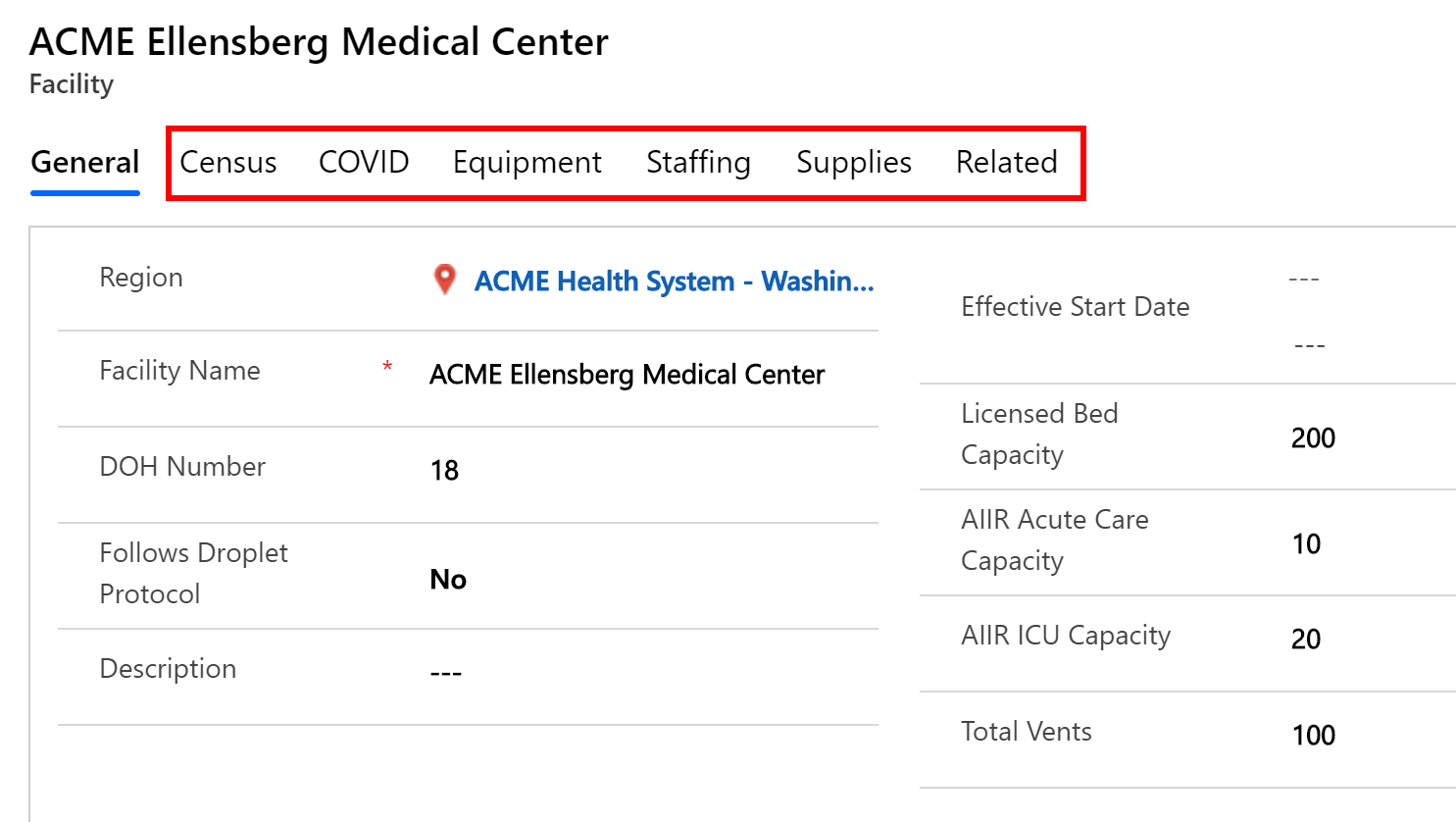
Gestire gli utenti del portale
Usa l'entità Utenti portale per aggiungere e gestire gli utenti del portale. Questi utenti del portale sono gli amministratori di varie organizzazioni padre che trasmettono i dati dei relativi sistemi ospedalieri alle organizzazioni regionali e che gestiscono altri amministratori, operatori sanitari o visualizzatori di report che utilizzano i portali.
Creare un utente del portale
Accedi all'app di amministrazione utilizzando l'URL fornito dall'amministratore IT.
Nel riquadro sinistro, seleziona Utenti portale. Viene visualizzato un elenco di utenti del portale, se sono già stati aggiunti da altri amministratori nell'organizzazione. La selezione di un utente comporta la visualizzazione dei dettagli d esso relativi.
Seleziona Nuovo per creare un nuovo utente del portale. Nella pagina Nuovo contatto, specifica i valori appropriati.
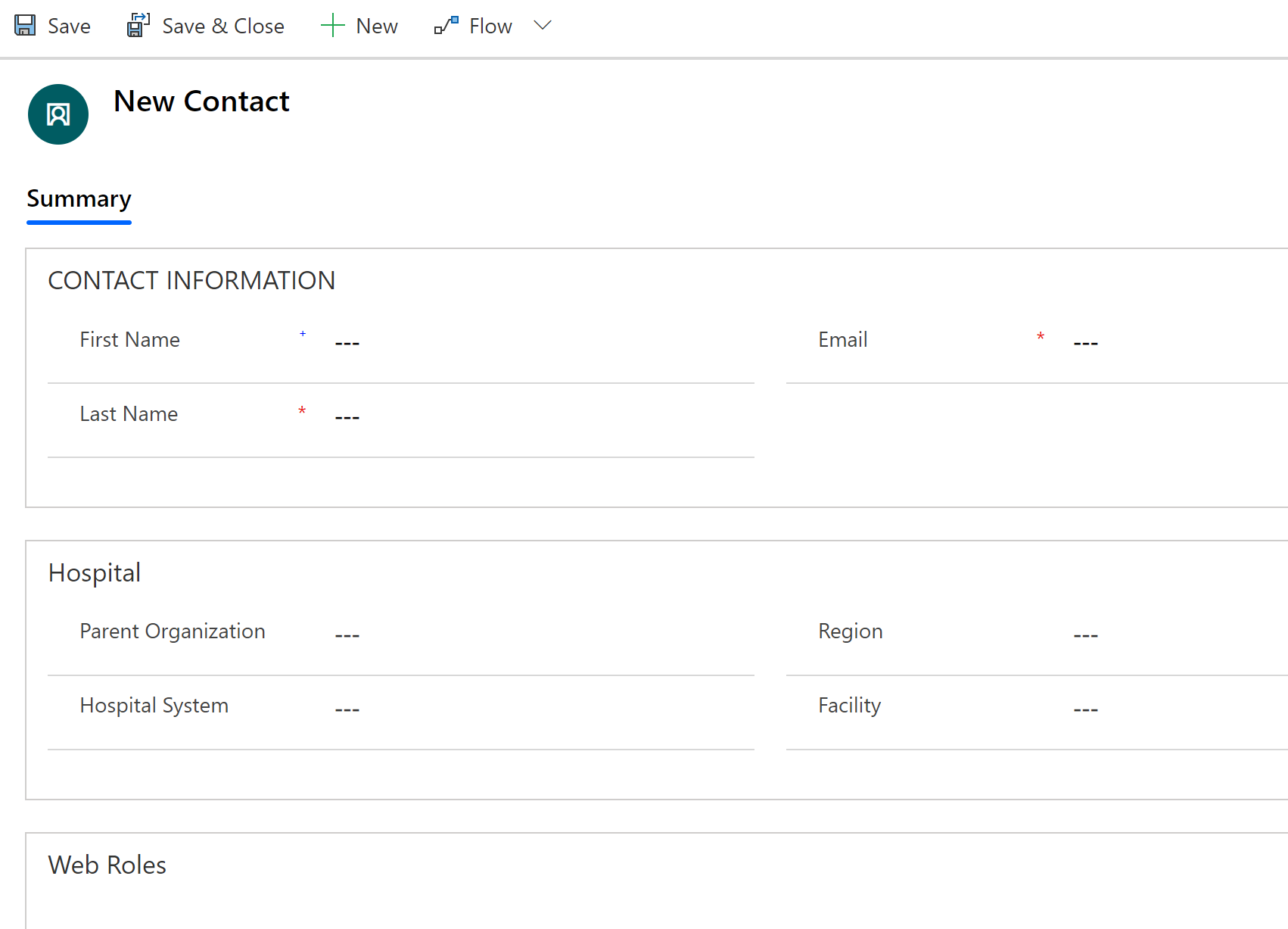
Campo Descrizione Nome Nome dell'utente. Cognome Cognome dell'utente Posta elettronica Indirizzo e-mail dell'utente a cui verrà inviato l'invito. Organizzazione padre Seleziona un'organizzazione padre a cui questo utente del portale sarà associato. Ciò garantisce che l'utente abbia accesso solo ai dati dei sistemi ospedalieri dell'organizzazione padre selezionata. Se non specifichi un'organizzazione padre per l'utente, questo avrà accesso ai dati di tutte le organizzazioni padre nell'organizzazione regionale. Sistema ospedaliero Seleziona un sistema ospedaliero a cui questo utente del portale sarà associato. Area geografica Seleziona un'area geografica a cui questo utente del portale sarà associato. Struttura Seleziona una struttura a cui questo utente del portale sarà associato. Salvare il record. Al salvataggio del record, l'area Ruoli Web diventa disponibile. Seleziona Aggiungi ruolo Web esistente.
Nella pagina Cerca record, premi Invio per visualizzare i ruoli Web esistenti.
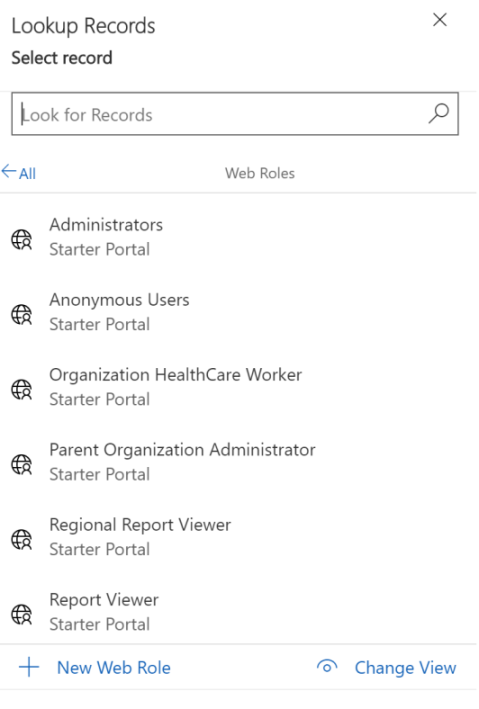
Seleziona i ruoli in base all'accesso al portale che devi fornire all'utente. Per fornire accesso a tutte le funzionalità del portale, seleziona tutti e quattro i ruoli: Operatore sanitario organizzazione, Amministratore dell'organizzazione padre, Visualizzatore report regionale e Visualizzatore report.
Per informazioni su ciascuno di questi ruoli, consulta la sezione Ruoli utente nell'argomento sull'amministrazione del portale.
Per concedere un ruolo, seleziona il ruolo e seleziona Aggiungi.
Salva il record dell'utente del portale.
A seconda dei ruolo che hai concesso all'utente, questo visualizzera le rispettive aree nel portale. Maggiori informazioni: Portale per amministratori e visualizzatori di report e Portale per operatori sanitari
Un'e-mail verrà inviata automaticamente all'utente appena creato con un codice di invito per accedere ai portali. L'utente del portale può utilizzare l'invito per accedere e iniziare a utilizzare il portale. Ulteriori informazioni: Introduzione al portale
Gestire le rIchieste degli utenti del portale
Puoi visualizzare, approvare e rifiutare le richieste degli utenti del portale utilizzando l'opzione Richieste utente.
Utilizza la visualizzazione appropriata per visualizzare un elenco di richieste utente approvate, rifiutate, inattive e in sospeso.
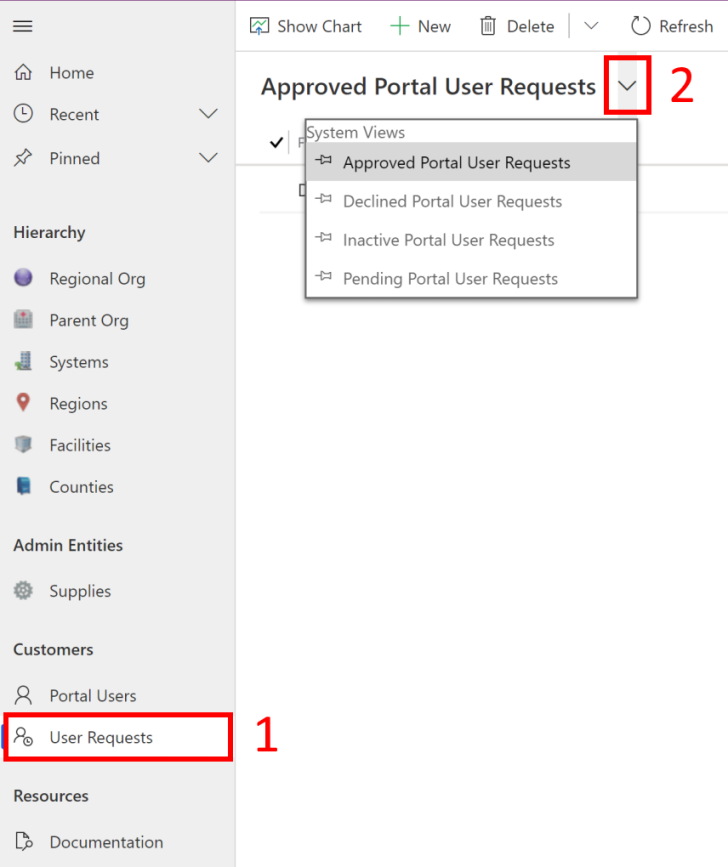
Approvare o rifiutare la richiesta dell'utente
Per approvare o rifiutare le richiesta degli utenti:
Accedi all'app di amministrazione utilizzando l'URL fornito dall'amministratore IT.
Nel riquadro sinistro seleziona Richieste utente, quindi seleziona la visualizzazione RIchieste utente del portale in sospeso. Viene visualizzato un elenco di richieste degli utenti del portale in attesa di approvazione.
Fai doppio clic su una richiesta per aprirla.
Nel modulo delle richieste:
Seleziona i ruoli appropriati per l'utente nell'area Scegli ruoli per l'utente. Per concedere o negare un ruolo, seleziona rispettivamente Sì o No per ogni ruolo.
Nell'elenco Stato richiesta, seleziona Approva o Rifiuta.
Seleziona l'icona Salva nell'angolo inferiore destro.
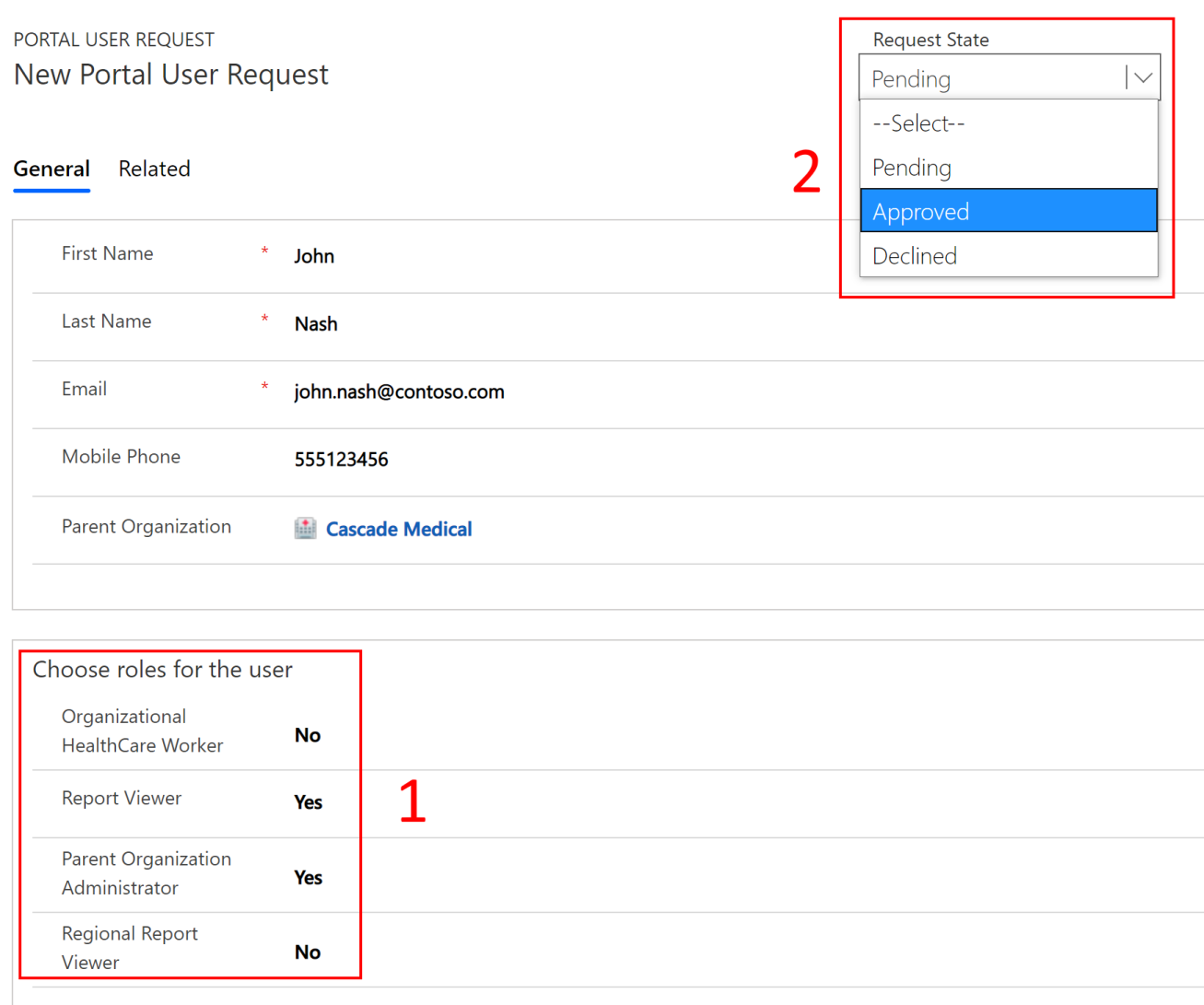
In base all'approvazione o al rifiuto, si verifica quanto segue:
Se approvi la richiesta di accesso, il record utente viene creato con i ruoli selezionati e l'utente riceve un'e-mail con il codice di invito. L'utente può utilizzare il codice di invito per accedere al portale. Ulteriori informazioni: Riscattare un invito
Se rifiuti la richiesta di accesso, il record utente non viene creato e l'utente riceve un'e-mail indicante che la richiesta è stata rifiutata.
Visualizzare il dashboard Power BI
Gli amministratori aziendali nell'organizzazione regionale possono visualizzare il dashboard Power BI nel loro tenant Power BI se l'amministratore IT regionale ha pubblicato il rapporto come app e ha concesso l'accesso agli amministratori aziendali. Maggiori informazioni: Passaggio 5: configurare e pubblicare il dashboard Power BI
Per visualizzare il dashboard Power BI:
Accedi a Power BI.
L'area di lavoro in cui è stata pubblicata l'app sarà disponibile per l'accesso al dashboard.
Il dashboard Power BI disponibile nel tenant Power BI è uguale a quello disponibile per gli utenti del portale. La differenza principale è che, in qualità di amministratore aziendale di un'organizzazione regionale, puoi visualizzare i dati di tutte le organizzazioni padre che trasmettono i dati all'organizzazione regionale, mentre gli utenti che visualizzano il dashboard incorporato nel portale possono visualizzare solo i dati relativi alla loro organizzazione padre e ai sistemi ospedalieri associati.
Per le informazioni dettagliate presentate nel dashboard Power BI, vedi Ottenere informazioni dettagliate nell'argomento sul portale.
Problemi e commenti
Per segnalare un problema con la soluzione Monitoraggio e risposta di emergenza del governo regionale, visita https://aka.ms/rer-issues.
Per commenti sulla soluzione Monitoraggio e risposta di emergenza del governo regionale, visita https://aka.ms/rer-feedback.
Nota
Puoi indicarci le tue preferenze di lingua per la documentazione? Partecipa a un breve sondaggio. (il sondaggio è in inglese)
Il sondaggio richiederà circa sette minuti. Non viene raccolto alcun dato personale (Informativa sulla privacy).
Commenti e suggerimenti
Presto disponibile: Nel corso del 2024 verranno gradualmente disattivati i problemi di GitHub come meccanismo di feedback per il contenuto e ciò verrà sostituito con un nuovo sistema di feedback. Per altre informazioni, vedere https://aka.ms/ContentUserFeedback.
Invia e visualizza il feedback per