Amministrare il portale Monitoraggio e risposta di emergenza del governo regionale
Durante le emergenze, il personale ospedaliero deve essere in grado di far fronte a un aumento del numero di pazienti e di gestire la catena di approvvigionamento. Utilizzando il portale Monitoraggio e risposta di emergenza del governo regionale, gli amministratori possono visualizzare e aggiornare rapidamente i dati relativi a Utenti, Sistemi, Aree e Strutture. Le parti interessate possono visualizzare informazioni dettagliate pubblicate mediante dashboard sullo stato corrente del sistema sanitario e intraprendere azioni.
Panoramica del portale
Vai al portale di Power Apps per aggiungere, modificare o eliminare Utenti, Sistemi, Aree e Strutture. La sezione seguente illustra i dati a cui puoi accedere e che puoi immettere o aggiornare come amministratore del portale.

Puoi utilizzare i dispositivi mobili e i browser Web più recenti quando utilizzi il portale Monitoraggio e risposta di emergenza del governo regionale, ad eccezione di Apple iPad.
Guida introduttiva al portale
Quando visiti il portale, hai la possibilità di accedere o richiedere l'accesso, se si tratta della prima volta:
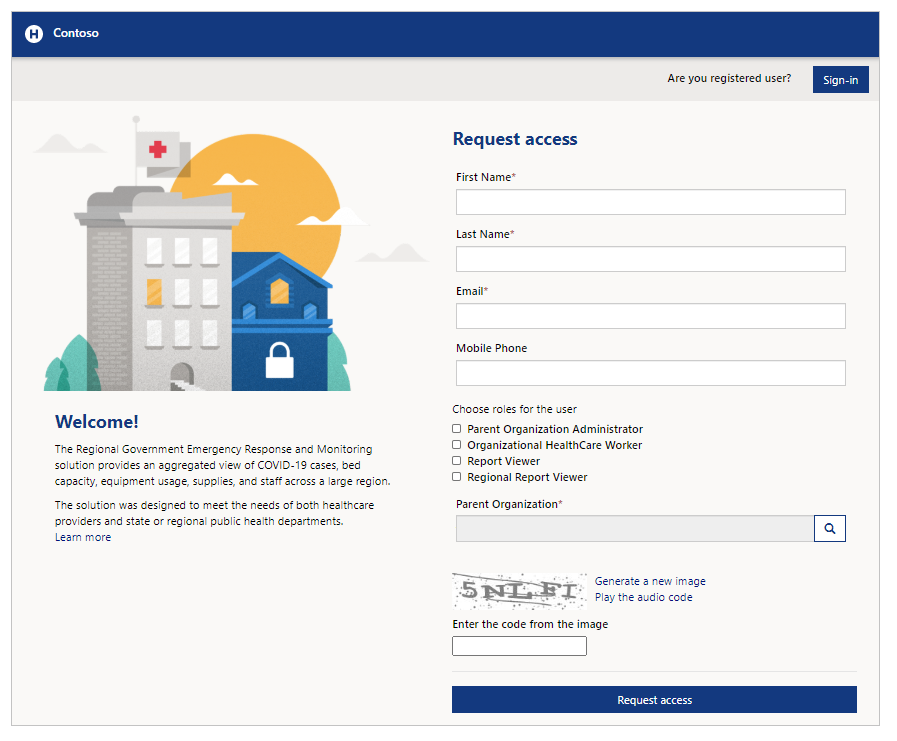
Seleziona Accedi quando disponi già delle credenziali per l'accesso. Seleziona Riscatta invito se desideri riscattare un invito. Puoi anche scegliere di richiedere l'accesso tramite l'opzione Richiesta se non disponi già di un account.
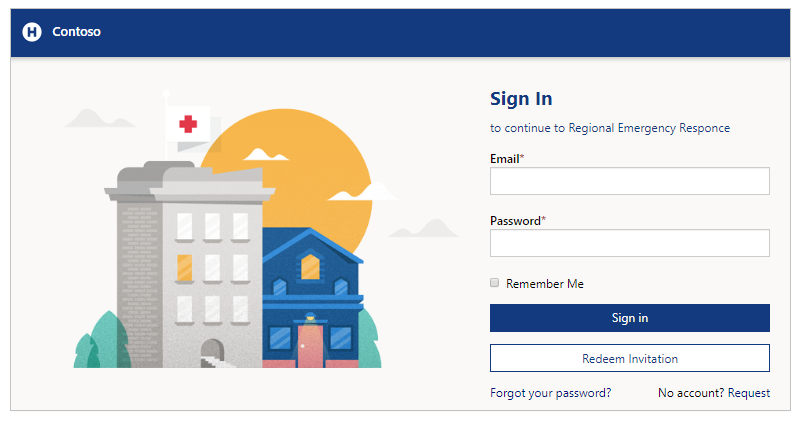
Richiedere l'accesso
Immetti il tuo nome e cognome, indirizzo e-mail e telefono cellulare per richiedere l'accesso al portale. Per selezionare l'organizzazione padre, utilizza l'icona di ricerca, quindi seleziona l'organizzazione padre o effettua la ricerca appropriata.
Puoi selezionare un ruolo quando richiedi l'accesso. Il ruolo Amministratore dell'organizzazione padre consente di gestire le attività amministrative. Il ruolo Operatore sanitario organizzativo consente di inviare informazioni relative all'assistenza sanitaria. Il ruolo Visualizzatore report viene utilizzato per visualizzare diverse dashboard utilizzando il portale Monitoraggio e risposta alle emergenze del governo regionale. Per i visualizzatori di report di un'organizzazione regionale senza organizzazione padre associata, puoi selezionare il ruolo Visualizzatore report regionale per visualizzare dashboard utilizzando il portale di monitoraggio e risposta alle emergenze del governo regionale. Per altre informazioni sui ruoli, vai alla sezione Utenti in Attività amministrative.
Dopo aver inviato la richiesta di accesso, riceverai una conferma sul portale e un messaggio e-mail una volta elaborata la richiesta di accesso.

Riscatta invito
Seleziona Riscatta invito se hai ricevuto un invito tramite e-mail con un codice di invito:
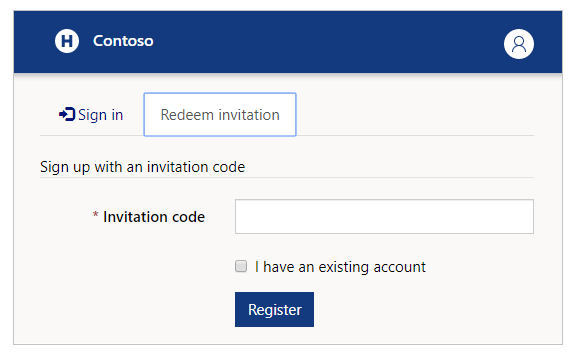
Puoi selezionare la casella di controllo Dispongo di un account esistente se sai che il tuo account esiste già nella soluzione.
Seleziona Registrati per avviare il processo di registrazione e fornisci i dettagli da salvare nel tuo account.
Accedere
Se hai già l'indirizzo e-mail e la password disponibili, immetti i tuoi dettagli e seleziona Accedi. Puoi salvare le tue credenziali con la casella di controllo Memorizza account se il dispositivo utilizzato non è condiviso.
Se dimentichi la password, puoi utilizzare l'opzione Password dimenticata per ricevere un messaggio e-mail di reimpostazione della password:
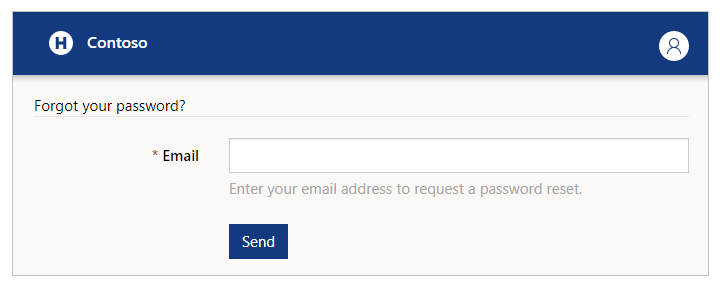
Dopo aver effettuato l'accesso al portale, vengono visualizzate le selezioni Sistema ospedaliero, area geografica e Struttura prima di poter iniziare a inviare i dati:
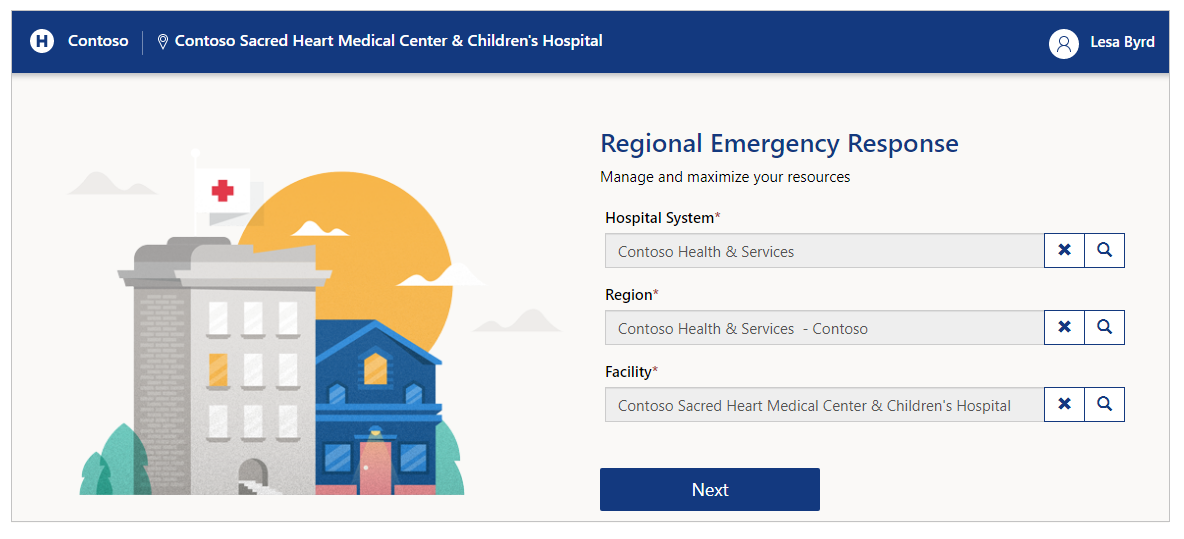
Immetti le tue scelte prima di procedere con il passaggio successivo. Puoi utilizzare il pulsante di ricerca per cercare i record, quindi l'ospedale, l'area geografica o la struttura desiderati:
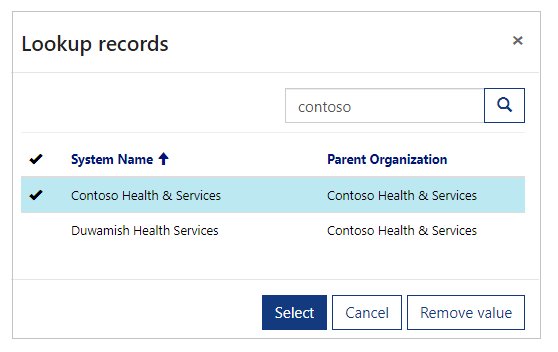
Nota
Gli amministratori devono selezionare Sistema ospedaliero, Area geografica e Struttura e quindi Avanti per visualizzare le impostazioni amministrative e del dashboard. Se utilizzi il portale solo per azioni amministrative come la gestione di utenti o le verifiche del dashboard, puoi selezionare qualsiasi posizione. Tuttavia, se desideri utilizzare i componenti utente come Personale o Attrezzature, assicurati di aver selezionato la posizione corretta.
Gestire il profilo utente
Una volta effettuato l'accesso, puoi selezionare l'opzione Visualizza profilo sul lato in alto a destra della schermata per visualizzare e gestire il tuo profilo:
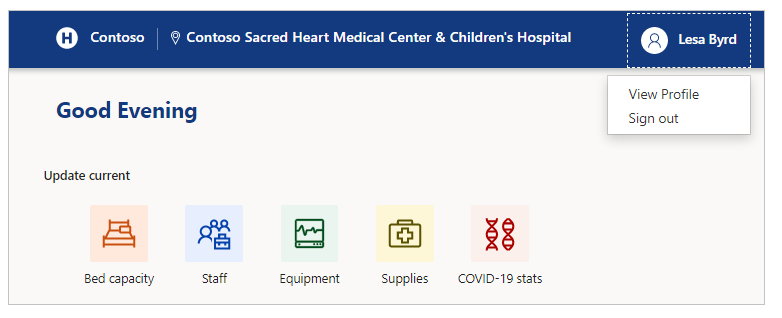
Visualizzare il profilo
Quando selezioni il profilo sul lato in altro a destra della schermata, puoi selezionare l'opzione Visualizza profilo per controllare e aggiornare le informazioni del tuo profilo:
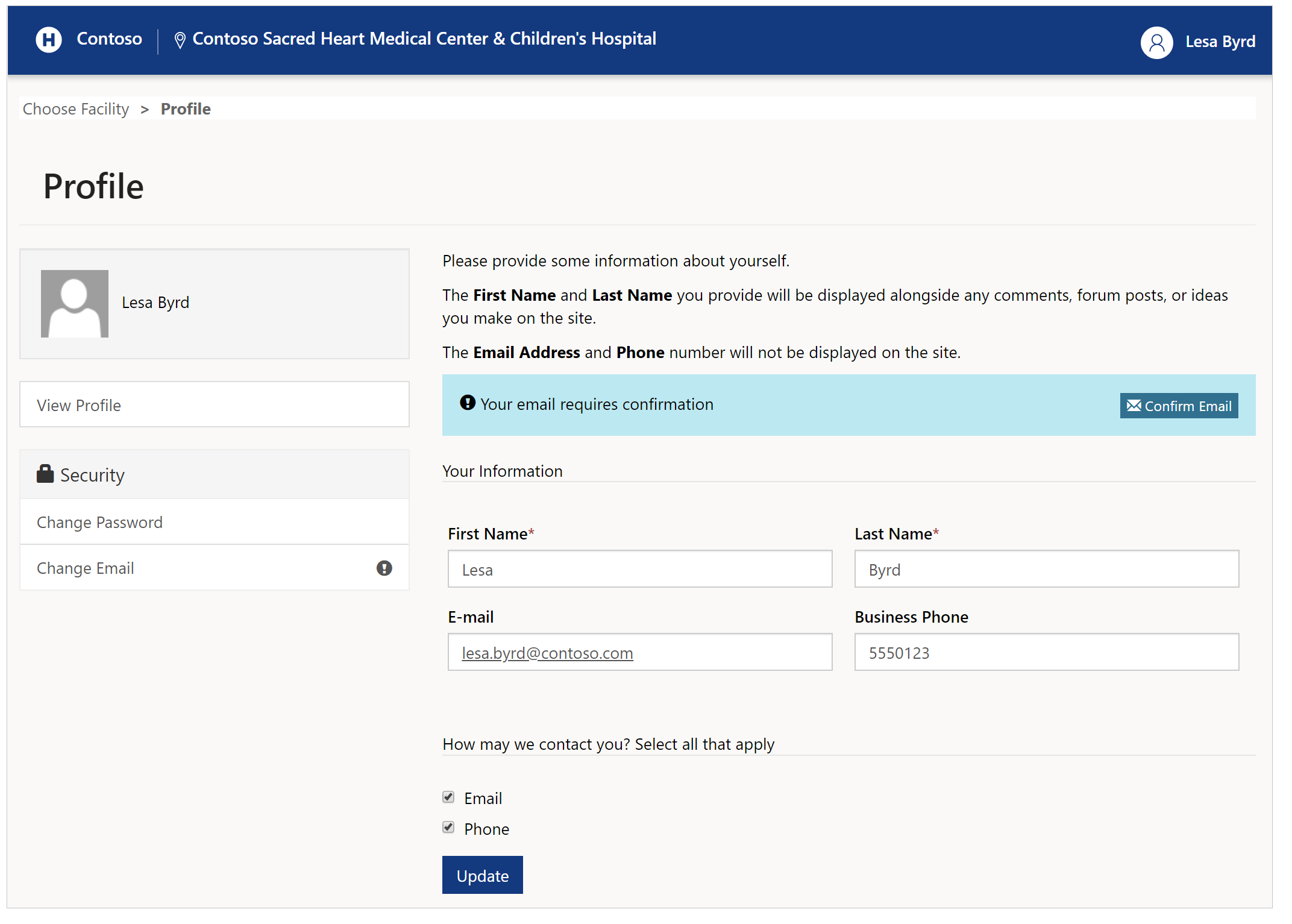
Modifica password
Seleziona Modifica password sulla sinistra nella pagina del profilo per modificare la password dell'account:
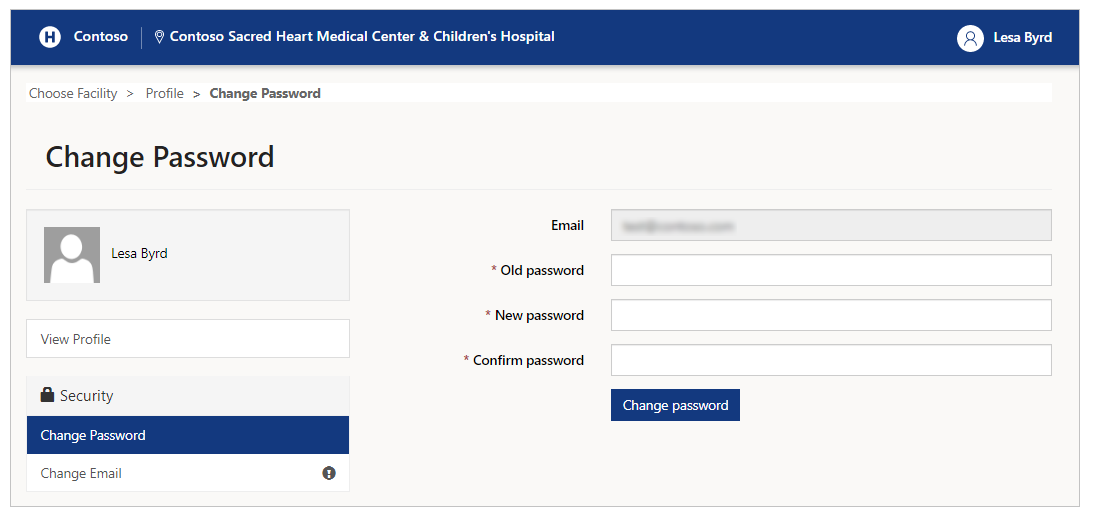
Modifica e-mail
Seleziona Modifica e-mail per cambiare il tuo indirizzo email:
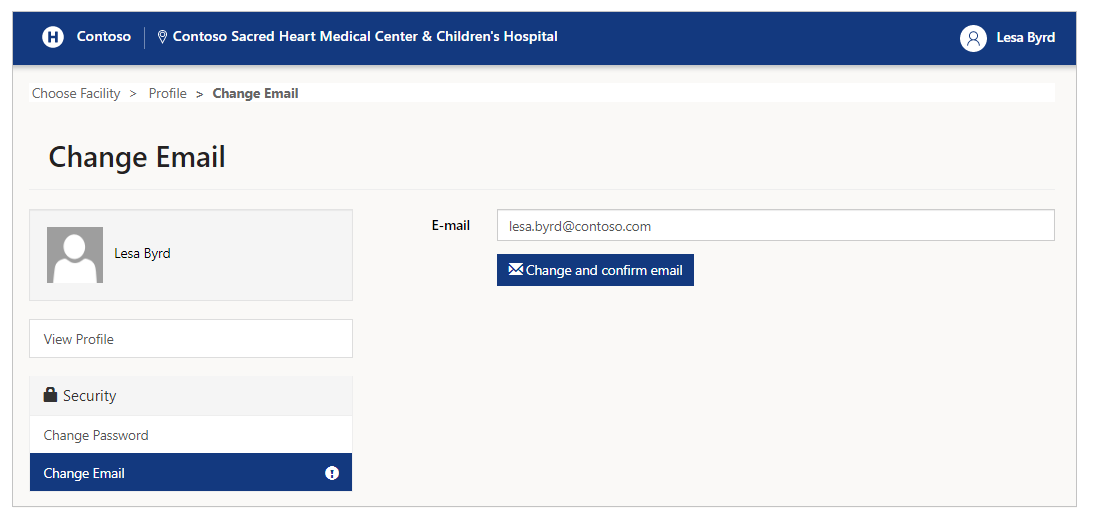
Nota
Verrà visualizzato un promemoria per confermare il tuo indirizzo email se non è stato verificato quando hai visitato la pagina del profilo. Inoltre, un punto esclamativo (!) viene visualizzato accanto all'opzione Modifica e-mail a sinistra. I promemoria scompaiono quando confermi il tuo indirizzo email.
Attività amministrative
Puoi visualizzare tutte le opzioni amministrative disponibili dopo aver selezionato Amministrazione nella schermata principale:

Attività amministrative e descrizione
| Nome opzione | Descrizione |
|---|---|
| Richieste utente | Visualizzare, approvare o rifiutare le richieste degli utenti del portale. |
| Utenti | Creare, modificare o disattivare gli utenti del portale. |
| Sistemi | Creare, modificare o eliminare sistemi. |
| Aree geografiche | Crea o eliminare aree. |
| Facilities | Creare, modificare o eliminare strutture. |
| Feed di dati CDC | Visualizza, modifica o scarica il feed di dati dei Centri per la prevenzione e il controllo delle malattie (CDC) in modo da poter caricare i dati sul sito Web CDC. |
Richieste utente
Puoi visualizzare, approvare e rifiutare le richieste degli utenti del portale utilizzando l'opzione Richieste utente.
Quando selezioni Richieste utente, puoi vedere tutte le richieste degli utenti del portale esistenti inviate in attesa di revisione:
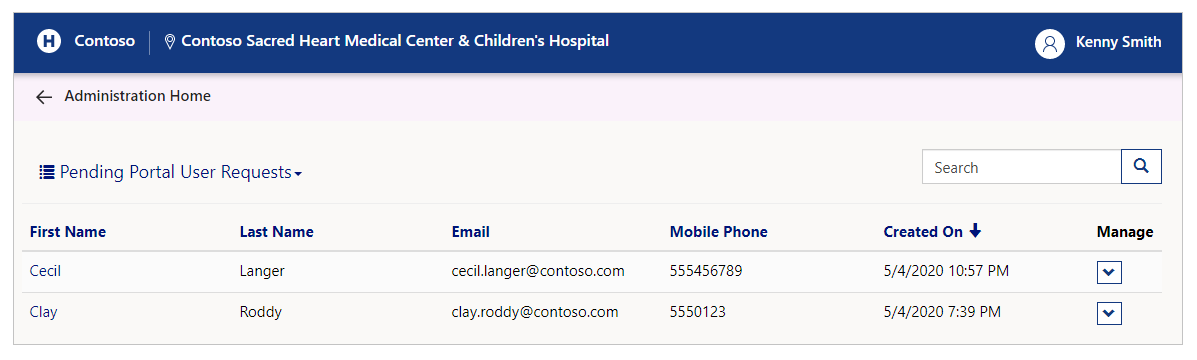
Puoi scegliere di modificare la visualizzazione e vedere le richieste approvate o rifiutate:

Elaborare le richieste in sospeso
Per elaborare le richieste in sospeso degli utenti del portale, seleziona Visualizza dettagli nella visualizzazione RIchieste utente del portale in sospeso:

Nella visualizzazione dei dettagli, puoi controllare le informazioni di contatto dell'utente e i ruoli nonché approvare o rifiutare la richiesta. I ruoli selezionati nel modulo sono quelli necessari. Puoi aggiungere o rimuovere ruoli utilizzando la casella di controllo prima di approvare o rifiutare la richiesta:

Per ulteriori informazioni sui ruoli, vedi Ruoli utente..
Seleziona Approva richiesta di accesso o Rifiuta richiesta di accesso per rispettivamente approvare o rifiutare la richiesta.
Quando rifiuti una richiesta, devi fornire un motivo:

E-mail di rifiuto o approvazione della richiesta
A seconda che approvi o rifiuti una richiesta dell'utente, il richiedente riceve un'e-mail con il risultato dell'elaborazione della richiesta. Per le richieste approvate, l'e-mail include un codice di invito che può essere utilizzato dall'utente quando esegue l'accesso per la prima volta. Per le richieste rifiutate, l'e-mail include il motivo del rifiuto specificato al momento del rifiuto della richiesta.
Esaminare le richieste approvate
Per visualizza le richieste degli utenti del portale approvate, seleziona Visualizza dettagli nella visualizzazione RIchieste utente del portale approvate:

Seleziona Rifiuta richiesta di accesso per rifiutare una richiesta approvata esistente:

Esaminare le richieste rifiutate
Per visualizza le richieste degli utenti del portale approvate, seleziona Visualizza dettagli nella visualizzazione RIchieste utente del portale approvate:

Puoi anche visualizzare il Motivo del rifiuto di ogni richiesta come commento fornito quando la richiesta è stata rifiutata in precedenza.
Seleziona Approva richiesta di accesso per approvare una richiesta rifiutata esistente:

Utenti
Vai a Utenti per creare nuovi utenti che possono amministrare il portale, visualizzare i dashboard o utilizzare il portale come operatore sanitario:

Sono disponibili due visualizzazioni, Tutti gli utenti attivi e Utenti personali attivi. La visualizzazione Tutti gli utenti attivi mostra tutti gli utenti attivi dell'organizzazione padre selezionata. La visualizzazione Utenti personali attivi mostra tutti gli utenti attivi dell'organizzazione padre selezionata che vengono creati o approvati dall'organizzazione padre attualmente connessa.
Puoi anche visualizzare i dettagli dell'utente, cambiare il ruolo utente e disattivare l'utente in Utenti.
Cercare dettagli utenti
Immetti il testo nella casella di ricerca per visualizzare i risultati filtrati in base gli utenti cercati. La ricerca con caratteri jolly (*) è consentita ed è possibile cercare i seguenti campi:
Nome completo
Posta elettronica
Cellulare
Organizzazione padre
Puoi utilizzare la ricerca con caratteri jolly e termini parziali per visualizzare i risultati, inclusi i numeri di telefono.
Ad esempio, se desideri cercare un utente il cui Nome completo è Delores Vasquez, puoi utilizzare le seguenti stringhe di esempio nella ricerca:
Del*
*Del
Del*va
Per cercare Cellulare, puoi utilizzare un testo simile con un carattere jolly che sostituisce i caratteri con numeri.
Creare un utente
Per creare utenti, seleziona il pulsante Crea utente nel modulo Utenti. Quindi, immetti i dettagli sul nuovo utente nel modulo:

Immetti Nome, Cognome, E-mail e Cellulare, quindi seleziona un ruolo per l'utente.
Ruoli utente
Il ruolo dell'utente definisce i componenti che vengono visualizzati nel portale:

I componenti evidenziati sono visibili agli utenti con i seguenti ruoli:
- Operatore sanitario organizzazione
- Visualizzatore report e Visualizzatore report regionale
- Amministratore dell'organizzazione padre
Ecco i dettagli di ciò che il membro di ciascun ruolo può fare:
Operatore sanitario organizzazione
Un operatore sanitario è un dipendente di un sistema ospedaliero come un'infermiera professionale. L'operatore sanitario lavora all'interno di una o più strutture. L'operatore sanitario raccoglie dati nelle seguenti aree:
Capacità posti letto
Personale
Attrezzature
Forniture
Statistiche COVID-19
Visualizzatore report
Il ruolo Visualizzatore report è per gli utenti che possono visualizzare i dashboard disponibili nel portale. I membri del ruolo Visualizzatore report possono visualizzare i seguenti dashboard:
Riepilogo del sistema
Dettagli sui pazienti COVID-19
Dettagli capacità posti letto
Dettagli attrezzature
Dettagli forniture
Amministratore dell'organizzazione padre
Un amministratore dell'organizzazione padre può creare utenti che possono accedere ai dettagli sull'organizzazione usando questo portale.
I membri del ruolo Amministratore dell'organizzazione padre possono:
Creare nuovi utenti e aggiungerli ai ruoli Operatore sanitario organizzazione, Visualizzatore report o Amministratore dell'organizzazione padre.
Modificare i metadati dell'organizzazione con:
Creare, modificare o eliminare Sistemi
Crea o eliminare Area geografica
Creare, modificare o eliminare Strutture
Suggerimento
Seleziona tutti e 3 i ruoli per consentire a un utente di accedere a tutti i componenti.
Visualizzatore report regionale
Il ruolo Visualizzatore report regionale è per gli utenti che possono visualizzare le dashboard disponibili per l'intera area geografica. In genere, agli utenti del ruolo Visualizzatore report regionale non è associata un'organizzazione padre.
Nota
Utilizzando il portale, puoi richiedere la creazione di un utente con ruolo Visualizzatore report regionale. Tuttavia, le approvazioni delle richieste degli utenti per questo ruolo possono essere eseguite solo dagli amministratori regionali utilizzando l'app basata su modello dell'amministratore. Altre informazioni: Gestire le richieste degli utenti del portale.
I membru con il ruolo Visualizzatore report regionale possono visualizzare le dashboard seguenti per l'intera area geografica:
Riepilogo del sistema
Dettagli sui pazienti COVID-19
Dettagli capacità posti letto
Dettagli attrezzature
Dettagli forniture
Visualizzare i dettagli dell'utente
Puoi visualizzare i dettagli dell'utente selezionando il menu a discesa per l'utente e quindi selezionando Visualizza dettagli:

Modificare il ruolo di un utente
Puoi aggiungere o rimuovere i ruoli utente dai dettagli sull'utente:

Disattivare un utente
Seleziona Disattiva nel menu a discesa dell'utente per disattivare un account utente:

L'utente disattivato non viene più visualizzato nell'elenco degli utenti nella visualizzazione Utenti.
Sistemi
Puoi aggiungere, aggiornare o eliminare un Sistema usando il modulo Sistema. Quando selezioni Sistema, puoi vedere tutti i Sistemi ospedalieri esistenti:

Cercare sistemi esistenti
Immetti il testo nella casella di ricerca per cercare un sistema e filtrare l'elenco dei sistemi nel modulo. Puoi utilizzare la ricerca con caratteri jolly (*) combinata con caratteri di testo per i campi Nome sistema e Descrizione.
Visualizzare i dettagli di un sistema
Per visualizzare i dettagli di un sistema, seleziona il menu a discesa di un sistema, quindi seleziona Visualizza dettagli:

La pagina Dettagli sistema mostra Organizzazione padre, Nome sistema, Descrizione e Aree nel sistema:

Puoi aggiornare i campi Nome sistema e Descrizione di un sistema nelle rispettive caselle di testo.
Aggiungi area geografica
Usa il pulsante Aggiungi area geograficaper aggiungere un'area geografica al sistema corrente. Quando selezioni Aggiungi area geografica, puoi aggiungere dettagli sull'area come Nome area geografica e Descrizione:

Puoi cambiare il Sistema nel'elenco a discesa prima di aggiungere un'area geografica. Tuttavia, è preferibile aggiungere un'area geografica a un sistema dopo aver visualizzato il sistema a cui desideri aggiungere l'area geografica. Questo perché una volta selezionato Invia, se il sistema selezionato è diverso dalla pagina dei dettagli aperta, non è possibile visualizzare l'area geografica elencata nella relativa sezione.
Creare un sistema
Per creare un sistema, seleziona Crea, immetti il Nome sistema e una Descrizione:

Eliminare un sistema
Per eliminare un sistema, seleziona il menu a discesa, quindi seleziona Elimina:

Seleziona Elimina per eliminare un record di sistema. Ti viene richiesto di confermare l'eliminazione prima che il sistema venga eliminato:

Aree geografiche
Puoi aggiungere o eliminare un'Area geografica usando il modulo Aggiungi area geografica. Quando selezioni Aggiungi area geografica, puoi vedere tutti i Sistemi ospedalieri esistenti:

Cercare aree geografiche esistenti
Immetti il testo nella casella di ricerca per cercare un'area geografica e filtrare l'elenco delle aree geografiche nel modulo. Puoi utilizzare la ricerca con caratteri jolly ( *) combinata con caratteri di testo per i campi Nome area geografica, Sistema e Descrizione.
Creare una regione
Per creare una regione, seleziona il pulsante Crea, seleziona un Sistema e quindi immetti il Nome area gografica e la Descrizione:

Eliminare un'area geografica
Per eliminare un'area geografica, seleziona il menu a discesa, quindi seleziona Elimina:

Ti viene richiesto di confermare l'eliminazione prima che l'area geografica venga eliminata:

Strutture
Puoi aggiungere o eliminare una Struttura usando il modulo Strutture. Quando selezioni Strutture, puoi vedere tutte le Strutture esistenti nell'area, la regione e altri dettagli:

Cercare strutture esistenti
Immetti il testo nella casella di ricerca per cercare un sistema e filtrare l'elenco delle strutture nel modulo. Puoi utilizzare la ricerca con caratteri jolly (*) combinata con caratteri di testo per i campi Nome struttura, Area geografica e Nome provincia.
Creare una struttura
Per creare una struttura, seleziona il pulsante Crea.

Opzioni e descrizioni
| Nome opzione | Descrizione |
|---|---|
| Nome struttura | Nome della struttura. |
| Area geografica | Seleziona un'area a cui è associata questa struttura. |
| Capacità posti letto di degenza totale | Capacità posti letto di degenza totale in questa struttura. |
| Capacità posti letto neonatali | Capacità posti letto neonatali totale in questa struttura. |
| Capacità totale letti UTI (stanza di isolamento a pressione negativa) | Numero di letti UTI in stanze di isolamento a pressione negativa. |
| Capacità totale letti UTI (senza stanza di isolamento a pressione negativa) | Numero di letti UTI in stanze senza isolamento a pressione negativa. |
| Capacità totale letti assistenza per pazienti acuti (stanza di isolamento a pressione negativa) | Capacità totale di letti per pazienti acuti (stanza di isolamento a pressione negativa), in formato numerico. |
| Capacità totale letti assistenza per pazienti acuti (senza stanza di isolamento a pressione negativa) | Capacità totale di letti per pazienti acuti (senza stanza di isolamento a pressione negativa), in formato numerico. |
| Capacità camera mortuaria totale | La capacità mortuaria totale della struttura. Nota: se impostato su almeno 1, il campo Numero di sistemazioni per deceduti attualmente in uso è disponibile nel modulo Capacità posti letto della struttura. |
| Elenco forniture | Seleziona Elenco forniture per scegliere articoli tra quelli disponibili nella struttura. |
| Numero DOH | Il numero del servizio sanitario per la struttura in questione. |
| Segue il protocollo droplet | Seleziona Sì/No. Si riferisce alla struttura che segue il protocollo Droplet per i pazienti infetti o sospettati di esserlo contaminati dagli agenti patogeni trasmessi dalle goccioline del respiro, come nei casi COVID-19. |
| Capacità posti letto pazienti ambulatoriali totale | Capacità posti letto pazienti ambulatoriali in questa struttura. |
| Capacità posti sovraffollamento/picco/espansione totale | Capacità posti sovraffollamento/picco/espansione totale presso questa struttura. |
| Capacità totale letti UTI pediatrici (in stanza di isolamento a pressione negativa) | Capacità totale letti UTI pediatrici (in stanza di isolamento a pressione negativa) presso questa struttura. |
| Capacità totale letti UTI pediatrici (senza stanza di isolamento a pressione negativa) | Capacità totale letti UTI pediatrici (senza stanza di isolamento a pressione negativa) presso questa struttura. |
| Capacità totale letti assistenza per pazienti acuti pediatrici (senza stanza di isolamento a pressione negativa) | Capacità totale letti assistenza per pazienti acuti pediatrici (senza stanza di isolamento a pressione negativa) presso questa struttura. |
| Capacità totale letti assistenza per pazienti acuti pediatrici (in stanza di isolamento a pressione negativa) | Capacità totale letti assistenza per pazienti acuti pediatrici (in stanza di isolamento a pressione negativa) presso questa struttura. |
| La struttura dispone di un pronto soccorso/area di attesa per sovraffollamento? | Seleziona Sì/No per confermare se la struttura ha un pronto soccorso o una o più aree di attesa per sovraffollamento. |
| Capacità totale ventilatori | Capacità totale di ventilatori, in formato numerico. |
| Indirizzo struttura | Via, città, regione, stato e codice postale della posizione della struttura. |
Elenco delle forniture per una struttura
Quando selezioni Elenco forniture, puoi selezionare una singola fornitura e Salvare l'elenco per associare le forniture disponibili per la struttura:

Eliminare una struttura
Per eliminare una struttura, seleziona il menu a discesa, quindi seleziona Elimina:

Ti viene richiesto di confermare l'eliminazione prima che la struttura venga eliminata:
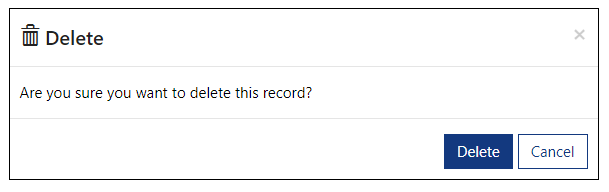
Modifica struttura
Per modificare una struttura, seleziona il menu a discesa, quindi seleziona Modifica:

Aggiorna i campi e seleziona Invia per salvare le modifiche.
Feed di dati CDC
Gli amministratori dell'organizzazione padre possono utilizzare Feed di dati CDC per visualizzare, modificare e scaricare il feed di dati per il caricamento sul sito Web dei Centri per la prevenzione e il controllo delle malattie (CDC).

Il feed di dati CDC viene mostrato separatamente per ciascuna struttura. Dopo aver selezionato una struttura, hai la possibilità di selezionarne una tra le tre disponibili opzioni dei Percorsi CDC.

Percorso CDC
CDC richiede che i dati vengano caricati in tre formati specifici, indicati come Percorso CDC. Ogni percorso include dati per la rispettiva categoria, come spiegato nella tabella seguente:
| Percorso CDC | Descrizione |
|---|---|
| Impatto dei pazienti e capacità ospedaliera | Include statistiche sulla capacità di posti letto, sull'attrezzatura e COVID-19. |
| Fornitura sanitaria | Include statistiche di inventario delle forniture. |
| Personale operatori sanitari | Include statistiche sul personale. |
Modificare il feed di dati CDC
Seleziona l'opzione a discesa per il feed, quindi seleziona Modifica per aggiornare le statistiche del feed selezionato.

Dopo aver aggiornato le statistiche del feed, seleziona Invia per salvare le modifiche.

Scaricare il feed di dati CDC
Quando sei pronto per scaricare il feed di dati CDC per il caricamento sul sito Web CDC, seleziona i feed di dati appropriati, quindi seleziona Scarica i dati per l'intervallo di date selezionato.

Il feed di dati CDC viene scaricato in formato CSV nella cartella Download. Ora puoi caricare i file scaricati sul sito Web CDC.
Ottenere informazioni dettagliate
Se sei un membro del ruolo Visualizzatore report o Visualizzatore report regionale, vedrai l'opzione per visualizzare Dashboard:

Panoramica sui dashboard
I dashboard sono disponibili per le seguenti informazioni dettagliate:
Utilizzare i report in Power BI
Prima di iniziare a esaminare i dashboard disponibili, acquisisci familiarità con i concetti e le linee guida generali relative alla visualizzazione di report:
Selezionando l'icona delle informazioni (i) in una delle aree riepilogative si accede alla rispettiva pagina dei dettagli per l'area.
Puoi inoltre eseguire altre azioni sui report come filtrare e ordinare dati, esportare il report in PDF e PowerPoint, aggiungere un evidenziazione e così via. Per informazioni dettagliate sulle funzionalità per i report in Power BI vedi Report in Power BI.
Le colonne più recenti o quelle aggiornate per ultime in alcuni di questi report mostrano la data e l'ora dell'ultimo aggiornamento dei dati. È anche facile identificare l'aggiornamento visualizzando il colore dei valori di data e ora in queste colonne:
Nero: i dati sono stati aggiornati meno di 20 ore fa
Grigio: i dati sono stati aggiornati 20-24 ore fa
Rosso: i dati sono stati aggiornati più di 24 ore fa
Riepilogo del sistema
Visualizza tutte le statistiche relative al Sistema ospedaliero in un'unica visualizzazione con il dashboard Riepilogo del sistema:

Nel dashboard viene visualizzato un riepilogo di:
Statistiche COVID-19: visualizza un riepilogo numerico dei pazienti COVID-19 con il totale di pazienti, i pazienti in osservazione, i pazienti positivi e intubati.
Capacità posti letto: visualizza dati di riepilogo con Disponibilità e Occupazione per letti omologati, UTI, per pazienti acuti e per picco.
Disponibilità letti per regione: visualizza la disponibilità in letti con il numero totale di letti, la disponibilità di letti UTI/per pazienti acuti/per picco e il totale globale dei letti disponibili in tutte le regioni.
Forniture: visualizza le informazioni sulle forniture con i giorni di disponibilità per ogni articolo separatamente.
Attrezzature: visualizza il numero di ventilatori e attrezzature disponibili, in uso e necessari.
Dettagli sui pazienti COVID-19
Visualizza i dettagli relativi ai pazienti COVID-19 come i pazienti in osservazione, positivi e intubati. Nella parte inferiore del dashboard sono mostrati i dati per regione.
Puoi anche visualizzare le regioni nella mappa, codificate con colori per distinguerle l'una dall'altra. Un grafico in basso a destra nel dashboard mostra i pazienti COVID-19 positivi e quelli in osservazione con linee temporali che illustrano le tendenze recenti e passate:

Mapping
Passa il mouse su una regione nella mappa per visualizzare il numero di pazienti COVID-19 positivi, in osservazione e intubati in quella regione:

Allo stesso modo, puoi passare il mouse sulla sequenza temporale per visualizzare una descrizione comando con i dati specifici a una determinata data.
Dettagli capacità posti letto
Visualizza informazioni dettagliate sui posti letto come la disponibilità di letti omologati, per pazienti acuti, con o senza stanza di isolamento a pressione negativa, per picco e UTI. Puoi anche visualizzare i dati in formato tabulare nella parte inferiore per regione e in formato percentuale. La mappa è codificata con colori per le regioni. Più il colore è scuro, più alti sono i valori. Il grafico in basso a destra mostra le differenze quanto a occupazione in base alle date per l'analisi delle tendenze:
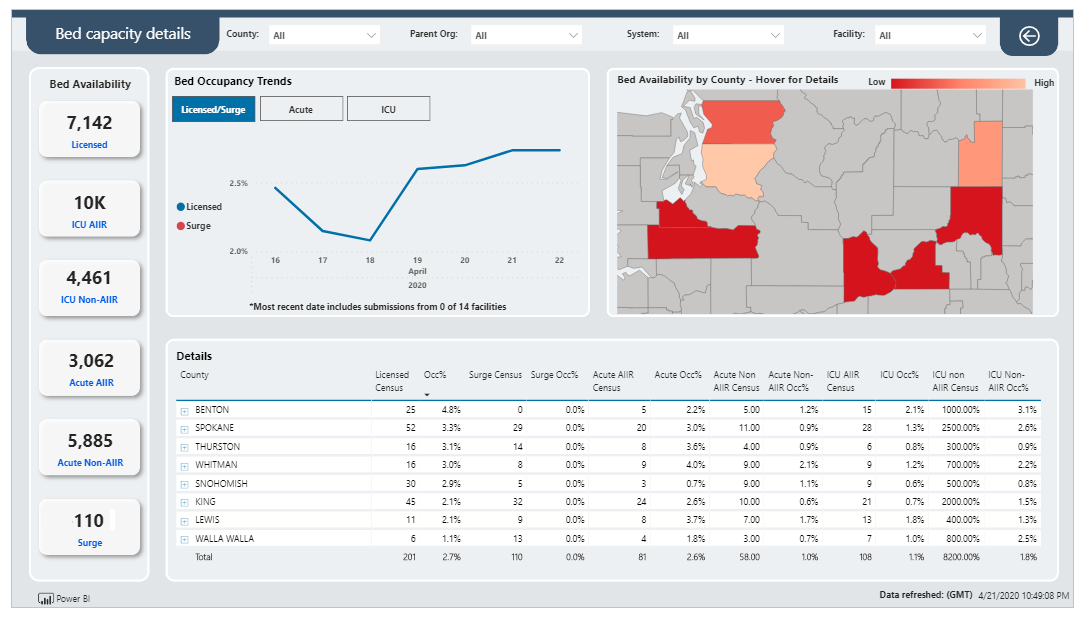
Mapping
Quando passi con il mouse sopra una regione nella mappa, puoi visualizzare le informazioni relative alla regione:

Allo stesso modo, puoi passare il mouse sulla sequenza temporale per visualizzare una descrizione comando con i dati specifici a una determinata data.
Dettagli attrezzature
Visualizza dettagli sulle attrezzature per regione, come disponibilità e utilizzo di ventilatori con il dashboard Dettagli attrezzature:

Puoi vedere la quantità totale di attrezzature disponibili in alto a sinistra e una tabella dettagliata in basso a sinistra. La mappa mostra i dati sulle attrezzature per regione. Più scuro è il colore, più alti sono i valori.
La sequenza temporale in basso a destra mostra informazioni dettagliate sulle attrezzature per l'analisi delle tendenze in base alla data.
Mapping
Quando passi con il mouse sopra una regione nella mappa, puoi visualizzare le informazioni relative alla regione:

Allo stesso modo, puoi passare il mouse sulla sequenza temporale per visualizzare una descrizione comando con i dati specifici a una determinata data.
Dettagli forniture
Visualizza dettagli sulle forniture per regione, come disponibilità e utilizzo di ventilatori con il dashboard Dettagli forniture:

I dettagli sulle forniture sono visualizzati a sinistra in base al Sistema sanitario; la mappa e il grafico relativi alle forniture sono visualizzati a destra.
Mapping
Quando passi con il mouse sopra una regione nella mappa, puoi visualizzare le informazioni relative alla regione:

Allo stesso modo, puoi passare il mouse sulla sequenza temporale per visualizzare una descrizione comando con i dati specifici a una determinata data.
Scorecard integrità dati
Visualizza l'integrità dei dati per una struttura selezionata utilizzando il dashboard Scorecard integrità dati. Seleziona una struttura nell'elenco di strutture disponibili e quindi seleziona Fai clic qui per continuare per visualizzare il dashboard:

Il dashboard mostra una classifica degli aggiornamenti dei dati, l'aggiornamento dei dati in percentuale e lo stato giornaliero di tutti i componenti. Un grafico con date mostra il completamento dei dati della struttura selezionata rispetto alla media di tutte le strutture per un determinato set di dati. Le informazioni sul completamento dei dati relativi alla struttura sono disponibili anche in formato tabulare con un elenco di tutte le strutture per l'ultima settimana:

Opzioni generali del portale
In questa sezione vengono illustrate le opzioni generali disponibili nel portale Risposta all'emergenza regionale.
Inviare un modulo
Dopo aver inviato qualsiasi modulo, riceverai una conferma per l'invio e potrai quindi tornare alla home page selezionando Vai alla home page:
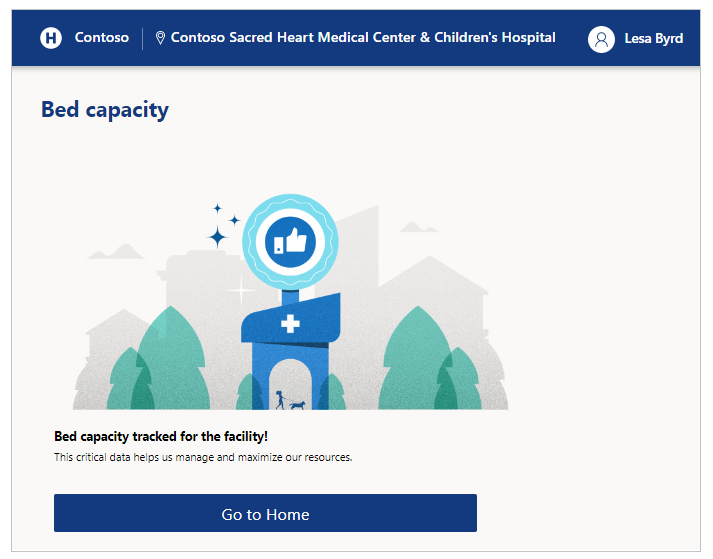
Esci
Puoi disconnetterti dall'app utilizzando l'icona del profilo in alto a destra della schermata.
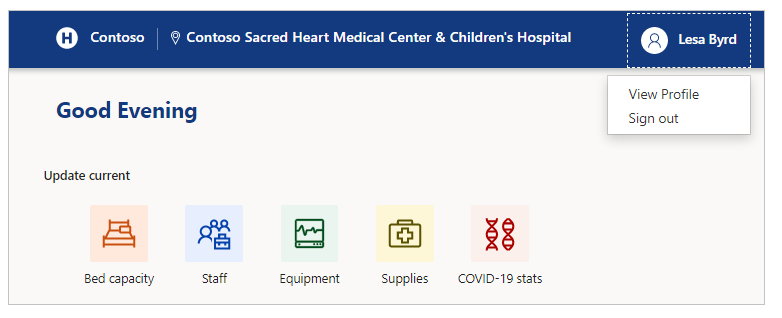
Cambiare struttura
Cambia la struttura in qualsiasi momento selezionando il nome della struttura in alto a destra nella schermata.
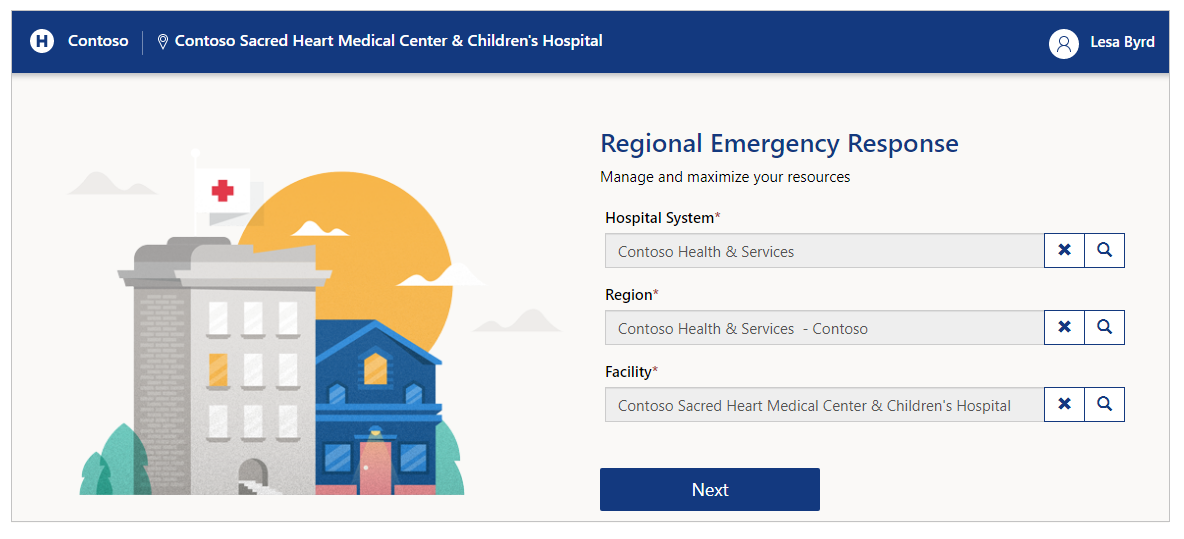
Se utilizzi un dispositivo mobile, utilizza il pulsante in alto a destra per selezionare il nome della struttura a cui passare:
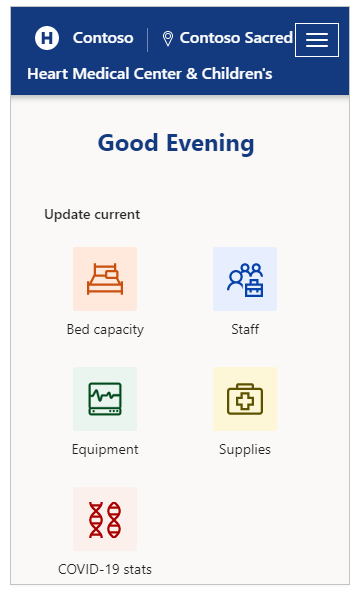
Esplorazione
Da qualsiasi pagina, puoi sempre tornare alla home page selezionando il dipartimento di stato in alto a sinistra dello schermo:

Puoi anche tornare alla pagina precedente, ad esempio tornare alla Home page:
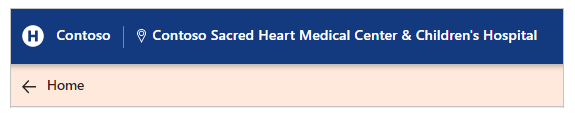
Problemi e commenti
Per segnalare un problema con la soluzione Monitoraggio e risposta di emergenza del governo regionale, visita https://aka.ms/rer-issues.
Per commenti sulla soluzione Monitoraggio e risposta di emergenza del governo regionale, visita https://aka.ms/rer-feedback.
Nota
Puoi indicarci le tue preferenze di lingua per la documentazione? Partecipa a un breve sondaggio. (il sondaggio è in inglese)
Il sondaggio richiederà circa sette minuti. Non viene raccolto alcun dato personale (Informativa sulla privacy).