Nota
L'accesso a questa pagina richiede l'autorizzazione. È possibile provare ad accedere o modificare le directory.
L'accesso a questa pagina richiede l'autorizzazione. È possibile provare a modificare le directory.
Sequenza temporale è un controllo modernizzato e ottimizzato che aiuta a fornire una comprensibilità immediata quando si lavora con i clienti. Puoi utilizzare la sequenza temporale per visualizzare le informazioni connesse a una riga in una tabella e che si verificano nel tempo in un unico flusso. Alcune informazioni che possono essere registrate nella sequenza temporale includono note e post oltre alla visualizzazione di impegni come e-mail, appuntamenti, telefonate e attività.
La sequenza temporale consente di:
- Accedere alla barra dei comandi per eseguire rapidamente azioni comuni
- Filtrare e visualizzare note, post e impegni importanti utilizzando più opzioni di filtro e mantenere le impostazioni filtrate per gli impegni
- Visualizzare e gestire rapidamente thread di conversazioni di posta elettronica
- Conservare record dettagliati dei clienti allegando file e immagini importanti ai post
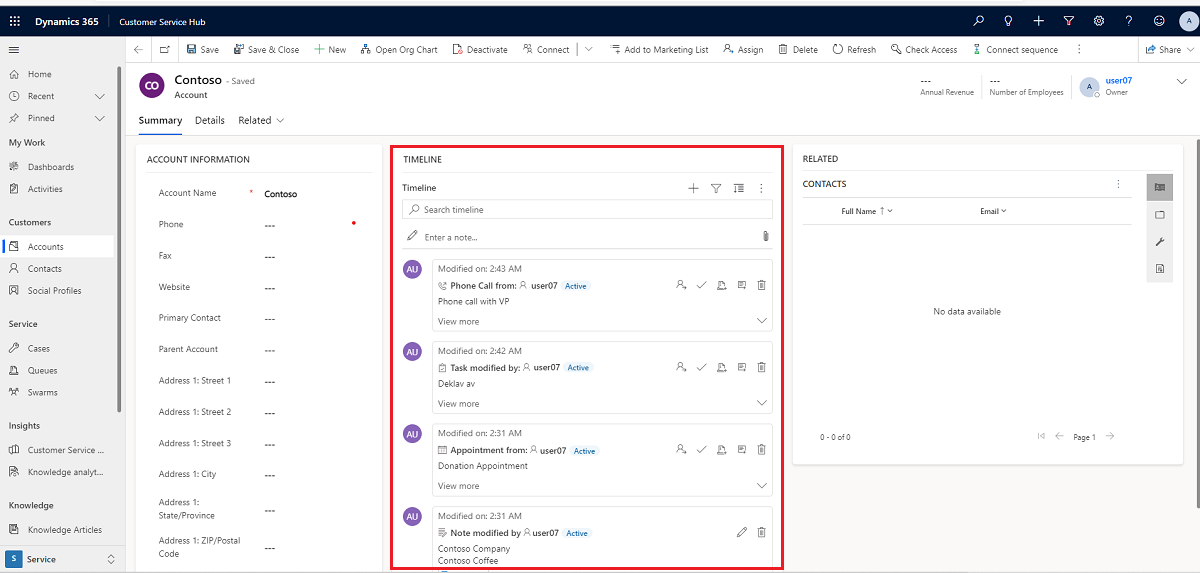
Funzionalità della sequenza temporale
La sezione della sequenza temporale nel modulo tabella ha lo scopo di centralizzare l'accesso alle informazioni e semplificare gli sforzi per compiere le azioni. La seguente sezione contiene una panoramica di come funziona la funzionalità della sequenza temporale in ciascuna sezione del modulo tabella.
Quando abilitate dall'amministratore di sistema, puoi utilizzare le icone visualizzate nella barra di navigazione in alto a destra nella sequenza temporale per un rapido accesso allo scopo di eseguire le seguenti azioni:
- Creare una riga sequenza temporale
- Utilizzare i filtri
- Utilizzare la riga
- Esplorare altri comandi
- Cercare una riga
- Aggiungere allegati
Il dashboard della sequenza temporale mostra solo le entità configurate per l'utente connesso. Quindi, ciò che vedi sulla sequenza temporale potrebbe differire da ciò che vedrà un altro utente. L'utente che ha eseguito l'accesso vede tutte le righe che ha seguito se tali righe sono configurate per la visualizzazione nel dashboard. Ad esempio, se solo i messaggi e-mail e gli appuntamenti sono configurati per la visualizzazione, l'utente connesso vedrà solo la posta a lui correlata, che può essere la posta che ha inviato, quella che gli è stata inviata e quella che segue. Lo stesso vale per gli appuntamenti in questo scenario. Per ulteriori informazioni sulla configurazione della sequenza temporale, vedi Impostare il controllo della sequenza temporale.
Nota
La funzione Note non è disponibile dalla sequenza temporale.
Creare una riga sequenza temporale
Quando abilitata dall'amministratore di sistema, puoi usare la funzionalità Crea un record sequenza temporale per creare rapidamente appuntamenti, attività, inviare e-mail, nonché creare appunti e post e associarli ad altre righe.
Seleziona l'icona Crea un nuovo record sequenza temporale.

Seleziona il tipo di riga che desideri creare tra le opzioni di visualizzazione disponibili.
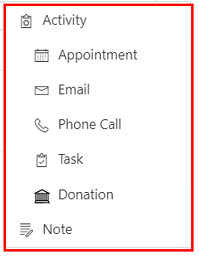
Per informazioni sulla configurazione della riga sequenza temporale, vedi Impostare il controllo della sequenza temporale.
Utilizzare i filtri
Se abilitato dal tuo amministratore di sistema, il Filtro della sequenza temporale semplifica ulteriormente la tua produttività permettendoti di personalizzare l'esperienza e visualizzare i dati rilevanti per te.
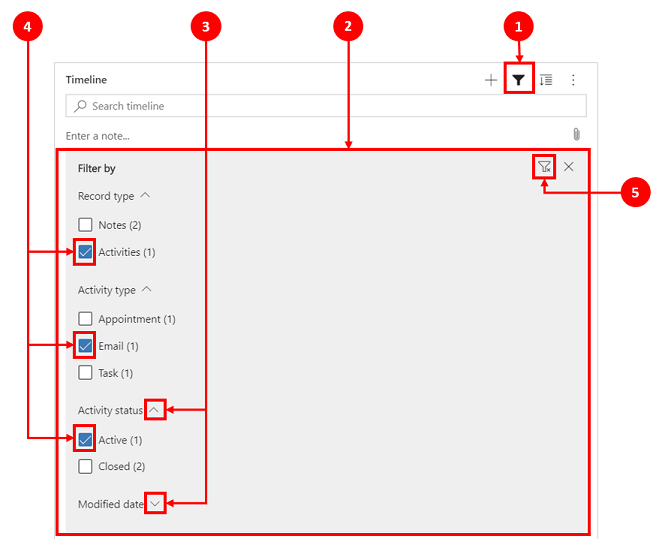
Legenda:
- L'icona Filtro
 si trova nella barra di navigazione in alto a destra nella sequenza temporale.
si trova nella barra di navigazione in alto a destra nella sequenza temporale. - Il riquadro dei filtri viene visualizzato quando l'icona Filtro è selezionata.
- Usa gli accenti circonflessi per espandere o ridurre a icona le selezioni.
- Quando abilitati dall'amministratore di sistema, i tipi di riga e di attività vengono visualizzati nel riquadro dei filtri. I tipi di riga e attività possono essere filtrati selezionando la casella corrispondente accanto all'elemento.
- L'icona
 rimuove e cancella tutte le selezioni di filtri dal riquadro dei filtri.
rimuove e cancella tutte le selezioni di filtri dal riquadro dei filtri.
Filtrare le righe sulla sequenza temporale
I filtri sono utili per l'ordinamento dei dati. Puoi facilmente filtrare le righe e i tipi di attività utilizzando più opzioni per vedere rapidamente ciò che ti interessa. Il filtro è disponibile per le attività, le note, i post e le entità personalizzate presenti nella sequenza temporale.
Visualizzazione dell'icona Filtro
- Quando l'icona Filtro viene visualizzata come icona trasparente
 , significa che il riquadro dei filtri è vuoto e non è stato applicato nulla.
, significa che il riquadro dei filtri è vuoto e non è stato applicato nulla. - Quando l'icona Filtro è scura
 , significa che i filtri sono applicati.
, significa che i filtri sono applicati.
Opzioni filtro
Le seguenti opzioni di categoria e sottocategoria sono disponibili nel menu del file:
| Categoria | Sottocategoria |
|---|---|
| Tipo di riga | |
| Tipo di impegno | |
| Stato dell'impegno | |
| Data scadenza impegno (attiva) | |
| Post per | |
| Data di modifica |
Salvare le impostazioni di filtro
Puoi scegliere di salvare le impostazioni del filtro in modo da non doverle reimpostare ogni volta che lavori con gli impegni nella sequenza temporale.
Per salvare le impostazioni del filtro, dopo aver configurato i filtri desiderati, seleziona i puntini di sospensione, quindi seleziona Ricorda i miei filtri.
Nota
Se hai un ruolo sistema amministratore o utente di base, Ricorda i miei filtri è selezionato per impostazione predefinita. Se non si dispone di questi ruoli, è necessario disporre dei privilegi di creazione, lettura e scrittura da aggiungere alla tabella msdyn_customcontrolextendedsettings affinché il plug-in funzioni.
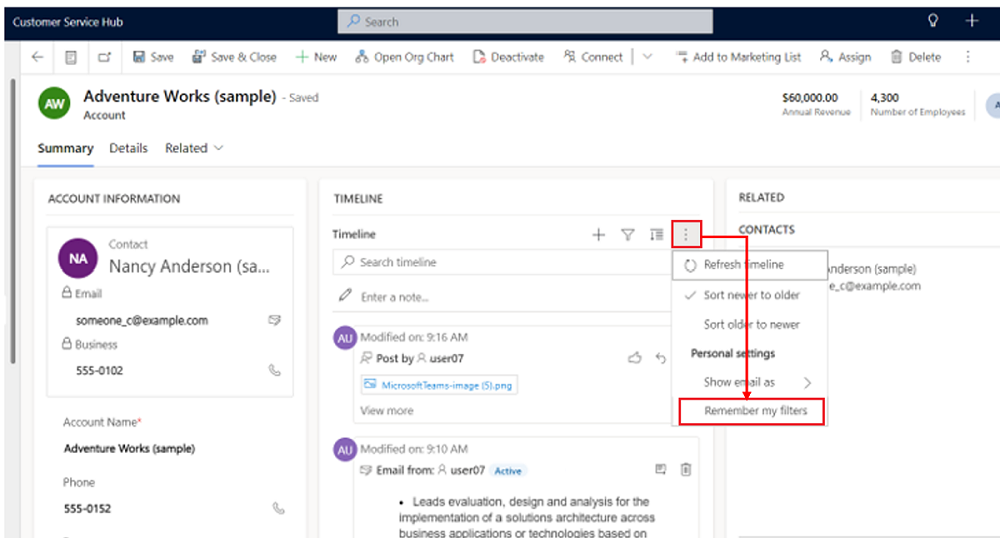
Utilizzare le righe
Quando si lavora con le righe, è possibile visualizzare le informazioni chiave a colpo d'occhio o espandere le righe per visualizzare maggiori dettagli. Quando passi con il mouse su una riga, vengono visualizzate le azioni che puoi utilizzare.
Espandi tutte le righe
Quando abilitato dall'amministratore di sistema, puoi visualizzare rapidamente le righe della sequenza temporale in un formato compresso o espandere una riga per vedere più dettagli per facilità d'uso.
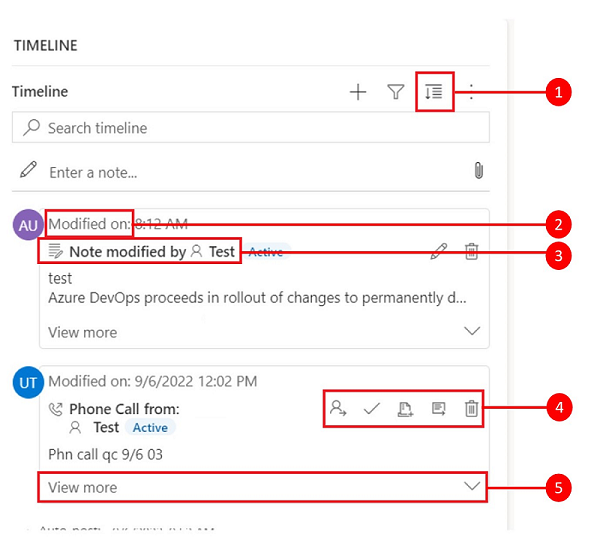
Legenda
- L'icona Espandi tutti i record
 viene utilizzata per espandere tutte le righe elencate nella sequenza temporale.
viene utilizzata per espandere tutte le righe elencate nella sequenza temporale. - Il timestamp Data di modifica mostra l'ora dell'ultimo aggiornamento del record.
- Ogni riga ha un elenco di comandi relativi al tipo di riga che viene visualizzato nell'angolo in alto a destra per facilità d'uso.
- Gli sfondi delle righe diventano grigi quando ci passi sopra con il mouse e diventano di nuovo trasparenti quando sposti il mouse.
- I carat nell'angolo in basso a destra di ciascuna riga consentono di espandere (^) o ridurre a icona (v) le visualizzazioni dello schermo.
Più comandi
L'opzione Altri comandi contiene le funzionalità di aggiornamento, ordinamento e posta elettronica.
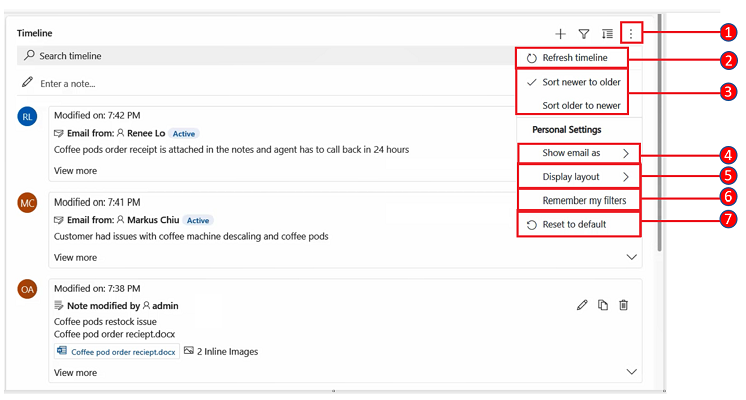
Legenda
- L'icona Altri comandi
 se espansa fornisce opzioni di funzionalità aggiuntive.
se espansa fornisce opzioni di funzionalità aggiuntive. - Il comando Aggiorna sequenza temporale aggiorna i dettagli della riga nella sequenza temporale.
- Il comando Ordina dal più recente al meno recente o Ordina dal meno recente al più recente viene utilizzato per ordinare le righe.
- Il comando Mostra messaggio e-mail come viene utilizzato per abilitare o disabilitare le visualizzazioni di posta elettronica in thread.
- Il comando Visualizza layout consente di scegliere tra due diverse visualizzazioni: Spazioso o Accogliente. Spazioso (impostazione predefinita) mostra più informazioni, come i dettagli del profilo, e aggiunge spazio tra le righe. Accogliente nasconde alcuni dettagli, ad esempio le icone, e compatta lo spazio tra le righe.
- Il comando Ricorda i miei filtri consente ai filtri di persistere quando chiudi il record in modo che continuino ad essere applicati tra le sessioni.
- Il comando Ripristina impostazioni predefinite ripristina tutte le impostazioni del comando alle impostazioni predefinite.
Visualizzare i messaggi e-mail in linea nella sequenza temporale
Se preferisci, puoi visualizzare i messaggi e-mail in linea sulla sequenza temporale anziché aprirli come pagine separate.
Per visualizzare un messaggio e-mail direttamente nella sequenza temporale, nella riga seleziona Visualizza altro. Viene visualizzato il messaggio e-mail sullo stesso modulo. Al termine della visualizzazione del messaggio e-mail, puoi comprimere lo schermo e tornare alla visualizzazione precedente del modulo.
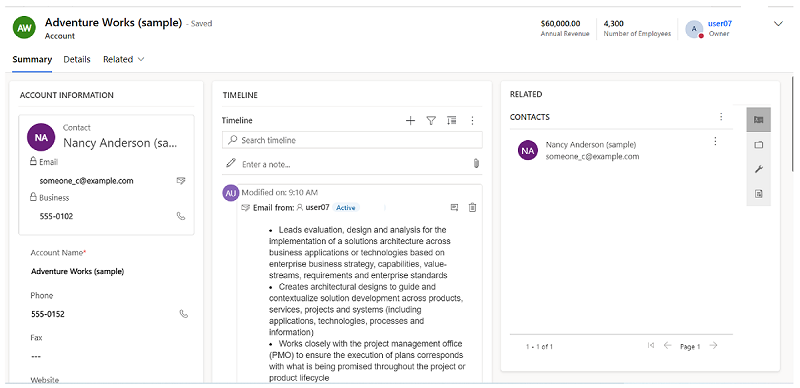
Visualizzazioni di messaggi e-mail in thread nella sequenza temporale
Utilizza l'opzione di visualizzazione delle e-mail in thread per risparmiare spazio prezioso quando hai e-mail con più risposte. Questa visualizzazione consolida i thread e-mail quando viene compressa.
Visualizzazione di e-mail in thread compressa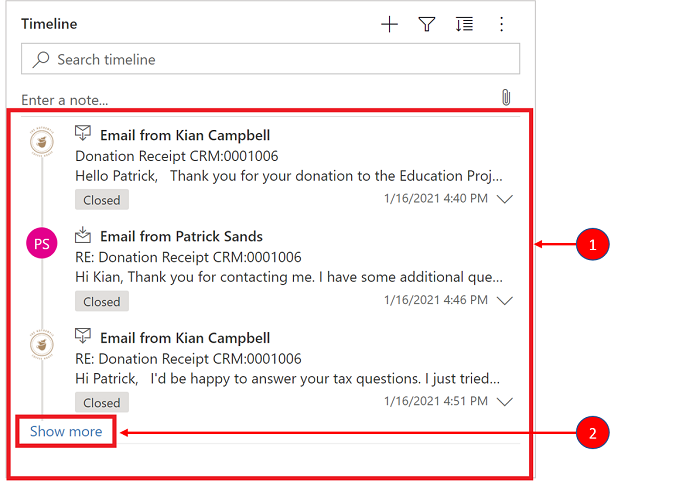
Legenda
- Se abilitata tramite l'opzione Mostra sempre messaggi e-mail come conversazioni in Altri comandi
 , le e-mail con più risposte vengono raggruppate in e-mail in thread.
, le e-mail con più risposte vengono raggruppate in e-mail in thread. - Il collegamento Mostra più viene visualizzato nell'angolo in basso a sinistra dell'ultima e-mail visibile nel thread per visualizzare la stringa completa delle risposte alle e-mail.
Visualizzazione di e-mail in thread espansa
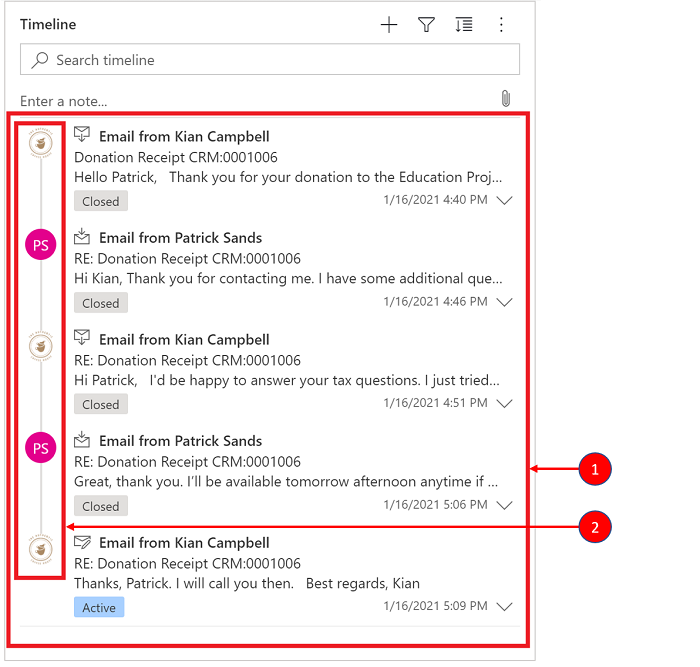
Legenda
- Quando espanso, verranno visualizzate le 10 risposte e-mail più recenti nel thread. Per visualizzarne altri, seleziona Mostra altro per espandere di nuovo la visualizzazione.
- Le e-mail nello stesso thread vengono visualizzate come collegate insieme.
Abilitare i messaggi e-mail in thread nella sequenza temporale
L'abilitazione della visualizzazione dei messaggi e-mail in thread viene eseguita tramite la configurazione della sequenza temporale in Power Apps. Le visualizzazioni di e-mail in thread devono essere eseguite in questa impostazione per la tabella specifica, nel modulo specifico, per ogni sequenza temporale specifica.
Le visualizzazioni di e-mail in thread possono essere abilitate nella sequenza temporale tramite due opzioni:
Opzione 1:
Puoi abilitare la visualizzazione della e-mail in thread utilizzando la funzionalità Altri comandi![]() , situata sul lato destro della sequenza temporale.
, situata sul lato destro della sequenza temporale.
Abilita e-mail in thread tramite l'opzione Altri comandi
Passaggi:
- Usa l'icona Altri comandi
 sulla sequenza temporale che mostra un menu del riquadro a comparsa.
sulla sequenza temporale che mostra un menu del riquadro a comparsa. - Seleziona Mostra sempre messaggi e-mail come conversazioni per visualizzare in thread e raggruppare tutte le e-mail in quella specifica sequenza temporale.
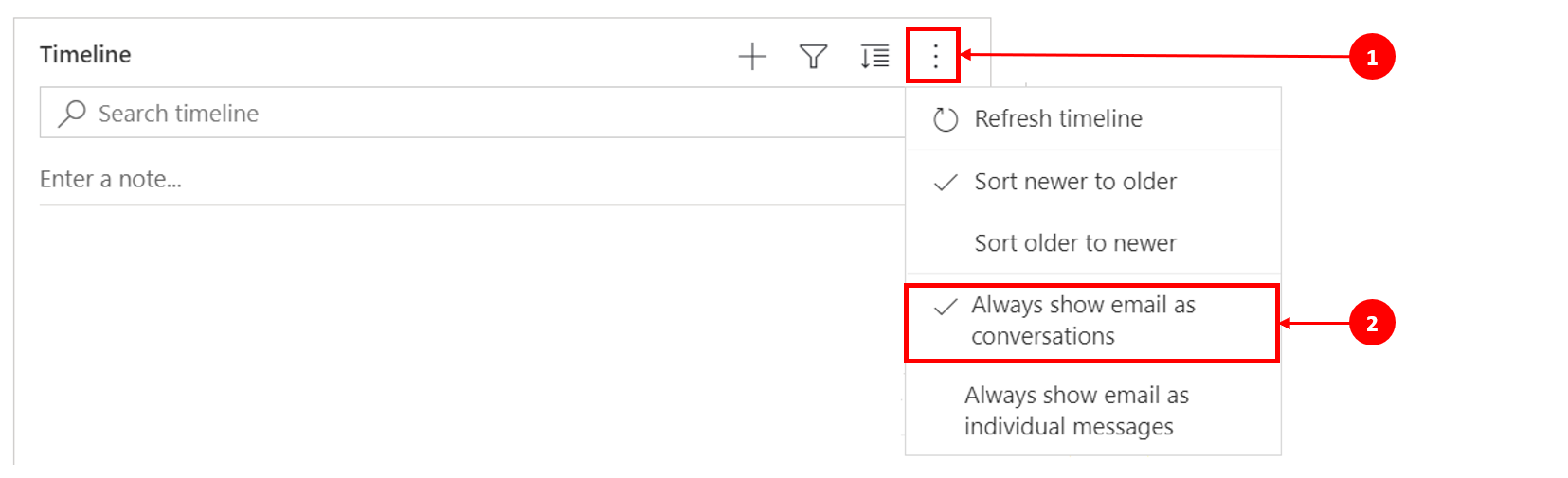
Opzione 2:
Abilita le e-mail in thread tramite l'impostazione Opzioni personali
Per abilitare le e-mail in thread tramite questa opzione, vai alla barra dei comandi e seleziona Impostazioni, quindi Impostazioni di personalizzazione. Viene visualizzata la finestra di dialogo Imposta opzioni personali in modo da poter utilizzare i seguenti passaggi per abilitare la visualizzazione delle e-mail in thread sulla sequenza temporale.
Passaggi:
- Fare clic sulla scheda E-mail.
- Seleziona la casella di controllo Mostra i messaggi e-mail come conversazione sulla sequenza temporale.
- Seleziona OK.
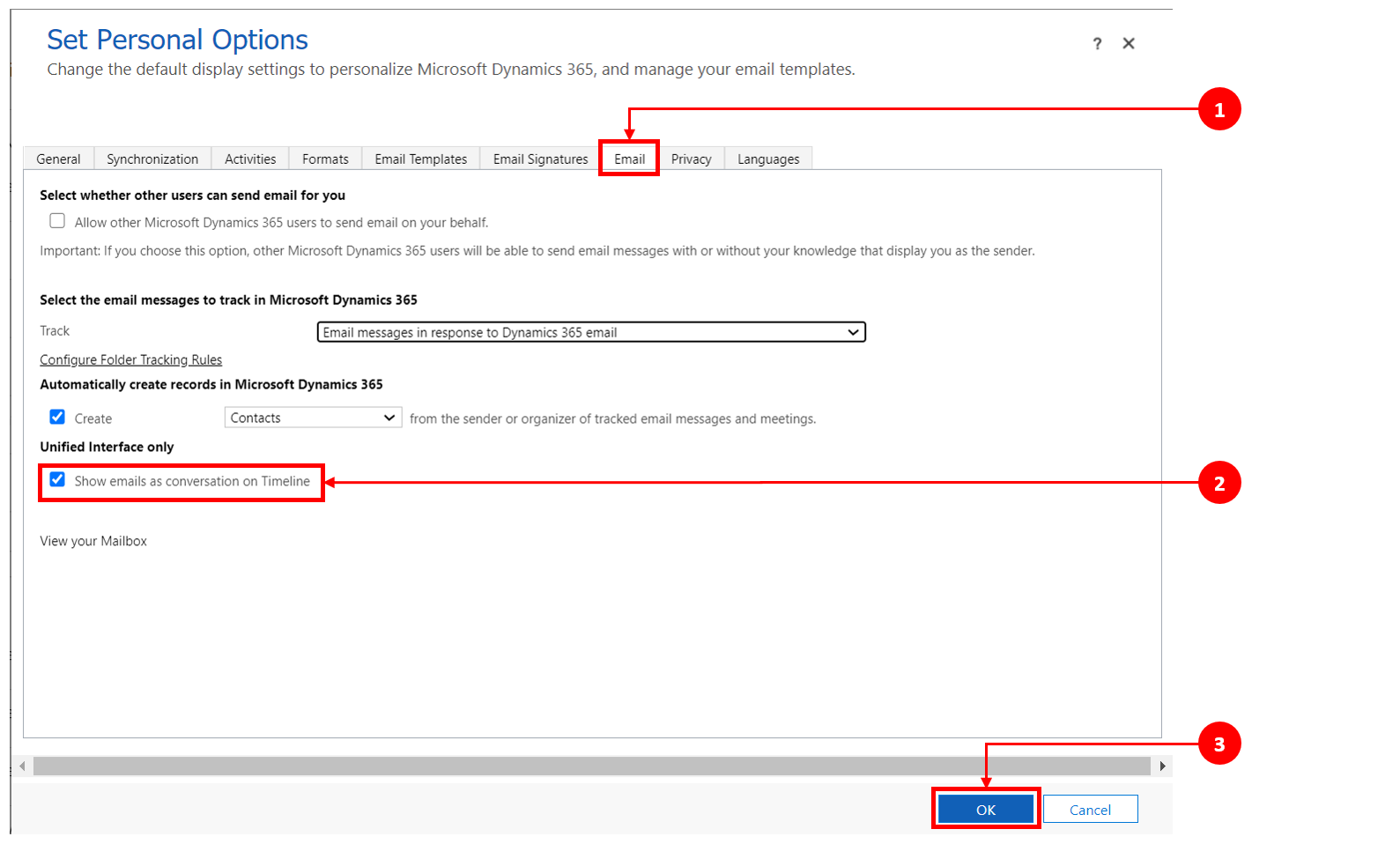
Nota
La visualizzazione e-mail come conversazione si basa sulle preferenze dell'utente. Le impostazioni personali sono associate all'utente, non al modulo, il che significa che quando abiliti la visualizzazione delle e-mail in thread, l'impostazione viene applicata a tutte le visualizzazioni della sequenza temporale.
Cercare le righe sulla sequenza temporale
Quando abilitato dall'amministratore di sistema, puoi facilmente cercare le righe nella sequenza temporale. Quando cerchi una frase nella sequenza temporale, questa viene cercata nel titolo, nell'oggetto della riga, nel corpo o nei campi della descrizione della riga e visualizza la riga per te.
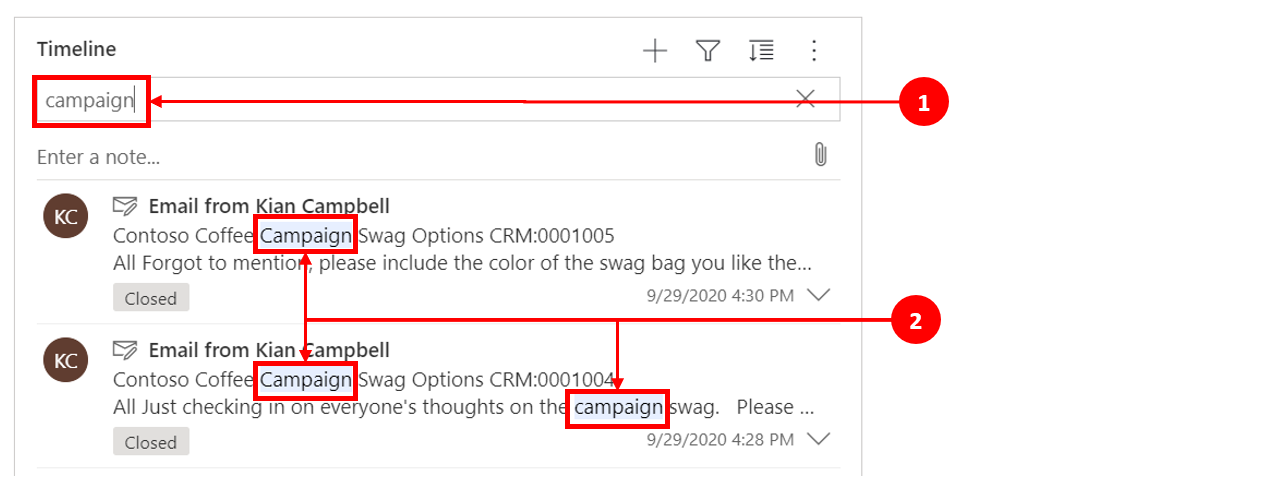
Legenda
- La barra di ricerca ti consente di trovare rapidamente le righe utilizzando parole chiave o frasi che la funzione di ricerca recupererà e visualizzerà sotto la barra di ricerca.
- Le parole chiave utilizzate vengono evidenziate.
Utilizzare note e post
Le note ti consentono di registrare informazioni e immagini in formato RTF per riferimento, riepilogo o analisi. Puoi facilmente aggiungere una menzione a un altro utente o un riferimento a una riga della sequenza temporale. La funzionalità di menzione è disponibile nella sequenza temporale solo quando sono abilitate le note e i post RTF.
Quando digiti il simbolo @, i risultati visualizzati sono corrispondenze con nome, cognome o con l'indirizzo e-mail degli utenti del sistema che iniziano con la stringa di ricerca. Quando passi il mouse sull'immagine del profilo, puoi visualizzare la scheda profilo dettagliata dell'utente e lo stato di presenza in linea. Altre informazioni: Visualizzare la scheda del profilo per un contatto o un utente.
Quando digiti il simbolo # i risultati che vedi sono corrispondenze con le righe della tabella del nome dell'account e del contatto che iniziano con la stringa di ricerca.
Aggiungere una nota o un post a una riga sulla sequenza temporale
Quando abilitato dall'amministratore di sistema, puoi aggiungere una nota o un post a una riga sulla sequenza temporale. Ogni nota e post ha un limite massimo di dimensioni di 100.000 caratteri.
Puoi anche inserire una nota e aggiungerla a una riga, ma puoi aggiungere solo un allegato per nota. Puoi solo aggiungere un allegato se le note sono abilitate.
Vista visualizzazione note
Se abilitata dall'amministratore di sistema, il campo Nota viene visualizzato sotto la funzionalità Ricerca sulla sequenza temporale.

Vista visualizzazione post
Se abilitato dall'amministratore di sistema, il campo Post viene inoltre visualizzato sotto la funzionalità Ricerca sulla sequenza temporale.

Aggiungere un allegato a un post
Puoi aggiungere un allegato a un post, ad esempio un'immagine o un documento. Sono supportati i formati seguenti: .PNG, .JPG. e .PDF.
Per aggiungere un allegato a un post:
Nella sezione Crea un post nella sequenza temporale, seleziona l'icona Allega nell'angolo inferiore sinistro.
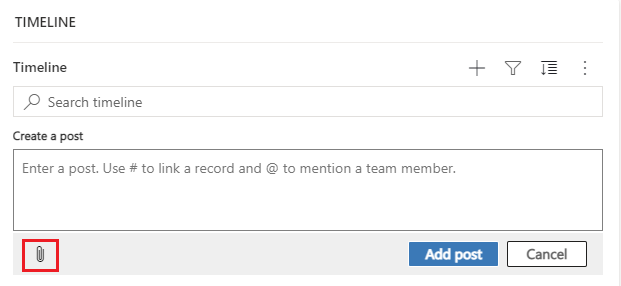
Accedi al file che vuoi allegare al post e selezionalo.
Completa le modifiche che desideri apportare al tuo post, quindi nella sequenza temporale seleziona Aggiungi post.
Visualizzare in anteprima un allegato nella sequenza temporale
Puoi visualizzare l'anteprima degli allegati nella sequenza temporale nel formato file supportato (.JPG, .PNG. o .PDF). Qualsiasi allegato visualizzabile in linea sulla sequenza temporale può essere scaricato, indipendentemente dal fatto che sia disponibile o meno un'anteprima.
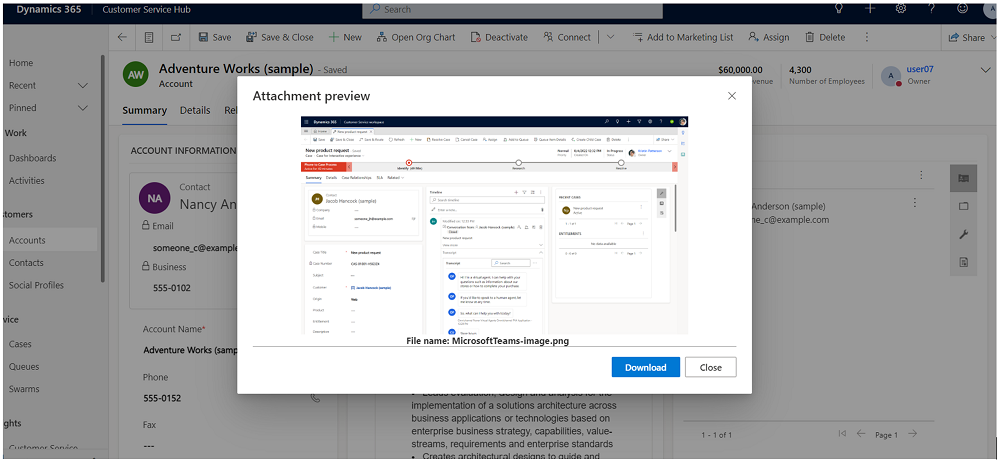
Per visualizzare in anteprima un allegato nella sequenza temporale, effettua una delle seguenti operazioni:
Nella modalità di modifica:
- Fai clic con il pulsante destro del mouse sull'allegato, quindi seleziona Anteprima. La finestra di dialogo Anteprima allegato si apre con l'allegato visualizzato. È possibile visualizzare e scaricare l'allegato dalla finestra di dialogo.
- Al termine della visualizzazione dell'allegato, seleziona Chiudi per tornare alla nota o al post.
OPPURE
Nella modalità di lettura:
- Seleziona l'allegato. La finestra di dialogo Anteprima allegato si apre con l'allegato visualizzato. È possibile visualizzare e scaricare l'allegato dalla finestra di dialogo.
- Al termine della visualizzazione o del download dell'allegato, seleziona Chiudi per tornare alla nota o al post.
Nota
L'uso della finestra di dialogo Anteprima allegato per visualizzare il file può essere ignorato nel browser utilizzando Ctrl + clic sinistro (del mouse). In questo modo, l'allegato viene scaricato direttamente senza visualizzarlo in anteprima.
Accedere alla barra dei comandi per eseguire azioni
Quando espandi o passi il cursore su un impegno, un post o una nota viene visualizzata la barra dei comandi nell'angolo in alto a destra della riga con opzioni specifiche all'impegno, ad esempio assegnarlo ad altri, aggiungerlo a una coda, convertirlo in un caso, gradire un post, rispondere a un post, modificare una nota o eliminare l'impegno. Tuttavia, non tutte le righe possono eseguire le stesse azioni.
Azioni della barra dei comandi per riga
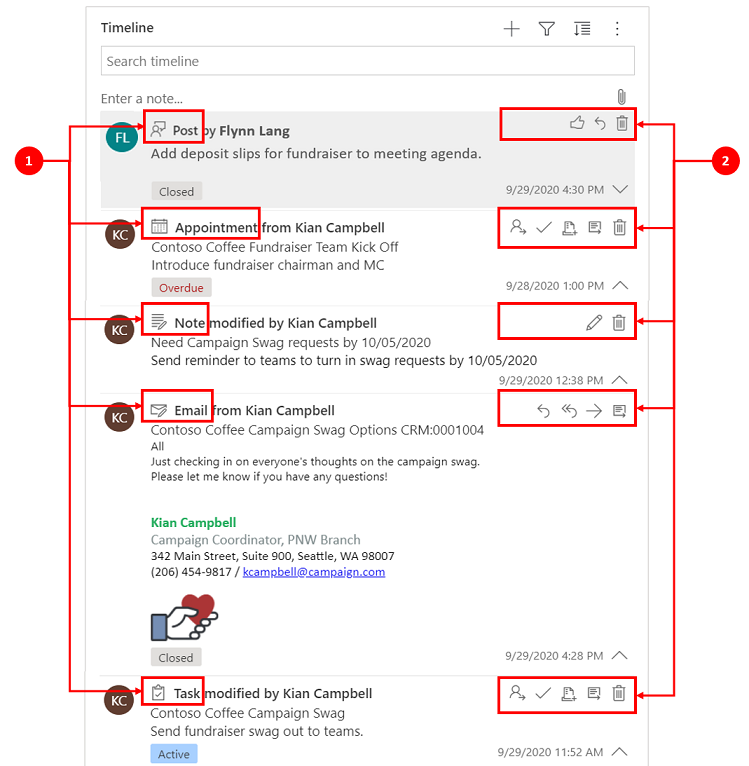
Legenda
- Solo le azioni associate a quella riga vengono visualizzate nella barra dei comandi in alto a destra visualizzata nella riga.
- Ogni riga visualizza un diverso set di azioni associate. Non tutte le azioni funzionano su tutte le righe.
La seguente tabella riporta una panoramica delle icone della barra dei comandi e delle azioni supportate:
| Icon | Name | Descrzione |
|---|---|---|
|
|
Assign | Consente di assegnare un'attività. |
|
|
Chiudi impegno | Consente di chiudere la riga dell'attività. |
|
|
Aggiungi a coda | Consente di aggiungere un'attività a una coda. |
|
|
Apri riga | Consente di aprire una riga. |
|
|
Elimina | Consente di eliminare la riga. |
|
|
Rispondi | Consente di rispondere a un messaggio e-mail. Nota: questo comando è disponibile solo per la posta elettronica. |
|
|
Rispondi a tutti | Consente di rispondere a tutti per un messaggio e-mail. Nota: questo comando è disponibile solo su E-mail. |
|
|
Inoltra | Consente di inoltrare un messaggio e-mail. Nota: questo comando è disponibile solo su E-mail. |
|
|
Mi piace questo post | Consente di mettere Mi piace a un post. Nota: questo comando è disponibile solo sui post. |
|
|
Modifica questa nota | Consente di modificare una nota. Nota: questo comando è disponibile solo sulle note. |
La seguente tabella è una panoramica delle barre dei comandi predefinite per impegni, note e post utilizzati di frequente:
| Impegno | Icone della barra dei comandi | Note |
|---|---|---|
| E-mail (bozza) | Apri riga, Elimina | |
| Posta elettronica | Rispondi, Rispondi a tutti, Inoltra, Apri riga | |
| Appuntamento | Assegna, Chiudi impegno, Aggiungi alla coda, Apri riga, Elimina | |
| Appuntamento (chiuso) | Assegna, Aggiungi alla coda, Apri riga, Elimina | |
| Attività | Assegna, Chiudi impegno, Aggiungi alla coda, Apri riga, Elimina | |
| Attività (chiusa) | Assegna, Aggiungi alla coda, Apri riga, Elimina | |
| Telefonata | Assegna, Aggiungi alla coda, Apri riga, Elimina | |
| Nota | Modifica, Elimina | |
| Post (utente) | Mi piace, Rispondi, Elimina | Solo l'autore del post ha la possibilità di eliminarlo. L'autore ha sempre la possibilità di eliminare indipendentemente dai privilegi utente. |
| Post automatico | Mi piace, Rispondi, Elimina |
Utilizzare le note
La casella del messaggio Nota include un editor di testo RTF che consente di utilizzare contenuti avanzati e ben formattati.
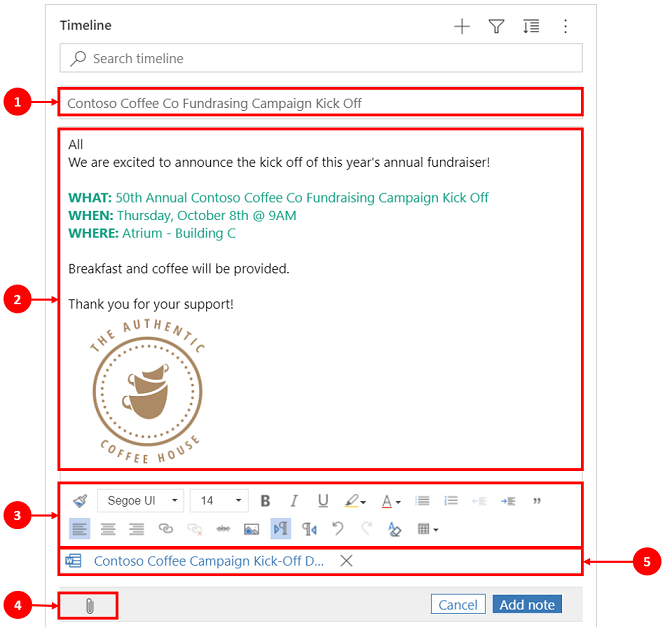
Legenda
- Campo titolo della nota per aggiungere intestazioni e oggetti.
- Le note hanno un editor di testo RTF in modo da poter formattare e strutturare i tuoi messaggi.
- Lo strumento di modifica di testo RTF si espande in un menu completo per un rapido accesso alle funzionalità di formattazione.
- La graffetta viene utilizzata per allegare file alla nota.
- I file allegati vengono visualizzati nella parte inferiore della nota.
Nota
- Solo le Note includono funzionalità di testo RTF e sono disponibili solo nella sequenza temporale.
- Puoi formattare solo il corpo del messaggio di una nota, non il titolo.
- L'editor RTF è disponibile solo per Unified Interface.
- Se crei una nota in un editor di testo RTF in Unified Interface e quindi visualizzi la nota nel client Web, verrà visualizzata in sintassi HTML.
Visualizza se una nota ha allegati e file integrati nella sequenza temporale
Se alleghi un file a una nota o includi un'immagine incorporata nella nota, la sequenza temporale mostra che la nota ha un allegato o file incorporati. Se alleghi un file o includi più file inline, la nota mostra il numero di file utilizzando i primi due nomi di file e un numero che rappresenta il conteggio rimanente e il tipo di file.
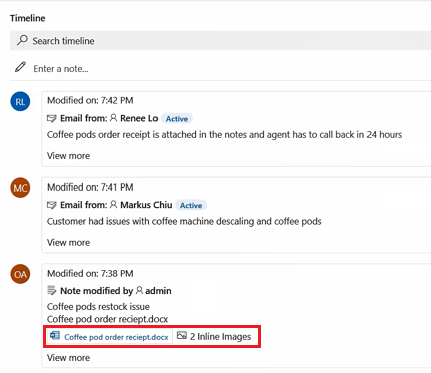
Aggiungere una menzione o riferimento a un membro del team in una nota
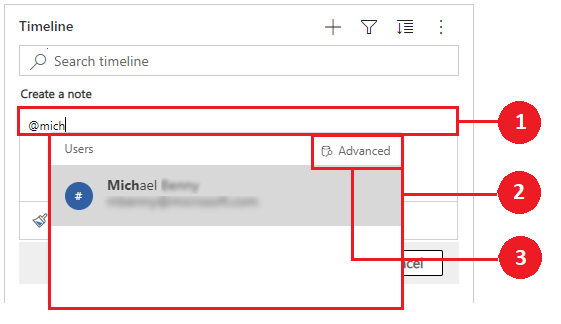
Legenda
- Digitando il simbolo @ nel campo Nota verrà visualizzato un menu a comparsa con un elenco di utenti che sono stati utilizzati di recente.
- Se la riga dell'utente non viene visualizzata, digitando il nome dopo il segno @ si aggiornano le righe nel menu a comparsa utilizzando il motore di Ricerca rapida che opera in background.
- Cambia visualizzazione usando Avanzate per visualizzare il riquadro Ricerca record. Nel riquadro Cerca record è possibile passare tra la visualizzazione Record recenti e Tutti i record e viceversa per cercare righe.
Quando passi il mouse sull'immagine del profilo, puoi visualizzare la scheda profilo dettagliata dell'utente e lo stato di presenza in linea.
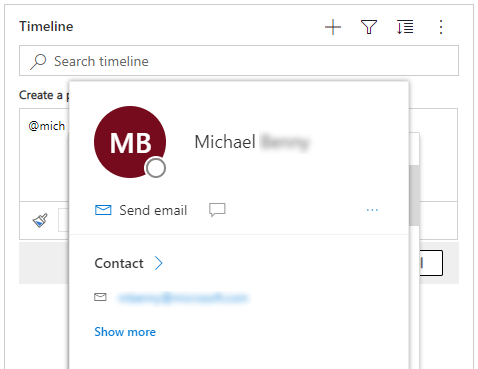
Nota
Puoi menzionare solo un utente di sistema in una nota. Ad esempio, un membro del team nell'organizzazione.
Aggiungere un allegato a una nota nella sequenza temporale
Se questa funzionalità è abilitata dall'amministratore di sistema, puoi aggiungere un allegato, ad esempio un file, una nota nella sequenza temporale da condividere con gli utenti. Qualsiasi allegato visualizzabile in linea sulla sequenza temporale può essere scaricato, indipendentemente dal fatto che sia disponibile o meno un'anteprima.
Nota
- L'elenco degli allegati consentiti è configurato dall'amministratore di sistema.
- In iOS e Android puoi solo selezionare e allegare un'immagine o un video.
Seleziona l'icona della graffetta ![]() per allegare un file a una nota.
per allegare un file a una nota.

Modifica nota
Quando alleghi un file alla nota, viene visualizzata la schermata Modifica nota e gli allegati sono visualizzati nella parte inferiore della schermata Modifica nota.
Importante
Puoi aggiungere un solo file allegato per nota.
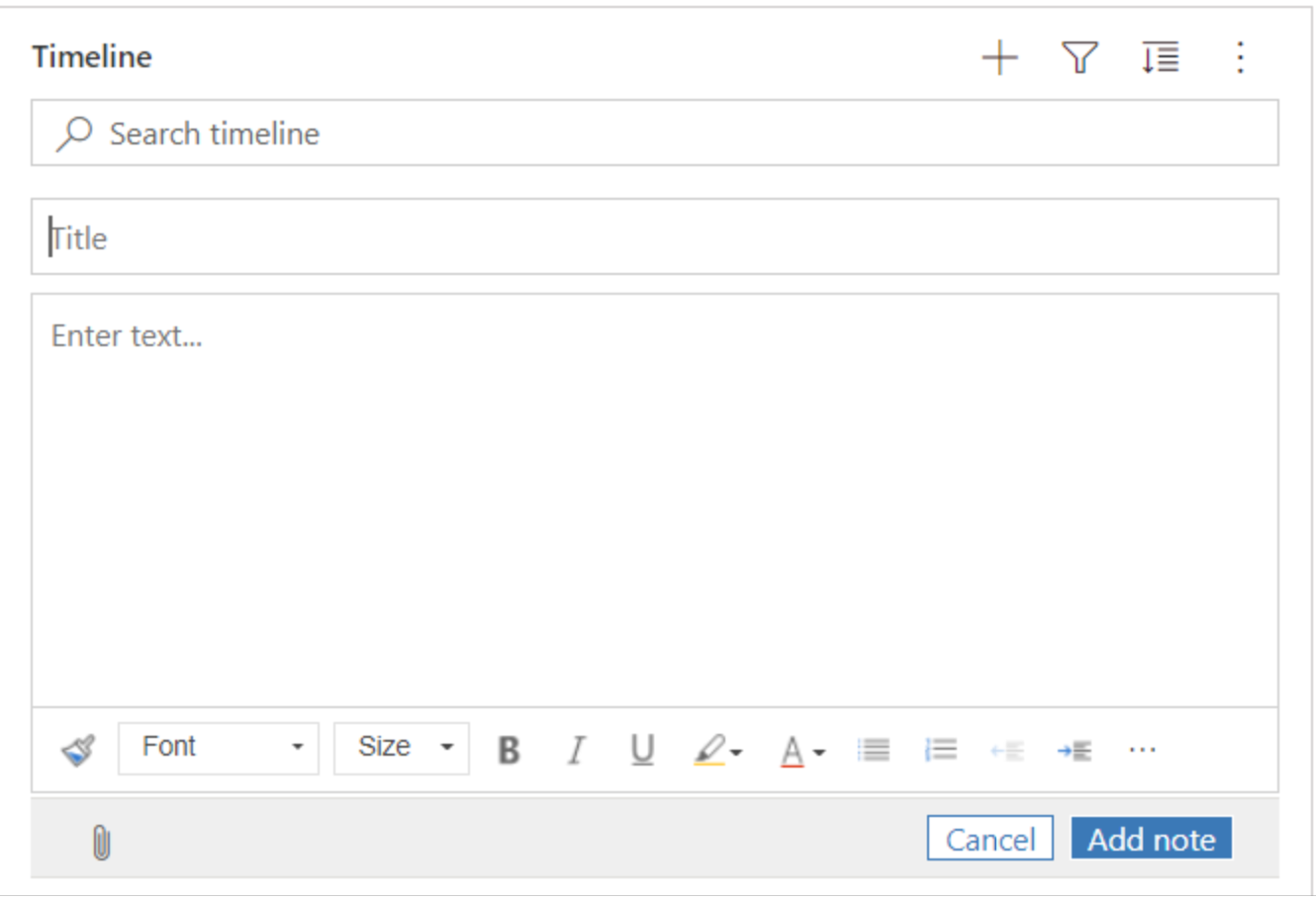
Salva rapidamente le note
La funzione di salvataggio rapido ti consente di salvare le tue note più velocemente selezionando CTRL+S sulla tastiera in qualsiasi momento mentre digiti una nota. Quando utilizzi il salvataggio rapido, non è necessario accedere a Salva o Salva e chiudi sulla barra dei comandi.
Quando utilizzi CTRL+S, viene visualizzato un messaggio di conferma Salvataggio riuscito nella nota per farti sapere che la tua nota è stata salvata sulla sequenza temporale.
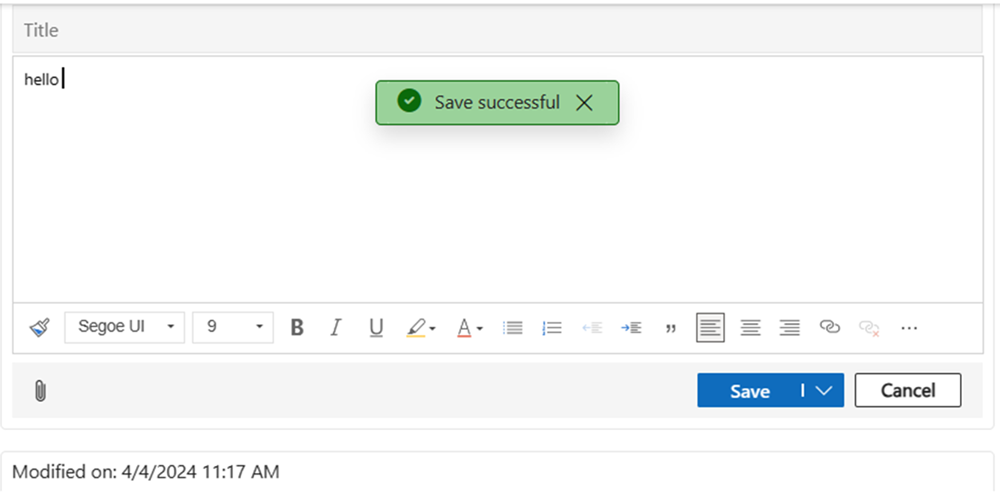
Utilizzare i post
Quando abilitato dall'amministratore di sistema, puoi aggiungere un post a una riga o menzione di un altro utente o della sequenza temporale.
Aggiungere una menzione o fare riferimento a un membro del team in un post
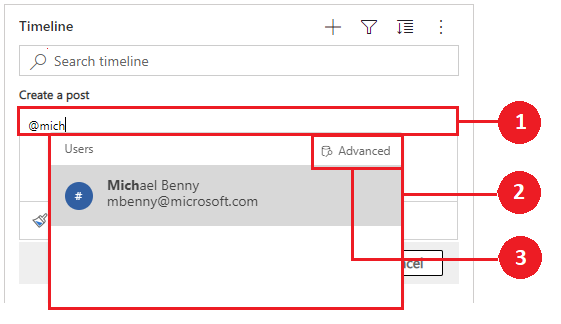
Legenda
- Digitando il simbolo @ di accesso nel campo Post verrà visualizzato un menu a comparsa con un elenco di utenti che sono stati utilizzati di recente.
- Se la riga dell'utente non viene visualizzata, digitando il nome dopo il segno @ si aggiornano le righe nel menu a comparsa utilizzando il motore di Ricerca rapida che opera in background.
- Cambia visualizzazione usando Avanzate per visualizzare il riquadro Ricerca record. Nel riquadro Cerca record è possibile passare tra la visualizzazione Record recenti e Tutti i record e viceversa per cercare righe.
Quando passi il mouse sull'immagine del profilo, puoi visualizzare la scheda profilo dettagliata dell'utente e lo stato di presenza in linea.
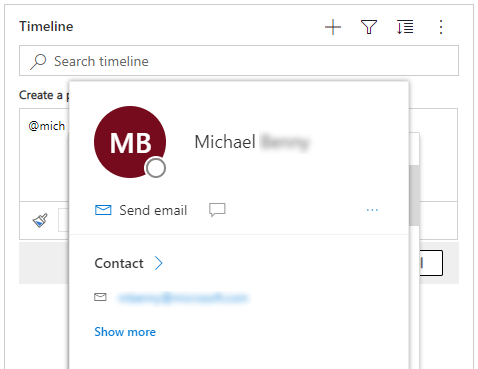
Nota
Puoi menzionare solo un utente del sistema, cioè un membro del team all'interno della tua organizzazione, in un post.
Aggiungere riferimenti in un post nelle righe della sequenza temporale
Per aggiungere un riferimento come i collegamenti in un post a una riga della timeline, seleziona l'icona ![]() e seleziona Posta, quindi completa i passaggi seguenti:
e seleziona Posta, quindi completa i passaggi seguenti:
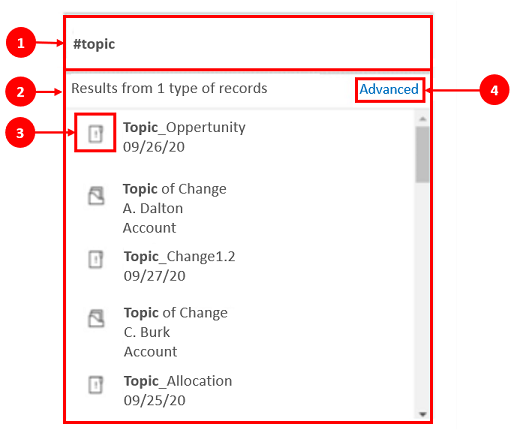
Legenda
- I collegamenti possono essere aggiunti a una riga digitando # che visualizzerà un menu a comparsa con un elenco di righe a cui hai avuto accesso di recente. Digita una parola chiave dopo il tag # e lo schermo si aggiorna nel menu a comparsa tramite il motore di Ricerca rapida che opera in background.
- Le righe visualizzate possono essere di qualsiasi tipo, come account, contatti o lead.
- Le icone accanto ai nomi delle righe nel menu a comparsa indicano i tipi di riga, il che aiuta a determinare quale riga selezionare.
- Avanzate fornisce più opzioni quando non è possibile individuare una riga consentendo all'utente di passare a una visualizzazione diversa o di creare una nuova riga.
Cercare le righe nei post nella sequenza temporale
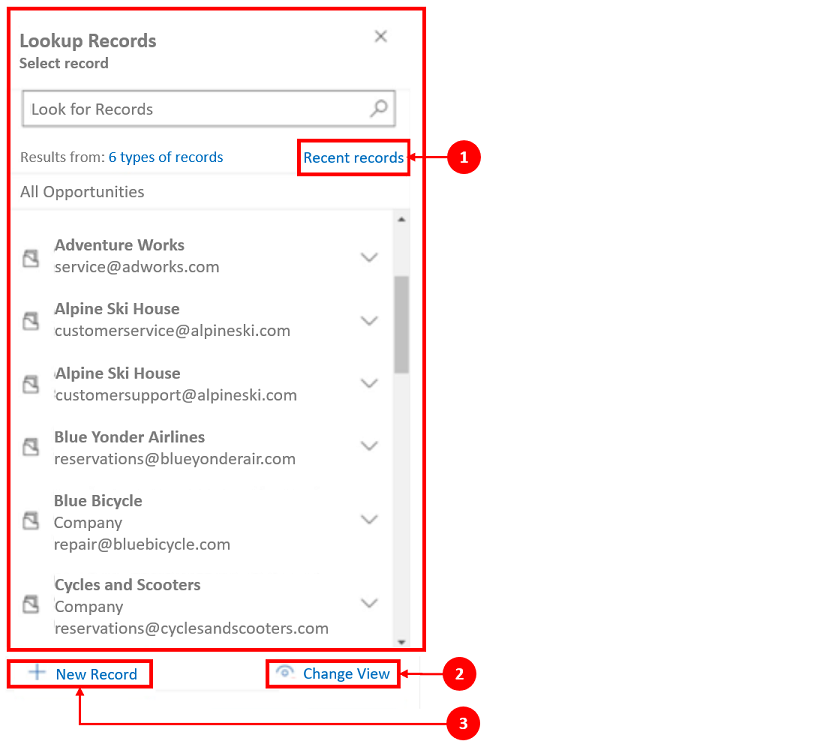
Legenda
- Il riquadro Ricerca record fornisce agli utenti le opzioni per passare tra la visualizzazione Record recenti e Tutti i record e viceversa per trovare una riga.
- Cambia visualizzazione per vedere le righe da una visualizzazione diversa.
- Nuovo record ti consente di creare una nuova riga se non riesci a trovare la riga di cui hai bisogno.
Per ulteriori informazioni su note e funzionalità e configurazione dei post, vedi Impostare il controllo della sequenza temporale
Utilizzare la barra degli strumenti dell'editor di testo RTF
La barra degli strumenti dell'editor di testo RTF fornisce caratteristiche e funzionalità che ti consentono di utilizzare il formato RTF nelle note.
Opzioni di formattazione
La tabella seguente descrive le diverse caratteristiche di formattazione e le opzioni di funzionalità disponibili nell'editor di testo RTF che puoi utilizzare nelle note.
Nota
Puoi accedere al menu di scelta rapida del browser con CTRL + clic con il pulsante destro del mouse. Questa impostazione è utile se è necessario utilizzare il correttore ortografico integrato nel browser. Altrimenti, puoi fare clic con il pulsante destro del mouse per fornire la formattazione contestuale per qualsiasi elemento che stai utilizzando.
| Icon | Name | Shortcut key | Descrzione |
|---|---|---|---|

|
Copia formato | CTRL+MAIUSC+C, CTRL+MAIUSC+V | Applica l'aspetto di una particolare sezione a un'altra sezione. |

|
Font | CTRL+MAIUSC+F | Seleziona un carattere a tua scelta. Il carattere predefinito è Segoe UI. Nota: quando si seleziona un contenuto formattato, viene visualizzato il nome del carattere per quel contenuto. Se la selezione contiene più caratteri, viene visualizzato il nome del carattere più in alto della selezione. |

|
Font size | CTRL+MAIUSC+P | Modifica le dimensioni del testo. La dimensione predefinita è 9. Nota: quando si seleziona un contenuto formattato, viene visualizzata la dimensione del carattere per quel contenuto. Se la selezione contiene più dimensioni di caratteri, viene visualizzata la dimensione del carattere più in alto della selezione. |

|
Grassetto | CTRL+B | Applica il grassetto al testo. |

|
Corsivo | CTRL+I | Applica il corsivo al testo. |

|
Sottolineato | CTRL+U | Sottolinea il testo. |

|
Colore evidenziatore testo | Metti in risalto il testo evidenziandolo con un colore brillante. | |

|
Colore carattere | Modifica il colore del testo. | |

|
Elenco puntato | Crea un elenco puntato. | |

|
Elenco numerato | Crea un elenco numerato. | |

|
Riduci rientro | Sposta il paragrafo più vicino al margine. | |

|
Aumenta rientro | Sposta il paragrafo più lontano dal margine. | |

|
Citazione | Applica un formato di citazione al contenuto. | |

|
Allinea a sinistra | CTRL+L | Allinea il contenuto al margine sinistro. (Comunemente utilizzato per il testo del corpo per facilitare la lettura.) |

|
Allinea al centro | CTRL+E | Centra il contenuto sulla pagina. (Comunemente usato per un aspetto formale.) |

|
Allinea a destra | CTRL+R | Allineare il contenuto a destra nella pagina. (Comunemente usato per un aspetto formale.) |

|
Collega | Crea un collegamento nel documento per un rapido accesso a pagine Web e file. Il testo dell'URL incollato o digitato viene convertito in un collegamento. Ad esempio, "http://myexample.com" diventa "http://myexample.com". Nella finestra di dialogo Collegamento seleziona il tipo di collegamento che desideri inserire. La scheda Informazioni collegamento ti consente di scegliere il tipo di collegamento e di impostare il protocollo di collegamento e l'URL. La scheda Destinazione è disponibile solo per il tipo di collegamento URL. Specifica il percorso dove viene aperto il collegamento dopo che è stato selezionato. |
|

|
Annulla collegamento | Elimina un collegamento nel messaggio e-mail o documento. Quando posizioni il cursore su un collegamento, il pulsante Scollega sulla barra degli strumenti diventa attivo. Seleziona il pulsante per rimuovere il collegamento e renderlo in testo normale. |
|

|
Apice | Digita lettere minuscole appena sopra la riga di testo. | |

|
Pedice | Digita lettere minuscole appena sotto la riga di testo. | |

|
Barrato | Elimina il testo tracciando una linea attraverso. | |

|
Inserisci immagine | Puoi inserire un'immagine direttamente copiandola e incollandola in linea nell'editor, trascinandola dal desktop o dalla cartella locale direttamente nell'editor, oppure digitando un URL. Sono supportati i formati seguenti: .PNG, .JPG. o .GIF. Per inserire un'immagine inline nel tuo articolo: 1. Trascina l'immagine o copia e incollala direttamente nell'articolo. 2. Trascina un angolo qualsiasi dell'immagine per ridimensionarla. Per inserire un'immagine utilizzando un URL o spostandosi all'immagine locale: 1. Scegli Inserisci immagine. 2. Nella finestra di dialogo delle proprietà Image scegli una delle opzioni seguenti:
Nota: |
|

|
Da sinistra a destra | Cambia il testo da sinistra a destra per contenuti come un paragrafo, un'intestazione, una tabella o un elenco. Comunemente usato per contenuti linguistici bidirezionali. Questa è l'impostazione predefinita. | |

|
Da destra a sinistra | Cambia il testo da destra a sinistra per contenuti come un paragrafo, un'intestazione, una tabella o un elenco. Comunemente usato per contenuti linguistici bidirezionali. L'impostazione predefinita è da sinistra a destra. | |

|
Annulla digitazione | Annulla le modifiche apportate al contenuto. | |

|
Ripeti digitazione | Ripeti le modifiche apportate al contenuto. | |

|
Cancella tutta la formattazione | Rimuovi tutta la formattazione da una selezione di testo, lasciando solo il testo normale non formattato. | |

|
Aggiungi una tabella | Aggiungi una tabella al contenuto. Dopo aver aggiunto una tabella, puoi effettuare una delle seguenti operazioni:
|
|

|
Espandi barra degli strumenti | Viene visualizzato quando la barra degli strumenti è compressa. Seleziona per espandere la barra degli strumenti e rendere visibili tutte le opzioni. | |

|
Copia negli Appunti | Copia l'intero testo in una nota negli appunti in modo da poter incollare il contenuto in un'altra posizione. |
L'editor di testo RTF è abilitato per impostazione predefinita. Il tuo amministratore di sistema può abilitare o disabilitare l'editor per te.
Usare gli elementi di rilievo della sequenza temporale basati sull'intelligenza artificiale generativa
Se gli elementi di rilievo della sequenza temporale sono abilitate sulla tua app, Copilot crea un elenco puntato generato dall'intelligenza artificiale che viene popolato nella parte superiore della sequenza temporale. Puoi utilizzare gli elementi di rilievo della sequenza temporale per conoscere rapidamente lo stato di un record.
Gli elementi di rilievo includono le attività principali di un record, ad esempio i dettagli sulle persone con cui tu o l'utente precedente avete interagito, il problema segnalato e le azioni intraprese per tentare di risolvere il problema.
È possibile copiare gli elementi di rilievo della sequenza temporale selezionando Copia.
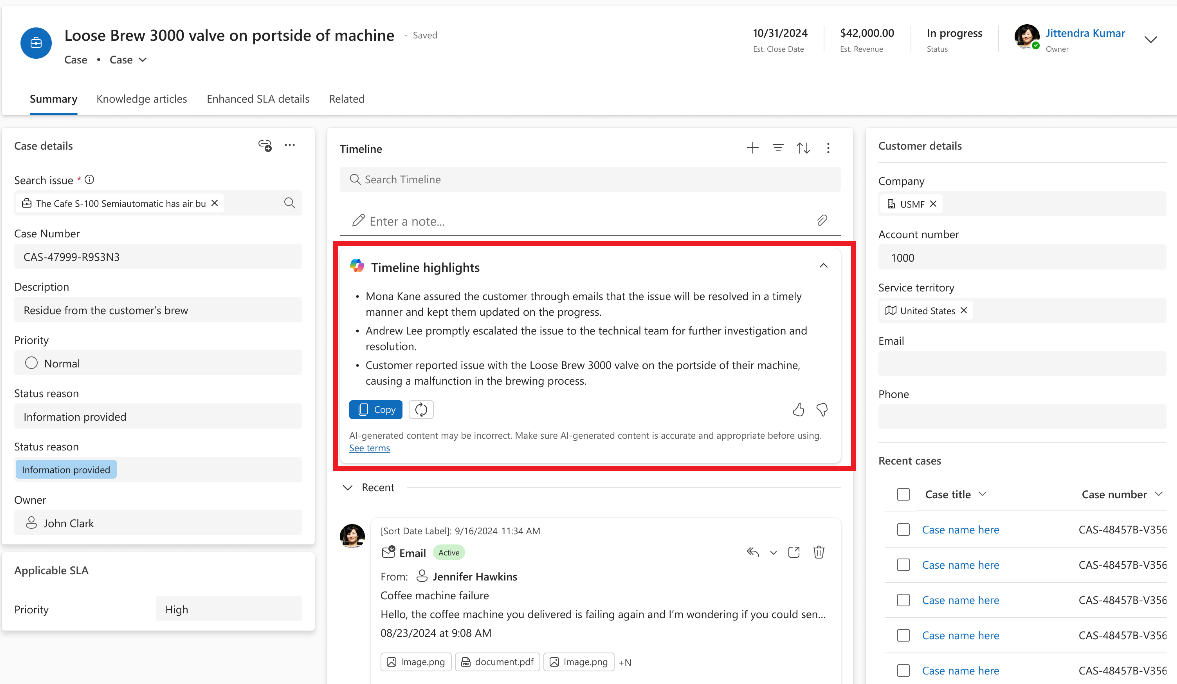
Importante
Questa funzionalità è disponibile solo per gli ambienti Power Platform con Dataverse cui è abilitata l'impostazione Abilita app Dynamics 365.
Visualizzare una trascrizione della conversazione
Nella sequenza temporale, puoi visualizzare le trascrizioni delle chat completate che hai avuto nei canali di conversazione. Per visualizzare queste trascrizioni, devi disporre dell'autorizzazione prvReadmsdyn_transcript. Ulteriori informazioni: Ruoli e autorizzazioni
Per visualizzare la trascrizione di una conversazione, seleziona il collegamento Visualizza altro nella riga di cui si desidera visualizzare la trascrizione. La riga si espande e l'intera trascrizione viene visualizzata in linea.
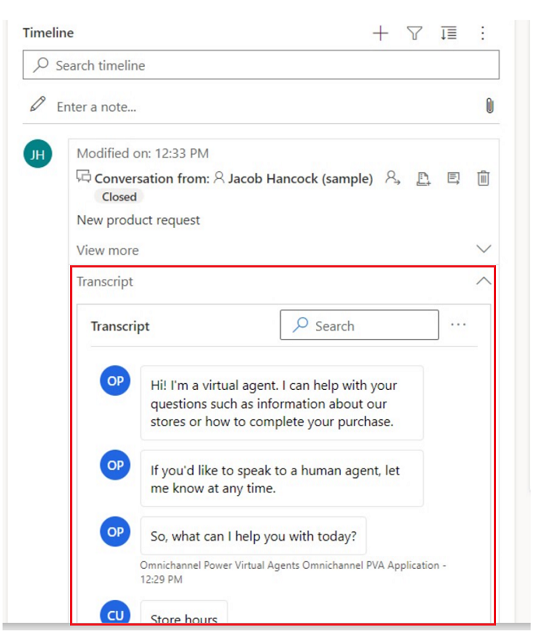
Visualizza cosa hai perso nella sequenza temporale
Quando accedi alla sequenza temporale dopo essere stato assente, le attività perse vengono visualizzate nella parte superiore della sequenza temporale, indicate con una linea verticale blu accanto ad esse. Puoi aprire rapidamente le attività o scorrere oltre.
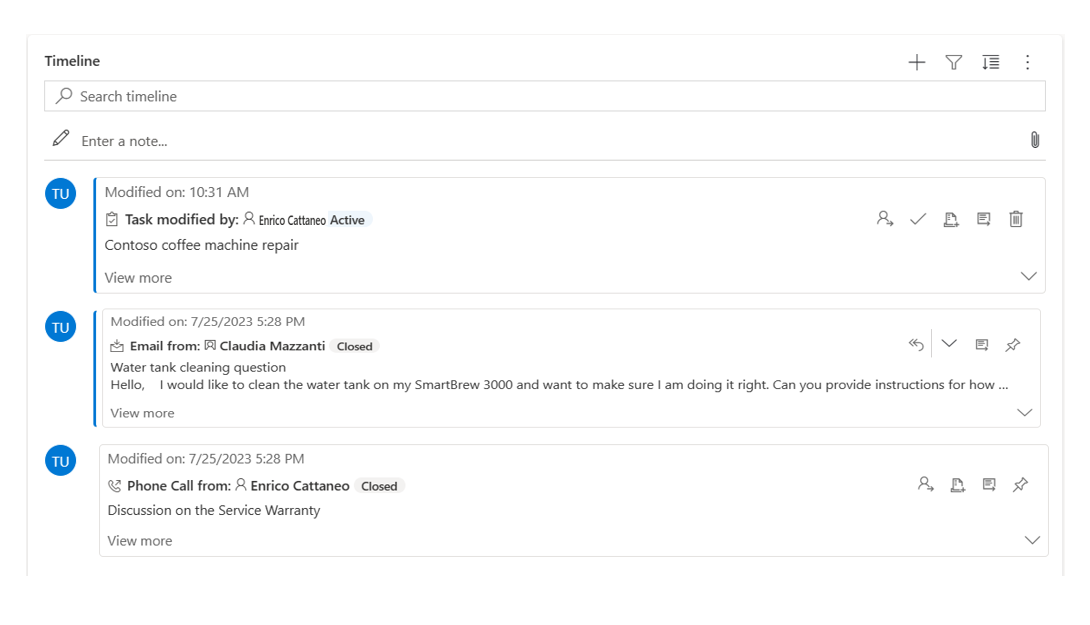
Aggiungi o rimuovi i record nella sequenza temporale
Se il tuo amministratore ha abilitato l'impostazione del pin e disponi di accesso in lettura/scrittura, puoi accedere rapidamente ai record, come le attività, mantenendole nella parte superiore della sequenza temporale. Il blocco di un record elimina la necessità di scorrere ogni attività per trovare quello che ti serve.
Nota
Se hai un amministratore di sistema o un ruolo di sicurezza di utente di base, le impostazioni per l'aggiunta o la rimozione funzionano per impostazione predefinita. Se non si dispone di questi ruoli, è necessario disporre dei privilegi di creazione, lettura e scrittura da aggiungere alla tabella msdyn_customcontrolextendedsettings affinché queste impostazioni funzionino.
Per impostazione predefinita, puoi aggiungere le note. Le attività che puoi aggiungere dipendono da come il tuo amministratore ha impostato la funzione. Ulteriori informazioni: Consenti agli utenti di aggiungere e sbloccare le attività nella parte superiore della sequenza temporale.
Aggiungi un record selezionando l'icona della puntina accanto ad esso. Questa impostazione lo sposta nella parte superiore della sequenza temporale nella sezione Aggiunti, dove è possibile accedervi rapidamente. La sezione Aggiunti elenca anche il numero di record che sono stati aggiunti. È possibile aggiungere un massimo di 15 record. I record aggiunti rimarranno in cima alla sequenza temporale per un anno, a meno che non li rimuovi.
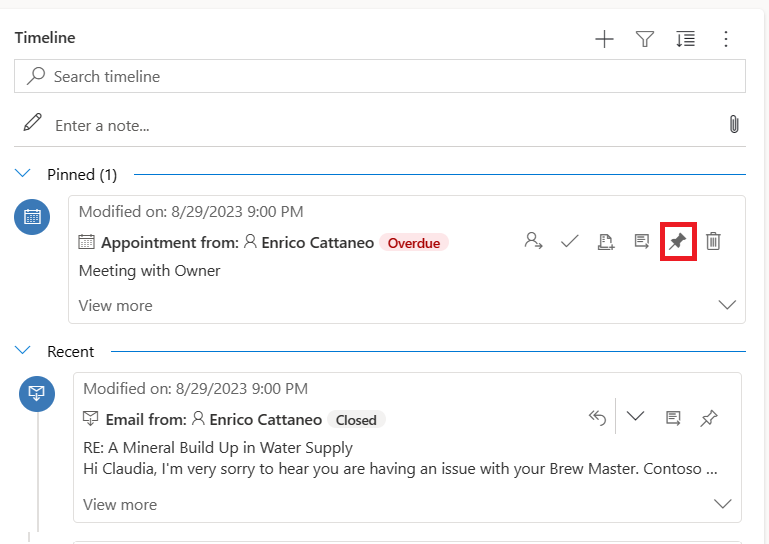
Per rimuovere un record, seleziona l'icona della puntina accanto ad esso. La rimozione lo elimina dalla sezione Aggiunti e torna al punto in cui era originariamente visualizzato nell'elenco di record della sequenza temporale.
Segnalibri
I segnalibri rappresentano un modo rapido con cui l'utente può impostare e passare da un set di filtri all'altro. Per impostazione predefinita, i segnalibri sono abilitati. Se necessario, puoi disabilitarli dalla sezione Avanzate.
Nota
La funzione Segnalibri sostituisce il pulsante Ricorda i miei filtri. Utilizza i passaggi nella sezione seguente per impostare i filtri utente.
Creare un segnalibro
Apri il riquadro dei filtri e seleziona i filtri che verranno associati al nuovo segnalibro. Potresti non avere filtri selezionati.
Seleziona l'icona
 del segnalibro nella barra delle azioni della sequenza temporale.
del segnalibro nella barra delle azioni della sequenza temporale.Seleziona Aggiungi segnalibro.
Immetti un nome per il segnalibro. Facoltativamente, impostalo come segnalibro predefinito.
Seleziona Salva.
Selezionando nuovamente l'icona del segnalibro verrà ora visualizzato un riquadro a comparsa dei segnalibri creati. Puoi applicare un segnalibro selezionandolo da questo elenco o modificandolo utilizzando il pulsante Altre opzioni sul lato destro del segnalibro.
Se è selezionato un segnalibro, i relativi filtri vengono applicati alla sequenza temporale ed è indicato da un'icona ![]() del segnalibro piena nella barra delle azioni. Passa il cursore del mouse per visualizzare il nome del segnalibro o seleziona l'icona. Il segnalibro selezionato ha uno sfondo grigio.
del segnalibro piena nella barra delle azioni. Passa il cursore del mouse per visualizzare il nome del segnalibro o seleziona l'icona. Il segnalibro selezionato ha uno sfondo grigio.
Nota
È possibile selezionare un massimo di 15 segnalibri.
Modifica un segnalibro
Qualsiasi segnalibro può essere rinominato, aggiornato o eliminato dal menu Altre opzioni.
Nota
Selezionando Elimina si elimina direttamente il segnalibro.
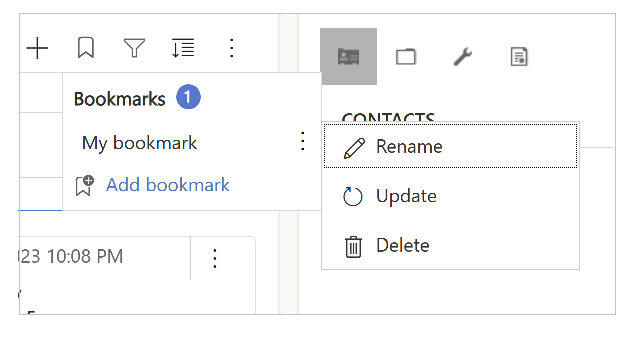
L'aggiornamento di un segnalibro modificherà i suoi filtri con i filtri attualmente selezionati.
Puoi anche impostare questo segnalibro come predefinito per il modulo corrente o per tutti i moduli.
Impostare un segnalibro predefinito
Quando crei o aggiorni un segnalibro, puoi selezionare la casella di controllo Imposta come segnalibro predefinito, con la possibilità di applicare questa modifica per il modulo corrente o a livello globale.
Un segnalibro predefinito ha un'icona ![]() a forma di stella accanto al suo nome e viene selezionato automaticamente quando viene caricata la sequenza temporale, sovrascrivendo i filtri di amministrazione impostati per la sequenza temporale.
a forma di stella accanto al suo nome e viene selezionato automaticamente quando viene caricata la sequenza temporale, sovrascrivendo i filtri di amministrazione impostati per la sequenza temporale.
Nota
Puoi impostare un segnalibro come modulo predefinito per più moduli; tuttavia, non può essere sia un'impostazione predefinita del modulo che un'impostazione predefinita globale. Un segnalibro predefinito del modulo sovrascriverà quello globale.
Reimposta la visualizzazione predefinita
Se viene selezionato un segnalibro non predefinito o se vengono applicati altri filtri, nel riquadro a comparsa dei segnalibri viene visualizzato un pulsante di ripristino dei valori predefiniti. Questo applica il segnalibro predefinito alla sequenza temporale, se ne esiste uno, altrimenti cancella tutti i filtri.
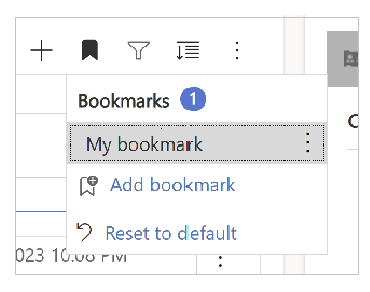
Non è possibile applicare i filtri dei segnalibri
Se non è possibile applicare i filtri di un segnalibro (ad esempio, un segnalibro che filtra le note mentre la timeline ha le note disabilitate), accanto al suo nome viene visualizzata un'icona con un punto esclamativo.
Vedi anche
Configurare il controllo della sequenza temporale
Domande frequenti sul controllo della sequenza temporale
Domande frequenti sugli impegni e la bacheca della sequenza temporale