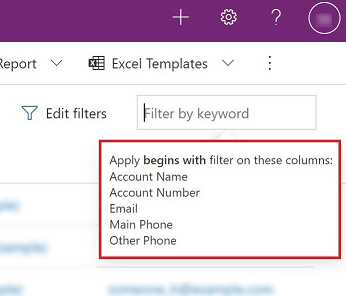Nota
L'accesso a questa pagina richiede l'autorizzazione. È possibile provare ad accedere o modificare le directory.
L'accesso a questa pagina richiede l'autorizzazione. È possibile provare a modificare le directory.
Nelle app basate su modello, il controllo predefinito usato per visualizzare dati in forma tabulare è la griglia di sola lettura. Quando un'area secondaria contiene una tabella, il layout predefinito dell'area secondaria nella mappa del sito dell'app è denominato pagina della griglia.
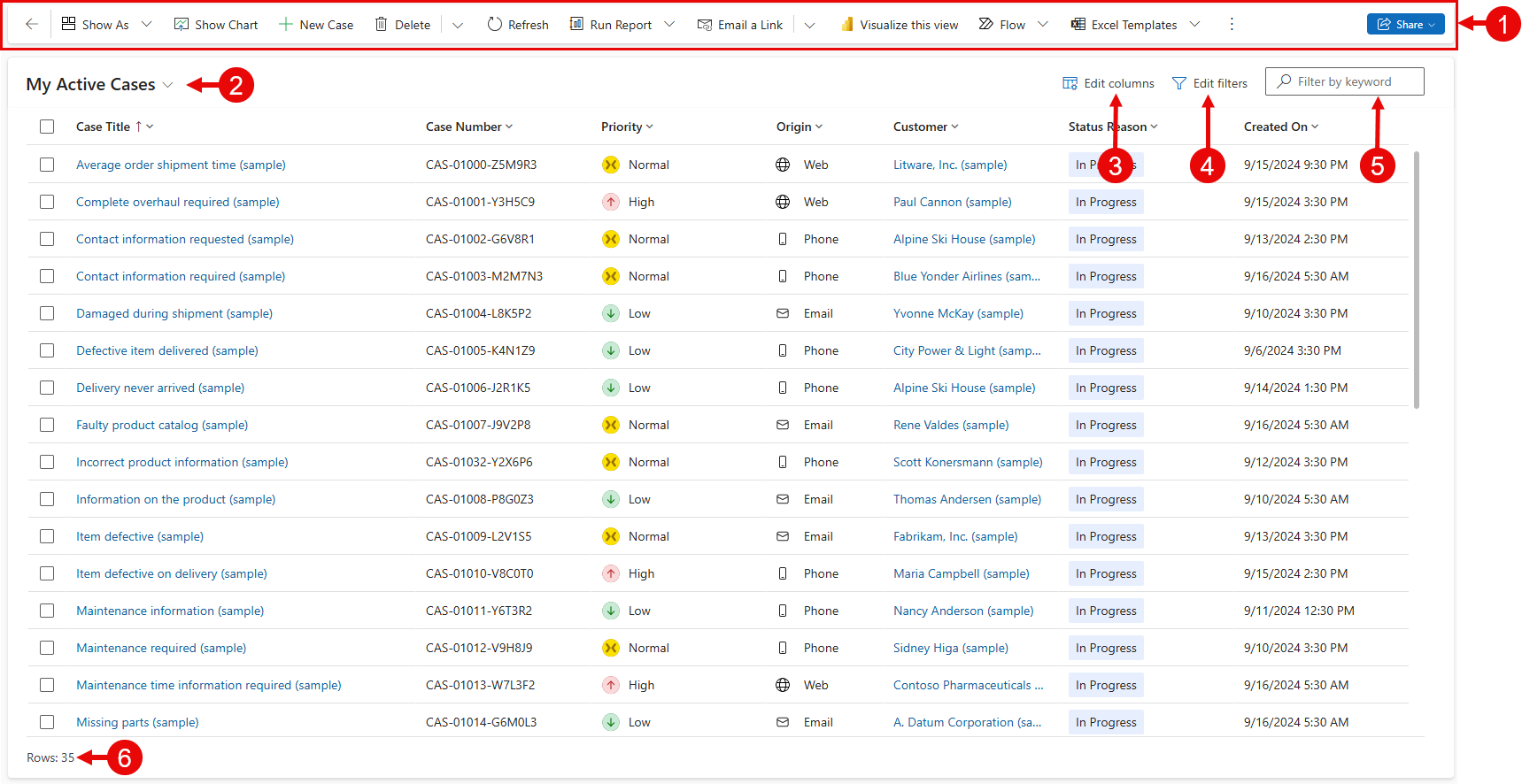
Legenda:
- Barra dei comandi: i comandi disponibili per la pagina
- Selettore di visualizzazioni: consente di cambiare le visualizzazioni
- Modifica colonne: consente di aggiungere, rimuovere o riordinare le colonne
- Modifica filtri: consente di filtrare la visualizzazione con query avanzate
- Filtra per parola chiave o Ricerca rapida : mostra solo le righe nella visualizzazione corrente che soddisfano i criteri di ricerca
- Contatore di righe: mostra il numero totale di righe
Barra dei comandi
La barra dei comandi consente di accedere rapidamente a vari comandi e azioni all'interno di un'applicazione.
Selettore di visualizzazioni
Il selettore di visualizzazioni elenca le visualizzazioni disponibili per la tabella. Per impostazione predefinita, l'elenco è diviso in due gruppi:
- Visualizzazioni personali: le visualizzazioni personali che hai creato
- Visualizzazioni di sistema: visualizzazioni che il tuo amministratore ha creato e condiviso con te

Per impostazione predefinita, le visualizzazioni personali sono elencate prima delle visualizzazioni di sistema. Entrambi gli elenchi sono ordinati alfabeticamente. Puoi modificare l'ordine in cui le visualizzazioni sono elencate.
Nota
Se l'amministratore ha attivato l'esperienza di ricerca avanzata moderna, l'elenco delle visualizzazioni non è diviso. Per determinare facilmente quale tipo di visualizzazione stai esaminando, le visualizzazioni personali hanno un'icona utente ![]() . Puoi anche passare il mouse sull'icona delle informazioni
. Puoi anche passare il mouse sull'icona delle informazioni ![]() per vedere il tipo di visualizzazione.
per vedere il tipo di visualizzazione.
Per trovare rapidamente una visualizzazione, utilizza la casella di ricerca nella parte superiore del selettore di visualizzazioni.

Ogni tabella nella tua app ha una visualizzazione predefinita impostata dal tuo amministratore. L'etichetta Predefinita nel selettore di visualizzazioni identifica la visualizzazione predefinita per la tabella.
Editor di colonne
Utilizza l'editor di colonne per aggiungere, rimuovere o riordinare le colonne.
Editor di filtri
Usa l'editor di filtri per visualizzare o modificare la query che ha selezionato i record nella visualizzazione.
Ricerca della griglia
La ricerca della griglia consente di filtrare la vista corrente in base a una parola chiave. Quando si seleziona la casella di ricerca, viene visualizzata una descrizione comando che indica l'elenco di colonne a cui è applicata una corrispondenza "inizia con".
La casella di ricerca può offrire due diverse esperienze, a seconda di come l'amministratore ha configurato la ricerca.
Nota
Se la tua app è configurata per essere offline per impostazione predefinita, la casella di ricerca utilizzerà Ricerca rapida indipendentemente dalla configurazione di ricerca della griglia in atto.
Filtra per parola chiave
Filtra per parola chiave è l'esperienza predefinita. Quando inserisci testo nella casella Filtra per parola chiave, il sistema filtra la visualizzazione corrente. Visualizza i risultati nelle stesse colonne utilizzate nella visualizzazione corrente.
Ricerca rapida
Se il tuo amministratore ha attivato Ricerca rapida, la casella di ricerca mostra Ricerca rapida. Quando immetti del testo nella casella Ricerca rapida, il sistema filtra la visualizzazione Ricerca rapida della tabella. Visualizza i risultati nelle colonne della visualizzazione Ricerca rapida anziché nella visualizzazione corrente.
Nota
Le parole chiave di ricerca della griglia che iniziano con un asterisco (*) visualizzano un avviso che ti informa che la ricerca potrebbe essere più lenta. Se il tuo amministratore ha attivato l'impostazione Impedisci filtro per parola chiave lenta o ricerca rapida di termini nelle pagine di visualizzazione, non è possibile eseguire una ricerca per parole chiave che iniziano con un asterisco (*).

Trovare e visualizzare i dati
Trovare dati con l'intelligenza artificiale e visualizza dati con l'intelligenza artificiale usando la casella di input di testo del linguaggio naturale.
Contatore di righe
Il contatore di righe visualizza il numero totale di righe e indica lo scorrimento infinito della pagina. Questa è la visualizzazione predefinita disponibile.
Contatore di record
Il contatore di record mostra la posizione della pagina di record corrente entro il numero totale di record nella visualizzazione. Viene in genere visualizzato come contatore di record, ad esempio "Record 21-40 di 100". Per visualizzare il contatore di record, l'amministratore deve abilitare le impostazioni.
Spostamento tra le pagine
La navigazione tra le pagine consente di spostarsi avanti o indietro di una pagina all'altra nel set di record mostrato nella visualizzazione e di visualizzare la posizione di ogni pagina all'interno del set di dati totale. Per visualizzare lo spostamento tra le pagine, l'amministratore deve abilitare le impostazioni.
Indice
L'indice è un modo rapido di filtrare i record in base alle lettere dell'alfabeto. Ad esempio, per visualizzare solo i record che iniziano con la lettera S, seleziona S nell'indice.
L'indice agisce sulla prima colonna ordinata. Se l'ordinamento non è stato modificato, l'indice usa la colonna primaria. Per visualizzare la barra di spostamento, l'amministratore deve abilitare le impostazioni.

Azioni per le intestazioni delle colonne
Le intestazioni delle colonne a discesa forniscono varie opzioni per consentire di modificare i dati visualizzati nella griglia.
Ordinamento
Puoi modificare l'ordine dei record nella griglia utilizzando le azioni di ordinamento nei menu a discesa delle inestazioni delle colonne. Per impostazione predefinita, la selezione dell'ordinamento in base a una colonna sostituisce eventuali criteri di ordinamento esistenti nella griglia.
Nota
L'ordinamento su più colonne può essere eseguito tenendo premuto il tasto MAIUSC quando si seleziona un ordinamento su una colonna diversa. Ciò aggiunge la condizione di ordinamento ai criteri di ordinamento esistenti sulla griglia, invece di sostituire i criteri di ordinamento.
Filtri
Per visualizzare i record che soddisfano criteri particolari, puoi filtrare una visualizzazione per una o più colonne. Il tipo di dati della colonna determina quali opzioni di filtro sono disponibili.
Importante
In Unified Interface, le griglie non prepopolano i filtri di colonne in base alla definizione della visualizzazione corrente.
Nota
Il filtro non è supportato sulle entità virtuali. L'elenco di ricerca del filtro della griglia è limitato a 100 risultati.
Filtrare una colonna di ricerca
Quando filtri i dati in una colonna di ricerca, puoi effettuare una selezione da un elenco di valori anziché digitarli. Ad esempio, per filtrare una visualizzazione per Contatto primario, puoi selezionare un nome dall'elenco visualizzato quando selezioni la casella di testo del filtro.
Se inizi a digitare, il filtro suggerisce i risultati corrispondenti per aiutarti a completare la ricerca. I risultati includono tutte le righe che non vengono altrimenti filtrate.

Filtrare una colonna di dati
Quando filtri una colonna di date, puoi scegliere tra molti modi diversi per specificare una data o un intervallo di tempo. Ad esempio, puoi utilizzare le opzioni In data o dopo il, Prossimo anno fiscale o Ultima settimana.
Filtrare impegni
Utilizza il filtro del tipo di impegni per mostrare solo gli impegni che ti interessano, come appuntamenti o messaggi e-mail.

Raggruppamento
Una volta configurate, le intestazioni a discesa delle colonne presentano un'opzione Raggruppa per. Ciò consente di raggruppare i dati nella griglia in base ai valori nel gruppo selezionato.
- Il raggruppamento è disponibile per la maggior parte dei tipi di colonne. Ciò in particolare non include le colonne di ricerca.
- Quando si raggruppano i campi data, è necessario scegliere un intervallo di tempo in cui raggruppare. Ciò include giorno, settimana, mese, trimestre e anno.
- Puoi raggruppare solo per una colonna alla volta; selezionando Raggruppa per su una colonna diversa si sostituiscono eventuali criteri di raggruppamento esistenti.
- Puoi rimuovere il raggruppamento selezionando Separa dalla stessa intestazione di colonna a discesa per rimuovere il raggruppamento.
Nota
I criteri di raggruppamento non vengono salvati in una vista. Il raggruppamento non è supportato nelle griglie nidificate o quando è consentito il paging sulla griglia.
Aggregazione
Una volta configurate, le intestazioni a discesa delle colonne presentano un'opzione Totali nelle colonne numeriche. Ciò consente di visualizzare un calcolo aggregato nel piè di pagina della griglia per i dati in questa colonna. Puoi scegliere se mostrare una somma, il valore massimo, il valore minimo o il valore medio. Se i dati nella griglia sono stati raggruppati, l'aggregato viene calcolato e visualizzato per ciascun gruppo.
Nota
Le aggregazioni non vengono salvate in una visualizzazione.
Mostra come
Mentre la griglia di sola lettura predefinita viene inizialmente utilizzata per mostrare i dati, se sono configurati più controlli set di dati per la visualizzazione tabella, puoi passare da un controllo all'altro utilizzando il menu Mostra come nella barra dei comandi, che in genere si trova sotto l'azione Altri comandi. Una volta che sei passato a una diversa visualizzazione dei dati, quel controllo viene ricordato per le sessioni future su quel dispositivo.