Creare e gestire visualizzazioni personali in una pagina della griglia
Nelle app basate su modello, le visualizzazioni definiscono i dati visualizzati in forma tabulare in una pagina della griglia. Le visualizzazioni di sistema sono visualizzazioni che l'amministratore crea e condivide con te. In genere non puoi modificarle. Tuttavia, puoi creare e gestire visualizzazioni personali. Soltanto tu puoi accedere alle visualizzazioni personali a meno che non le condividi.
Una visualizzazione è costituita dai seguenti elementi:
- Le colonne da visualizzare
- Opzioni di ordinamento predefinite
- Filtri per mostrare le righe che soddisfano criteri specifici, se necessario
Importante
Per garantire il corretto funzionamento di tutte le visualizzazioni, è consigliabile creare tutte le visualizzazioni con la finestra di progettazione viste in Maker Portal o con il pannello Modifica filtri nella pagina della visualizzazione. Le visualizzazioni personalizzate importate dalle soluzioni possono includere fetchXML non valido e potrebbero non essere supportate.
Per ulteriori informazioni, vedi Comprendere le visualizzazioni di app basate su modello.
Selezionare colonne nell'editor di colonne
Seleziona Modifica colonne per rimuovere, riordinare o aggiungere colonne per ottenere una visualizzazione più chiara dei dati.
Seleziona Applica per vedere le modifiche nella pagina della griglia.

Le seguenti azioni sono disponibili nell'editor di colonne:
Per rimuovere una colonna, passa il mouse sopra il nome della colonna, seleziona …, quindi seleziona Rimuovi.
Per modificare l'ordine delle colonne, seleziona … e quindi Sposta su o Sposta giù. Oppure trascina la colonna nella posizione desiderata nell'elenco.
Per aggiungere colonne alla visualizzazione, seleziona Aggiungi colonne, quindi esegui una o più delle seguenti operazioni:
Seleziona una colonna nel set predefinito di colonne di sistema nella tabella.
Seleziona Predefinito, quindi Tutte o Personalizzate e infine esegui la selezione nel set di colonne nella tabella.
Digita un nome di colonna nella casella Ricerca per trovare una colonna specifica, quindi selezionala.
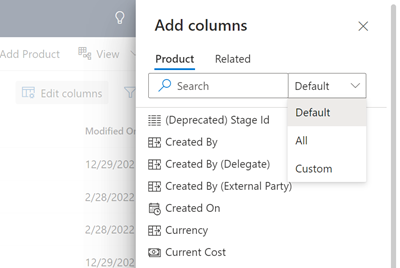
Per aggiungere colonne da altre tabelle, seleziona la scheda Correlate. Espandi la tabella che contiene la colonna che intendi aggiungere, quindi seleziona la colonna. Una volta aggiunte le colonne, seleziona Chiudi.

Per annullare le modifiche alle colonne della visualizzazione in qualsiasi momento, seleziona Ripristina impostazione predefinita.
Selezionare condizioni di filtro nell'editor di filtri
Usa l'editor di filtri per visualizzare o modificare la query sottostante ai dati nella visualizzazione corrente.

Modificare o eliminare una condizione
Per modificare una condizione, seleziona la colonna, l'operatore o il valore e modifica come necessario.
Per rimuovere una condizione, seleziona Altri comandi (…) accanto a una riga e seleziona Elimina.

Aggiungere condizioni
- Per aggiungere una o più condizioni, seleziona Aggiungi.
- Al termine della modifica dei filtri di visualizzazione, seleziona Applica per vedere le modifiche nella pagina della griglia.
Le opzioni seguenti sono disponibili quando si aggiungono condizioni nell'editor di filtri:

Per aggiungere una condizione, seleziona Aggiungi riga, quindi seleziona una colonna, un operatore e un valore.

Se stai aggiungendo una condizione a una colonna con ricerche, puoi cercare il record nel campo Valore. Nel menu a discesa di ricerca puoi scegliere Ricerca avanzata per visualizzare più campi e cercare record all'interno di una visualizzazione specifica.


Per aggiungere un gruppo di condizioni seleziona Aggiungi gruppo. Puoi creare molteplici condizioni secondarie e raggrupparle utilizzando gli operatori AND o OR per creare un'espressione.

Per aggiungere una singola condizione a un gruppo, seleziona la casella di controllo della condizione, quindi seleziona … e Imposta come gruppo.
Per separare un gruppo di condizioni, seleziona la casella di controllo del gruppo, quindi seleziona … e infine Separa.

Per aggiungere una condizione basata su una colonna in una tabella correlata, seleziona Aggiungi entità correlata e quindi seleziona una tabella. Contiene dati è l'unico operatore condizionale che può essere utilizzato con una tabella correlata in un filtro di visualizzazione. Quindi, seleziona una colonna nella tabella, un operatore e un valore.

Per annullare le modifiche al filtro di visualizzazione in qualsiasi momento, seleziona Ripristina impostazione predefinita.
Suggerimento
Se hai il privilegio di sicurezza Abilita download Fetch XML, che si trova nella sezione Privilegi vari della scheda Personalizzazione all'interno della pagina di definizione ruolo di sicurezza, puoi scaricare l'espressione FetchXML per una visualizzazione. Contatta l'amministratore se hai bisogno di questa funzionalità.
Ordinare dati
Seleziona un'intestazione di colonna, quindi seleziona il modo in cui i dati nella colonna devono essere ordinati nella visualizzazione. Puoi ordinare una colonna alla volta.
Le opzioni di ordinamento dipendono dal tipo di dati. Le colonne alfanumeriche possono essere ordinate dalla A alla Z (crescente) o dalla Z alla A (decrescente). Le colonne di date possono essere ordinate dalla meno recente alla più recente (crescente) e viceversa (decrescente). Una freccia a destra del nome della colonna indica che la visualizzazione è ordinata in base a quella colonna. La direzione in cui punta la freccia indica se la colonna è ordinata in ordine crescente o decrescente.
Modificare la larghezza delle colonne
Se il tuo amministratore ha attivato la ricerca avanzata moderna, puoi trascinare la barra di separazione verticale delle colonne per modificare la larghezza minima di una colonna. Quando modifichi la larghezza di una colonna, accanto al nome della vista viene visualizzato un asterisco a indicare che la visualizzazione è stata modificata e non l'hai salvata. Vedi Salvare le modifiche come una nuova visualizzazione per altre informazioni sulle diverse opzioni per salvare una visualizzazione.
Suggerimento
Poiché le modifiche apportate alla larghezza della colonna modificano la larghezza minima della colonna, è possibile che le larghezze delle colonne vengano regolate dopo il salvataggio della visualizzazione per riempire lo spazio orizzontale disponibile sullo schermo.
Salvare una visualizzazione
Un asterisco accanto al nome della visualizzazione indica che la visualizzazione è stata modificata ma non salvata. Se passi a un'altra visualizzazione o esci dalla pagina, viene ripristinata la definizione originale della visualizzazione. Per conservare le modifiche e aggiungere la nuova visualizzazione all'elenco di visualizzazioni disponibili, assicurati di salvarla.
Salvare le modifiche come nuova visualizzazione
Per mantenere la visualizzazione originale, salva la versione modificata come nuova visualizzazione con un nome differente. Se hai apportato modifiche a una visualizzazione di sistema o personale per la quale non disponi dell'autorizzazione Scrittura, puoi salvarla solo come visualizzazione personale.
Nella barra dei comandi, seleziona Altri comandi (⁝) >Crea visualizzazione>Salva come nuova visualizzazione.

Immetti un nuovo nome per la visualizzazione ed eventualmente una descrizione, quindi seleziona Salva.

Nota
Se intendi conservare la visualizzazione originale, assicurati di salvare la visualizzazione modificata con un nome differente. In caso contrario, le modifiche sovrascriveranno la visualizzazione esistente senza conferma, anche se hai scelto di salvarla come nuova visualizzazione.
Modificare la definizione di una visualizzazione esistente
Se non desideri conservare la visualizzazione originale, puoi sostituirla con la versione modificata. Avrai bisogno dell'autorizzazione Scrittura per la visualizzazione per sovrascrivere la definizione originale con le modifiche.
Nella barra dei comandi, seleziona Altri comandi (⁝) >Crea visualizzazione>Salva modifiche alla visualizzazione corrente.

Salvare le modifiche alle visualizzazioni nella ricerca avanzata moderna
Se il tuo amministratore ha abilitato la ricerca avanzata moderna, puoi creare e gestire le visualizzazioni direttamente dal selettore di visualizzazioni.

Modificare la visualizzazione predefinita
La visualizzazione predefinita di una tabella è indicata dall'etichetta Predefinita nel selettore di visualizzazioni. L'amministratore imposta una visualizzazione predefinita per ogni tabella nell'app. Tuttavia, puoi impostare una visualizzazione differente come visualizzazione predefinita personale.
Nell'esempio seguente, l'amministratore imposta la visualizzazione Account attivi personali come impostazione predefinita per la tabella Account. Per impostare la visualizzazione Account attivi come visualizzazione predefinita:
Nel selettore di visualizzazioni, seleziona Account attivi per applicare la visualizzazione alla pagina della griglia.
Apri il selettore di visualizzazioni e seleziona Imposta visualizzazione corrente come predefinita personale.

Per reimpostare la visualizzazione impostata dal tuo amministratore come visualizzazione predefinita personale, seleziona Reimposta visualizzazione predefinita nel selettore di visualizzazioni.
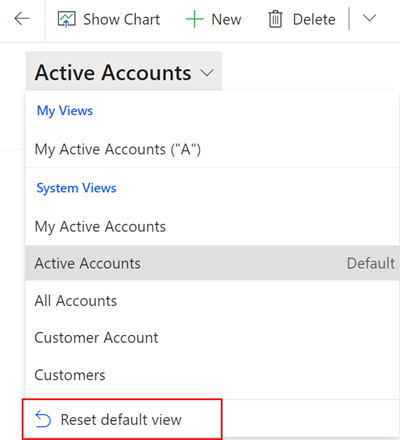
Nota
Se non vedi l'opzione Reimposta visualizzazione predefinita, la visualizzazione predefinita corrente per la tabella è quella impostata dall'amministratore.
Cambiare la visualizzazione predefinita nella ricerca avanzata moderna
Se l'amministratore ha abilitato la ricerca avanzata moderna, puoi cambiare e ripristinare la visualizzazione predefinita direttamente dal selettore di visualizzazioni.

Gestire e condividere visualizzazioni personali
Se il tuo amministratore ha abilitato la ricerca avanzata moderna, puoi condividere, nascondere, rinominare ed eliminare visualizzazioni.
Nel selettore di visualizzazioni, seleziona Gestisci e condividi visualizzazioni.

Seleziona Visualizza comandi (...) e quindi scegli la tua opzione.

Modificare l'ordine delle visualizzazioni nel selettore di visualizzazioni
Per impostazione predefinita, il selettore di visualizzazioni elenca le visualizzazioni in due gruppi, ovvero visualizzazioni personali e visualizzazioni di sistema, ognuno ordinato alfabeticamente. Puoi modificare l'ordinamento nei gruppi o rimuovere completamente il raggruppamento e ordinare alfabeticamente l'intero elenco.
Nel selettore di visualizzazioni, seleziona Gestisci e condividi visualizzazioni.
Modifica l'ordinamento del selettore di visualizzazioni, quindi seleziona Applica.

Sono disponibili le seguenti opzioni di ordinamento:
Personale prima del sistema, dalla A alla Z: è l'impostazione predefinita. Entrambi i gruppi sono ordinati alfabeticamente. Le visualizzazioni personali sono visualizzate sopra le visualizzazioni di sistema.
Sistema prima del personale, dalla A alla Z : entrambi i gruppi sono ordinati alfabeticamente. Le visualizzazioni di sistema sono visualizzate sopra le visualizzazioni personali.
Dalla A alla Z: Il raggruppamento viene rimosso. Tutte le visualizzazioni (di sistema e personali) sono presentate in ordine alfabetico.
Nota
Se l'amministratore ha attivato l'esperienza di ricerca avanzata moderna, l'elenco delle visualizzazioni non è diviso. Per determinare facilmente quale tipo di visualizzazione stai esaminando, le visualizzazioni personali hanno un'icona utente
 . Puoi anche passare il mouse sull'icona delle informazioni
. Puoi anche passare il mouse sull'icona delle informazioni  per vedere il tipo di visualizzazione.
per vedere il tipo di visualizzazione.
Nascondere visualizzazioni
Puoi nascondere le visualizzazioni nel selettore di visualizzazioni per personalizzare e razionalizzare l'elenco. Tieni presente quanto segue:
- Quando nascondi una visualizzazione, viene nascosta in tutte le app basate su modello di tutti i dispositivi.
- Se la visualizzazione è condivisa con te e con altri membri del team, viene nascosta solo a te. Non viene nascosta a tutte le altre persone che hanno accesso alla visualizzazione.
- Puoi nascondere le tue visualizzazioni personali per impostazione predefinita. Puoi nascondere le visualizzazioni di sistema solo se amministratore lo ha consentito.
- Non puoi nascondere la visualizzazione predefinita di una tabella. Se intendi nascondere la visualizzazione predefinita, imposta dapprima un'altra visualizzazione come predefinita.
- Non puoi impostare una visualizzazione nascosta come visualizzazione predefinita per una tabella.
Per nascondere una visualizzazione:
Nel selettore di visualizzazioni, seleziona Gestisci e condividi visualizzazioni.
Passa il mouse sopra la visualizzazione e quindi seleziona Nascondi. Oppure seleziona Visualizza comandi (…) a destra della visualizzazione, quindi seleziona Nascondi.
Seleziona Applica.

Per ripristinare una visualizzazione nascosta:
Nel selettore di visualizzazioni, seleziona Gestisci e condividi visualizzazioni.
Passa il mouse sopra la visualizzazione e seleziona Mostra. Oppure seleziona Visualizza comandi (…) a destra della visualizzazione, quindi seleziona Mostra.
Seleziona Applica.

Altre attività di gestione di visualizzazioni
- Imposta come predefinita: imposta una visualizzazione come predefinita per quella tabella in tutte le app basate su modello nell'ambiente. Questa opzione non appare per una visualizzazione nascosta o per una visualizzazione che è già quella predefinita.
- Reimposta visualizzazione predefinita: reimposta la visualizzazione impostata dall'amministratore come visualizzazione predefinita di una tabella in tutte le app basate su modello nell'ambiente.
- Condividi: consente di condividere la visualizzazione con altri membri dell'organizzazione. Questa opzione viene visualizzata solo nelle visualizzazioni personali per le quali disponi dell'autorizzazione Condivisione. Per ulteriori informazioni, vedi Condividere righe con un utente o un team.
- Modifica informazioni: consente di modificare il nome e la descrizione della visualizzazione. Questa opzione appare solo nelle visualizzazioni personali per le quali disponi dell'autorizzazione Scrittura.
- Assegna: assegna la proprietà della visualizzazione a un altro utente o team dell'organizzazione Questa opzione appare solo nelle visualizzazioni personali di tua proprietà.
- Elimina: elimina la visualizzazione. Se elimini una visualizzazione personale, viene eliminata per tutti coloro che vi hanno accesso. Questa opzione appare solo nelle visualizzazioni personali per le quali disponi dell'autorizzazione Eliminazione.
- Disattiva/Attiva: disattiva o attiva la visualizzazione. Se disattivi o attivi una visualizzazione personale, questa diventa inattiva o attiva per tutti coloro che vi hanno accesso. Questa opzione appare solo nelle visualizzazioni personali per le quali disponi dell'autorizzazione Scrittura.
- Download Fetch XML: scarica l'espressione FetchXML per la visualizzazione. Questa funzionalità è abilitata dal un amministratore con il privilegio di sicurezza Abilita download fetch XML, che si trova nella sezione Privilegi vari della scheda Personalizzazione all'interno della pagina di definizione ruolo di sicurezza.